Dell PowerEdge R210 II User Manual
Browse online or download User Manual for Computer hardware Dell PowerEdge R210 II. Dell PowerEdge R210 II User Manual [en]
- Page / 126
- Table of contents
- TROUBLESHOOTING
- BOOKMARKS




- Owner’s Manual 1
- Notes, Cautions, and Warnings 2
- Contents 3
- 4 Contents 4
- 6 Contents 6
- 8 Contents 8
- Contents 9 9
- 10 Contents 10
- About Your System 11
- 12 About Your System 12
- 14 About Your System 14
- NIC Indicator Codes 16
- Diagnostic Lights 17
- 18 About Your System 18
- System Messages 19
- 20 About Your System 20
- Warning Messages 22
- Diagnostics Messages 22
- Alert Messages 22
- 24 About Your System 24
- Choosing the System Boot Mode 25
- Responding to Error Messages 26
- System Setup Options 27
- Memory Settings Screen 29
- Processor Settings Screen 29
- SATA Settings Screen 30
- Boot Settings Screen 31
- Integrated Devices Screen 31
- PCI IRQ Assignments Screen 32
- Serial Communication Screen 33
- Power Management Screen 34
- System Security Screen 35
- Exit Screen 36
- Entering the Boot Manager 37
- Boot Manager Screen 38
- System Utilities Screen 39
- Using the System Password 40
- Using the Setup Password 42
- Embedded System Management 43
- Entering the BMC Setup Module 44
- Installing System Components 47
- Inside the System 48
- Front Bezel (Optional) 49
- Opening the System 50
- Closing the System 51
- Optical Drive (Optional) 52
- Filler Panel 54
- Removing a Filler Panel 55
- Installing a Filler Panel 55
- Hard Drives 56
- Expansion Card 61
- Installing an Expansion Card 62
- Expansion-Card Riser 63
- Internal USB Memory Key 65
- Cooling Shroud 66
- Removing the Cooling Shroud 67
- System Memory 69
- Mode-Specific Guidelines 70
- Installing Memory Modules 71
- Removing Memory Modules 73
- Cooling Fans 74
- Installing a Cooling Fan 75
- VFlash Media (Optional) 82
- Processor 82
- Installing a Processor 86
- Power Supply 87
- System Battery 89
- Control Panel Assembly 91
- System Board 93
- Installing the System Board 95
- Figure 8-1 96
- Troubleshooting Your System 97
- Troubleshooting a USB Device 98
- Troubleshooting a NIC 99
- Troubleshooting a Wet System 100
- Troubleshooting Power Supply 103
- Troubleshooting a Fan 103
- Troubleshooting System Memory 104
- Troubleshooting a Hard Drive 108
- Troubleshooting the Processor 110
- Using Online Diagnostics 111
- Using the Custom Test Options 113
- Jumpers and Connectors 115
- System Board Connectors 116
- Getting Help 119
- 120 Getting Help 120
- Index 121 121
- Index 122 122
- Index 123 123
- Index 124 124
- Index 125 125
- Index 126 126
Summary of Contents
Dell PowerEdgeR210 II Systems Owner’s ManualRegulatory Model E10S SeriesRegulatory Type E10S002 book.book Page 1 Friday, March 7, 2014 1:35 PM
10 Contentsbook.book Page 10 Friday, March 7, 2014 1:35 PM
100 Troubleshooting Your System• Change the autonegotiation setting, if possible.• Use another connector on the switch or hub.If you are using a NIC c
Troubleshooting Your System 101•iDRAC6 Enterprise card•iDRAC6 Express card•Power supply•Fans• Processor and heat sink•Memory modules4Let the system dr
102 Troubleshooting Your System• Hard-drive carriers• Cooling shroud3Ensure that all cables are properly connected.4Close the system. See "Closin
Troubleshooting Your System 103Troubleshooting Power Supply1Reseat the power supply by removing and reinstalling it. See "Removing the Power Supp
104 Troubleshooting Your System2Turn off the system and all attached peripherals.3Open the system. See "Opening the System" on page 50.4Rese
Troubleshooting Your System 105Go to step 12 if an error message appears indicating a fault with a specific memory module.4Enter the System Setup prog
106 Troubleshooting Your System18If the memory problem is still indicated, repeat step 12 through step 17 for each memory module installed.If the prob
Troubleshooting Your System 107Troubleshooting an Optical Drive CAUTION: Many repairs may only be done by a certified service technician. You should o
108 Troubleshooting Your SystemTroubleshooting a Hard Drive CAUTION: Many repairs may only be done by a certified service technician. You should only
Troubleshooting Your System 109Troubleshooting an Expansion Card CAUTION: Many repairs may only be done by a certified service technician. You should
About Your System 113About Your SystemAccessing System Features During StartupThe following keystrokes provide access to system features during startu
110 Troubleshooting Your SystemTroubleshooting the Processor CAUTION: Many repairs may only be done by a certified service technician. You should only
Running the System Diagnostics 1117Running the System DiagnosticsIf you experience a problem with your system, run the diagnostics before calling for
112 Running the System Diagnostics• View status messages that inform you if tests are completed successfully• View error messages that inform you of p
Running the System Diagnostics 113Using the Custom Test OptionsWhen you select Custom Test in the Main Menu window, the Customize window allows you to
114 Running the System Diagnostics•Configuration—Displays basic configuration information about the currently selected device.•Parameters—Displays par
Jumpers and Connectors 1158Jumpers and ConnectorsThis section provides specific information about the system jumpers. It also provides some basic info
116 Jumpers and ConnectorsSystem Board ConnectorsFigure 8-1. System Board Connectors24131131510514128169716book.book Page 116 Friday, March 7, 2014
Jumpers and Connectors 117Table 8-2. System Board Jumpers and ConnectorsItem Connector Description13142Memory module slot 3Memory module slot 1 (white
118 Jumpers and ConnectorsDisabling a Forgotten PasswordThe system's software security features include a system password and a setup password, w
Getting Help 1199Getting HelpContacting DellFor customers in the United States, call 800-WWW-DELL (800-999-3355). NOTE: If you do not have an active
12 About Your SystemFront-Panel Features and IndicatorsFigure 3-1. Front-Panel Features and IndicatorsItem Indicator, Button, or ConnectorIcon Descrip
120 Getting Helpbook.book Page 120 Friday, March 7, 2014 1:35 PM
Index 121IndexBback-panel features and indicators, 14battery (system)replacing, 89bezel, 49BMCconfiguring, 44Ccablingoptical drive, 52CD drivetroubles
Index 122Ffront-panel features and indicators, 12Gguidelinesconnecting external devices, 15expansion card installation, 61memory installation, 69Hhard
Index 123troubleshooting, 99Ooptical driveinstalling, 52optionssystem setup, 27Ppassworddisabling, 118setup, 42system, 40phone numbers, 119POSTaccessi
Index 124installing, 95jumpers, 115removing, 93system coolingtroubleshooting, 103system featuresaccessing, 11system password, 40system setupoptions, 2
Index 125Wwarning messages, 22wet systemtroubleshooting, 100book.book Page 125 Friday, March 7, 2014 1:35 PM
Index 126book.book Page 126 Friday, March 7, 2014 1:35 PM
About Your System 133 Video connector Connects a monitor to the system.4 Hard-drive activity indicatorLights up when the hard drive is in use.5 Diagno
14 About Your SystemBack-Panel Features and IndicatorsFigure 3-2 shows the controls, indicators, and connectors located on the system's back pane
About Your System 15Guidelines for Connecting External Devices• Turn off power to the system and external devices before attaching a new external devi
16 About Your SystemNIC Indicator CodesFigure 3-3. NIC Indicator Codes1 link indicator 2 activity indicatorIndicator Indicator CodeLink and activity i
About Your System 17Diagnostic LightsThe four diagnostic indicator lights on the system front panel display error codes during system startup. Table 3
18 About Your SystemHard drive failure. Ensure that the diskette drive and hard drive are properly connected. See "Hard Drives" on page 56 f
About Your System 19System MessagesSystem messages appear on the screen to notify you of a possible problem with the system. NOTE: If you receive a s
Notes, Cautions, and Warnings NOTE: A NOTE indicates important information that helps you make better use of your computer. CAUTION: A CAUTION indica
20 About Your SystemKeyboard data line failure.Keyboard stuck key failure.Keyboard cable connector is improperly connected or the keyboard is defectiv
About Your System 21PCIe Training Error: Expected Link Width is x, Actual Link Width is y.Faulty or improperly installed PCIe card in the specified sl
22 About Your SystemWarning MessagesA warning message alerts you to a possible problem and prompts you to respond before the system continues a task.
About Your System 23Other Information You May Need WARNING: See the safety and regulatory information that shipped with your system. Warranty informa
24 About Your Systembook.book Page 24 Friday, March 7, 2014 1:35 PM
Using the System Setup Program and Boot Manager 254Using the System Setup Program and Boot ManagerThe System Setup program is the BIOS program that en
26 Using the System Setup Program and Boot ManagerEntering the System Setup Program1Turn on or restart your system.2Press <F2> immediately after
Using the System Setup Program and Boot Manager 27System Setup OptionsMain Screen NOTE: The options for the System Setup program change based on the
28 Using the System Setup Program and Boot ManagerProcessor Settings Displays information related to the processor (speed, cache size, and so on). See
Using the System Setup Program and Boot Manager 29Memory Settings ScreenProcessor Settings ScreenReport Keyboard Errors(Report default)Enables or disa
Contents 3Contents1 About Your System. . . . . . . . . . . . . . . . . . 11Accessing System Features During Startup. . . . . . . 11Front-Panel Feat
30 Using the System Setup Program and Boot ManagerSATA Settings ScreenProcessor Family-Model-SteppingDisplays the processor family and model.Level 2 C
Using the System Setup Program and Boot Manager 31Boot Settings ScreenIntegrated Devices ScreenPort C(Off default)Auto enables BIOS support for the de
32 Using the System Setup Program and Boot ManagerPCI IRQ Assignments ScreenEmbedded NIC1 and NIC2(Enabled default)Enables or disables the operating s
Using the System Setup Program and Boot Manager 33Serial Communication ScreenOption DescriptionSerial Communication(On without Console Redirection def
34 Using the System Setup Program and Boot ManagerPower Management ScreenOption DescriptionPower Management(OS Control default)Options are OS Control,
Using the System Setup Program and Boot Manager 35System Security ScreenOption DescriptionTPM Security(Off default)Sets the reporting of the Trusted P
36 Using the System Setup Program and Boot ManagerExit ScreenPress <Esc> to exit the System Setup program. The following messages are displayed
Using the System Setup Program and Boot Manager 37• Saving Changes and Exit• Discarding Changes and Exit• Return to Setup Entering the Boot Manager N
38 Using the System Setup Program and Boot Manager2Press <F11> after you see the following message:<F11> = Boot Manager NOTE: The system
Using the System Setup Program and Boot Manager 39Boot Settings ScreenBoot Mode: BIOSBoot Mode: UEFISystem Utilities ScreenOption DescriptionSet Boot
4 ContentsMain Screen . . . . . . . . . . . . . . . . . . . . 27Memory Settings Screen . . . . . . . . . . . . . . 29Processor Settings Screen. .
40 Using the System Setup Program and Boot ManagerSystem and Setup Password Features NOTE: For a forgotten password, see "Disabling a Forgotten
Using the System Setup Program and Boot Manager 41The password assignment is not case-sensitive. Certain key combinations are invalid. To erase a char
42 Using the System Setup Program and Boot ManagerDeleting or Changing an Existing System Password1Enter the System Setup program and select the Syste
Using the System Setup Program and Boot Manager 43Operating With a Setup Password EnabledIf Setup Password is Enabled, you must enter the correct setu
44 Using the System Setup Program and Boot ManagerWhen an optional iDRAC6 Express card is installed, Dell USC provides the following additional featur
Using the System Setup Program and Boot Manager 45iDRAC6 Configuration UtilityThe iDRAC6 Configuration Utility is a pre-boot configuration environment
46 Using the System Setup Program and Boot Managerbook.book Page 46 Friday, March 7, 2014 1:35 PM
Installing System Components 475Installing System ComponentsRecommended Tools• Key to the system keylock• #1 and #2 Phillips screwdrivers• Wrist groun
48 Installing System ComponentsInside the System CAUTION: Many repairs may only be done by a certified service technician. You should only perform tro
Installing System Components 49Front Bezel (Optional)Removing the Front Bezel1Using the system key, unlock the front bezel (if locked).2Lift up the re
Contents 5Front Bezel (Optional) . . . . . . . . . . . . . . . . . . 49Removing the Front Bezel . . . . . . . . . . . . . 49Installing the Front B
50 Installing System ComponentsOpening and Closing the System WARNING: Whenever you need to lift the system, get others to assist you. To avoid injur
Installing System Components 51Figure 5-3. Opening and Closing the System Closing the System1Align the cover with the left and right edges of the sys
52 Installing System ComponentsOptical Drive (Optional)An optional slimline DVD-ROM or DVD+/-RW optical drive slides into the front panel and connects
Installing System Components 53Figure 5-4. Removing and Installing the Optical Drive1 data cable 2 power cable3 optical drive 4 metal standoffs with n
54 Installing System ComponentsInstalling an Optical Drive CAUTION: Many repairs may only be done by a certified service technician. You should only p
Installing System Components 55Removing a Filler Panel1Turn off the system and attached peripherals, and disconnect the system from the electrical out
56 Installing System ComponentsHard DrivesYour system supports up to two 3.5-inch (SAS or SATA) hard drives. The hard drives are installed internally
Installing System Components 57Figure 5-6. Removing and Installing a 3.5-Inch Hard Drive NOTE: If you are not replacing the hard drive, remove the dri
58 Installing System ComponentsInstalling a 3.5-Inch Hard Drive CAUTION: Many repairs may only be done by a certified service technician. You should o
Installing System Components 599Enter the System Setup program and ensure that the hard drive’s controller is enabled. See "Entering the System S
6 ContentsInstalling the Cooling Shroud . . . . . . . . . . . . 69System Memory . . . . . . . . . . . . . . . . . . . . . 69General Memory Module
60 Installing System ComponentsFigure 5-7. Removing a 3.5-Inch Hard Drive From a Hard-Drive Carrier*Screws are supplied along with the hard drives ord
Installing System Components 61Expansion CardExpansion Card Installation GuidelinesYour system supports one PCIe Generation 2 expansion card installed
62 Installing System ComponentsInstalling an Expansion Card CAUTION: Many repairs may only be done by a certified service technician. You should only
Installing System Components 63Figure 5-8. Removing and Installing an Expansion Card 8Connect any cables to the expansion card.9Close the system. See
64 Installing System Componentssupport team. Damage due to servicing that is not authorized by Dell is not covered by your warranty. Read and follow t
Installing System Components 65Installing an Expansion-Card Riser CAUTION: Many repairs may only be done by a certified service technician. You should
66 Installing System Components NOTE: To avoid interference with other components, the maximum allowable dimensions of the USB key are 24 mm (0.94 in
Installing System Components 67Removing the Cooling Shroud WARNING: The memory modules and heat sink can get very hot during normal operation. Ensure
68 Installing System ComponentsFigure 5-11. Removing and Installing the Cooling Shroud1 touch points (2) 2 cooling shroud3 guide slots (2) 4 guide scr
Installing System Components 69Installing the Cooling Shroud CAUTION: Many repairs may only be done by a certified service technician. You should only
Contents 7Removing the Control Panel Assembly. . . . . . . 91Installing the Control Panel Assembly . . . . . . . 93System Board . . . . . . . . .
70 Installing System Components• One or two DIMMs per channel can support up to 1333 MHz.• If memory modules with different speeds are installed, they
Installing System Components 71Installing Memory Modules WARNING: The memory modules are hot to the touch for some time after the system has been pow
72 Installing System ComponentsFigure 5-12. Removing and Installing a Memory Module7Align the memory module's edge connector with the alignment k
Installing System Components 73The system should have already changed the value to reflect the newly installed memory.13If the value is incorrect, one
74 Installing System ComponentsCooling FansYour system contains three single-motor fans and provides cooling for the processor, expansion card, and me
Installing System Components 75Figure 5-13. Removing and Installing a Fan Installing a Cooling Fan CAUTION: Many repairs may only be done by a certi
76 Installing System Components4If applicable, replace the cooling shroud. See "Installing the Cooling Shroud" on page 69.5Close the system.
Installing System Components 77Figure 5-14. Removing and Installing an iDRAC6 Express Card 7If applicable, reinstall the expansion card. See "I
78 Installing System ComponentsRemoving an iDRAC6 Express Card CAUTION: Many repairs may only be done by a certified service technician. You should o
Installing System Components 79iDRAC6 Enterprise Card (Optional)Installing an iDRAC6 Enterprise Card CAUTION: Many repairs may only be done by a certi
8 ContentsTroubleshooting a Hard Drive . . . . . . . . . . . . . 108Troubleshooting an Expansion Card. . . . . . . . . . 109Troubleshooting the Pr
80 Installing System ComponentsFigure 5-15. Removing and Installing an iDRAC6 Enterprise Card 7If applicable, reinstall the expansion card. See &quo
Installing System Components 81Removing an iDRAC6 Enterprise Card CAUTION: Many repairs may only be done by a certified service technician. You should
82 Installing System ComponentsVFlash Media (Optional)The VFlash media card is a Secure Digital (SD) card that plugs into the optional iDRAC6 Enterpri
Installing System Components 83 WARNING: The heat sink and processor are hot to touch for some time after the system has been powered down. Allow the
84 Installing System ComponentsFigure 5-16. Removing and Installing the Heat Sink11Rotate the processor shield upward and out of the way. See Figure 5
Installing System Components 85Figure 5-17. Removing and Installing a Processor1 processor 2 notch in processor3 socket key 4 ZIF socket5 processor sh
86 Installing System ComponentsInstalling a Processor CAUTION: Many repairs may only be done by a certified service technician. You should only perfor
Installing System Components 8711Replace the cooling shroud. See "Installing the Cooling Shroud" on page 69.12Close the system. See "Cl
88 Installing System Components5Remove the screw securing the power supply to the chassis.6Slide and lift the power supply to remove it from the chass
Installing System Components 89Installing the Power Supply CAUTION: Many repairs may only be done by a certified service technician. You should only p
Contents 9Index . . . . . . . . . . . . . . . . . . . . . . . . . . . . . . 121book.book Page 9 Friday, March 7, 2014 1:35 PM
90 Installing System Components1Turn off the system, including any attached peripherals, and disconnect the system from the electrical outlet.2Open th
Installing System Components 919Enter the System Setup program to confirm that the battery is operating properly. See "Entering the System Setup
92 Installing System ComponentsFigure 5-20. Removing and Installing the Control Panel 1 control panel cable 2 USB connector cable3 USB connectors (4)
Installing System Components 93Installing the Control Panel Assembly CAUTION: Many repairs may only be done by a certified service technician. You sho
94 Installing System Components1Turn off the system and attached peripherals, and disconnect the system from the electrical outlet.2Open the system. S
Installing System Components 95Figure 5-21. Removing and Installing the System Board Installing the System Board CAUTION: Many repairs may only be don
96 Installing System Components CAUTION: Do not lift the system board assembly by grasping a memory module, processor, or other components.4Slightly
Troubleshooting Your System 976Troubleshooting Your SystemSafety First—For You and Your System CAUTION: Many repairs may only be done by a certified s
98 Troubleshooting Your SystemTroubleshooting the Video Subsystem 1Check the system and power connections to the monitor.2Check the video interface ca
Troubleshooting Your System 999Reconnect and power on each USB device one at a time.10If a device causes the same problem, power down the device, repl
More documents for Computer hardware Dell PowerEdge R210 II









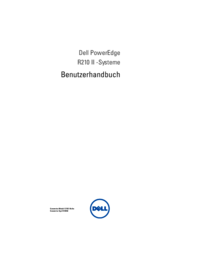
 (69 pages)
(69 pages)







Comments to this Manuals