Dell Dimension 3000 User Manual
Browse online or download User Manual for Computers Dell Dimension 3000. Dell Dimension 3000 User Manual
- Page / 42
- Table of contents
- TROUBLESHOOTING
- BOOKMARKS




- Abbreviations and Acronyms 1
- Advanced Troubleshooting 2
- Beep Codes 3
- System Messages 4
- Before You Begin 6
- Memory 10
- Cards 12
- Removing a PCI Card 13
- Front Panel 14
- Drives 15
- Hard Drive 16
- Installing a Hard Drive 17
- Floppy Drive 18
- Installing a Floppy Drive 19
- CD/DVD Drive 20
- Installing a CD/DVD Drive 21
- Processor 22
- Installing the Processor 24
- Fan Assembly 25
- System Board 26
- Installing the System Board 27
- Power Supply 28
- Battery 29
- Technical Specifications 31
- System Setup 34
- Boot Sequence 36
- Technical Overview 38
- DC Power Connector P1 39
- DC Power Connector P2 40
- DC Power Connector P4 40
- DC Power Connector P6 41
- DC Power Connector P7 41
Summary of Contents
Dell™Dimension™3000SystemsServiceManual Before You Begin Removing the Computer Cover Technical Overview Technical Specifications Advanced Trouble
Back to Contents Page Removing and Installing Parts Dell™Dimension™3000SystemsServiceManual Memory You can increase your computer memory b
2. Ensure that your computer and attached devices are turned off. If your computer and attached devices did not automatically turn off when you shu
12. Connect your computer and devices to electrical outlets, and then turn them on. 13. Click the Start button, right-click My Computer, and t
Ensure that the card is fully seated and that its bracket is within the card slot. 4. Secure the card bracket with the screw you removed in ste
If you need a filler bracket, see "Contacting Dell" in your Owner's Manual for instructions on obtaining technical assistance. 6. Clo
1. Press in the two insert tabs. 2. Push out the front-panel insert. Reattaching the Front Panel 1. Reattach the front panel to the side h
Connecting Drive Cables When you install a drive, you connect two cables—a DC power cable and a data cable—to the back of the drive and to the system
b. Remove the bracket for the hard drive from the computer. 3. If you are replacing the hard drive, remove the drive from the bracket: a. Re
8. Close the computer cover. 9. Connect your computer and devices to electrical outlets, and turn them on. See the documentation that came with
3. Remove the floppy drive from the bracket: a. Remove all four drive-securing screws (two on each side). b. Remove the floppy drive from th
Back to Contents Page Advanced Troubleshooting Dell™Dimension™3000SystemsServiceManual Power Lights Network Lights Diagnostic Lights
10. Connect your computer and devices to their electrical outlets, and turn them on. See the documentation that came with the drive for instructio
Installing a CD/DVD Drive 1. If you are installing a new drive, unpack the drive and prepare it for installation. Check the documentation that acc
4. After the drive is in place, apply pressure to ensure that the drive is fully seated. 5. Use the securing screw that came with the drive t
1. Follow the procedures in Before You Begin. 2. Disconnect the cooling fan power cable from the fan connector on the system board. 3. D
8. To remove the processor from the socket, lift the processor vertically in one motion. Leave the release lever extended in the release positio
a. Slide one end of the heat sink under the retention tab. b. Lower the heat sink until it fits securely in the module. 8. Lower the airflow
5. Disconnect the fan power cable from its connector on the system board. 6. Pull the fan release lever away from the back of the computer an
1. Follow the procedures in Before You Begin. 2. Remove the floppy drive. 3. Remove any cards that are installed. 4. Disconnect a
step8 of the preceding procedure. 4. Reinstall the fan assembly. 5. Reinstall the microprocessor heat sink, and then lower the heat-sink sh
1. Slide the power supply into place. 2. Replace the four screws that secure the power supply to the back of the computer. 3. Reinstall th
Beep Codes Your computer might emit a series of beeps during start-up if the monitor cannot display errors or problems. This series of beeps, called
7. Connect your computer and devices to electrical outlets, and turn them on. 8. Enter system setup and restore the settings you recorded in st
Back to Contents Page Technical Specifications Dell™Dimension™3000SystemsServiceManual Processor Memory Computer Information Video
Expansion Bus Bus type PCI Bus speed 33 MHz PCI connectors three connector size 120 pins connector data width (maximum) 32 bits Drives Externally
Back to Contents Page Operating 10º to 35ºC (50º to 95ºF) NOTE: At35°C(95°F),themaximumoperatingaltitudeis914m(3000ft). Storage –40º to
Back to Contents Page System Setup Dell™Dimension™3000SystemsServiceManual Overview Entering System Setup System Setup Screens Sys
NOTE: If you insert a boot device and restart the computer, this option appears in the system setup menu. To boot from a USB memory device, select the
Boot Sequence This feature allows you to change the boot sequence for devices. Option Settings l Diskette Drive — The computer attempts to boot f
3. Press the up- and down-arrow keys to move through the list of devices. 4. Press the spacebar to enable or disable a device (enabled devices
Back to Contents Page Technical Overview Dell™Dimension™3000SystemsServiceManual Inside View of Your Computer System Board Components
Power Supply DC Connector Pin Assignments The 250-WpowersupplycanoperatefromanACpowersourceof115VACor230VACat50–60 Hz. The powe
If you hear one of the following beep codes, see "Contacting Dell" in your Owner's Manual for instructions on obtaining technical assis
DC Power Connector P2 DC Power Connectors P8 and P9 DC Power Connector P4 Pin Number Signal name Wire Color 1 +3.3 VDC Orange 2 +3.3 VDC Ora
DC Power Connector P6 DC Power Connector P7 Back to Contents Page Pin Number Signal Name 18-AWG Wire Color 1 - No connect 2 COM Blac
Back to Contents Page Dell™Dimension™3000SystemsServiceManual For a complete list of abbreviations and acronyms, see the Dell Dimension Help fi
Back to Contents Page CMOS System Options Not Set CMOS Display Type Mismatch CMOS Memory Size Mismatch CMOS Time and Date Not Set Diskette Boot Fai
Back to Contents Page Before You Begin Dell™Dimension™3000SystemsServiceManual Getting Started Recommended Tools Turning Off Your Com
2. Disconnect any telephone or telecommunication lines from the computer. 3. Disconnect your computer and all attached devices from their elect
Back to Contents Page Replacing the Computer Cover Dell™Dimension™3000SystemsServiceManual 1. Ensure that all cables are connected, and
Back to Contents Page Removing the Computer Cover Dell™Dimension™3000SystemsServiceManual 1. Follow the procedures in Before You Begin
More documents for Computers Dell Dimension 3000



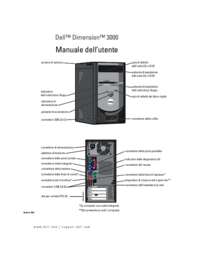

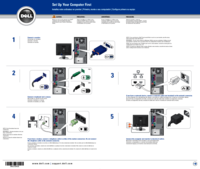

 (146 pages)
(146 pages)







Comments to this Manuals