Dell Inspiron 8500 User Manual
Browse online or download User Manual for Laptops Dell Inspiron 8500. Dell Inspiron 8500 User Manual
- Page / 58
- Table of contents
- BOOKMARKS




- Dell™Inspiron™TellMeHow 1
- Need Additional Help 2
- Fixing Problems 3
- Installing Parts 3
- Appendix 4
- Warranty and Return Policy 5
- Regulatory Notices 5
- FCC Notices (U.S. Only) 6
- IC Notice (Canada Only) 7
- CE Notice (European Union) 8
- CE Mark Notice 8
- New Zealand Telecom Warnings 9
- ENERGY STAR®Compliance 9
- VCCI Notice (Japan Only) 10
- Class B ITE 11
- Class A Device 11
- Class B Device 12
- BSMI Notice (Taiwan Only) 13
- Playing CDs and Movies 15
- Adjusting the Volume 16
- Adjusting the Picture 17
- Cleaning Your Computer 18
- Personalizing Your Desktop 20
- Choosing a Screen Saver 21
- Choosing a Desktop Theme 21
- Desktop Cleanup Wizard 21
- Using the Display 23
- Microsoft®Windows®XP 24
- Working With Files 25
- Moving Files 26
- Renaming Files 26
- Deleting Files 26
- Emptying the Recycle Bin 27
- Glossary 28
- Using PC Cards 41
- Removing a PC Card or Blank 42
- Power Management 43
- Power Management Modes 44
- Power Options Properties 45
- Alarms Tab 46
- Power Meter Tab 46
- Advanced Tab 46
- Hibernate Tab 46
- Working With Programs 47
- Dell™QuickSetFeatures 49
- Identifying Your Computer 50
- Packing the Computer 50
- Travel Tips 50
- Traveling by Air 51
- Turning On Your Computer 52
- Turning Off Your Computer 52
- Logging Off 52
- Help and Support Center 54
- Microsoft Windows Desktop 54
- Start Button 55
- Taskbar 56
- Notification Area 56
- Recycle Bin 57
- Control Panel 58
- My Computer 58
Summary of Contents
Dell™Inspiron™TellMeHow Click the links to the left for information on the features and operation of your computer. For information on other
Any changes you make to this configuration (such as installing additional expansion cards or drives) may increase the computer's power consumptio
This is a Class A product based on the standard of the Voluntary Control Council for Interference (VCCI) for information technology equipment. If
Please note that this device has been approved for business purposes with regard to electromagnetic interference. If you find that this device is
BSMI Notice (Taiwan Only) If you find a or mark on the regulatory label on the bottom, side, or back panel of your computer, the followi
NOM Information (Mexico Only) The following information is provided on the device(s) described in this document in compliance with the requirem
Playing CDs and Movies Playing a CD or DVD Adjusting the Volume Adjusting the Picture Playing a CD or DVD 1. Press the eject button on the fr
For more information on playing CDs or watching DVDs, click Help on the CD player or DVD player (if available). Adjusting the Volume 1. Click the S
l Press to mute volume. For more information about QuickSet, right-click the icon in the taskbar, and click Help. Adjusting the Picture If
Cleaning Your Computer Computer and Keyboard Display Touch Pad Floppy Drive Optical Media Computer and Keyboard 1. Shut down and turn off
2. With a soft, dry, lint-free cloth, gently wipe the bottom of the disc (the unlabeled side) in a straight line from the center to the outer edge.
Need Additional Help Safety Instructions Documentation Updates Using Microsoft®Windows® Using Devices UsingtheDell™DriversandUtilit
Personalizing Your Desktop Microsoft®Windows®Classic View Choosing a Wallpaper Choosing a Screen Saver Choosing a Desktop Theme Creatin
5. Click OK to accept the settings and close the Display Properties window. Choosing a Screen Saver 1. Click the Start button, click Control Panel,
1. Right-click an empty spot on the desktop and click Properties. 2. Click the Desktop tab and click Customize Desktop. 3. Click Run Desktop Cleanup
Using the Display Adjusting Brightness Switching the Video Image Setting Display Resolution Adjusting Brightness WhentheDell™computeris
Before you change any of the default display settings, make a note of the default settings for future reference. If you choose a resolution or col
Working With Files Updating Antivirus Software To protect your computer against viruses, regularly update your antivirus software as described in
1. Right-click the Start button and click Explore to open Windows Explorer. 2. Locate the file you want to copy and click the file to select (highlig
1. Double-click the Recycle Bin icon, . The Recycle Bin window appears and lists all deleted files, their previous locations, and the dates you del
Glossary A B C D E F G H I K L M N O P R S T U V W X Z Terms in this Glossary are provided for info
bootable disk — A disk that you can use to start your computer. In case your hard drive is damaged or your computer has a virus, ensure that you alw
Fixing Problems Dell Owner's Manual For help with fixing computer problems, see the Owner's Manual. Microsoft Windows Guide For more inf
Control Panel — A Windows utility that allows you to modify operating system and hardware settings, such as display settings. controller — A chip
DVD drive — A drive that uses optical technology to read data from DVDs and CDs. DVD player — The software used to watch DVD movies. The DVD player
Fahrenheit — Atemperaturemeasurementsystemwhere32°isthefreezingpointand212°istheboilingpointofwater. FCC — Federal Communications C
HTTP — hypertext transfer protocol — A protocol for exchanging files between computers connected to the Internet. Hz — hertz — A unit of frequency
LAN — local area network — A computer network covering a small area. A LAN usually is confined to a building or a few nearby buildings. A LAN can be c
ms — millisecond — A measure of time that equals one thousandth of a second. Access times of storage devices are often measured in ms. N network
Plug-and-Play — The ability of the computer to automatically configure devices. Plug and Play provides automatic installation, configuration, and comp
S ScanDisk — A Microsoft utility that checks files, folders, and the hard disk's surface for errors. ScanDisk often runs when you restart the
system board — The main circuit board in your computer. Also known as the motherboard. system setup program — A utility that serves as an interface
A common type of virus is a boot virus, which is stored in the boot sectors of a floppy disk. If the floppy disk is left in the drive when the compute
Appendix Macrovision Product Notice Ergonomic Computing Habits Warranty and Return Policy Regulatory Notices Macrovision Product Notice T
If Your Computer Stops Responding If Your Computer Stops Responding If a Program Stops Responding If Your Computer Stops Responding If your c
Using PC Cards PC Card Types PC Card Blanks Extended PC Cards Installing a PC Card Removing a PC Card or Blank PC Card Types See "
The computer recognizes most PC Cards and automatically loads the appropriate device driver. If the configuration program tells you to load the m
Power Management Power Management Tips Power Management Wizard Power Management Modes Power Options Properties Power Management Tips l Co
¡ Prompt a user for an action (Ask me what to do). l Select how the computer will respond when you press : ¡ Choose no action. ¡ Enter stand
Standby mode conserves power by turning off the display and the hard drive after a predetermined period of inactivity (a time-out). When the computer
Windows XP controls the performance level of the processor depending on the power scheme you select. You do not need to make any further adjustments t
Working With Programs Running a Program Adding Software Removing Software Running a Program 1. Click the Start button. 2. If the program is
4. Follow the instructions on the screen to complete the uninstall process. Some programs cannot be uninstalled from this window. For instructions
Dell™QuickSetFeatures Clicking the QuickSet Icon Double-Clicking the QuickSet Icon Right-Clicking the QuickSet Icon Dell™QuickSetrunsf
Warranty and Return Policy Dell Computer Corporation ("Dell") manufactures its hardware products from parts and components that are new
Traveling With Your Computer Identifying Your Computer Packing the Computer Travel Tips Identifying Your Computer l Attach a name tag or bu
through customs. Investigate the customs regulations of the countries you plan to visit, and consider acquiring an international carnet (also known as
Turning Your Computer On and Off Turning On Your Computer Turning Off Your Computer Logging Off Turning On Your Computer Press the power bu
Using Microsoft®Windows®XP Help and Support Center The Help and Support Center provides help with the Windows XP operating system and other sup
Desktop Cleanup Wizard By default, the Desktop Cleanup Wizard moves program icons that you don't frequently use from your desktop to a desig
l All Programs lists programs installed on the computer. l My Documents, My Pictures, and My Music provide quick access to the corresponding f
The notification area contains icons that provide quick access to utilities and computer functions, such as the computer clock and printer status. The
2. In the Log Off Windows window, click Switch User. When you use Fast User Switching, programs that previous users were using remain running in th
l Class A is typically for business or industrial environments. l Class B is typically for residential environments. Information Technology Equ
Round Rock, Texas 78682 USA 512-338-4400 Modem Regulatory Information This equipment complies with Part 68 of the FCC Rules. On the bottom of your
Repairs to certified equipment should be coordinated by a representative designated by the supplier. Any repairs or alteration made by a user to thi
New Zealand Telecom Warnings General "The grant of a Telepermit for any item of terminal equipment indicates only that Telecom has accepted t
More documents for Laptops Dell Inspiron 8500


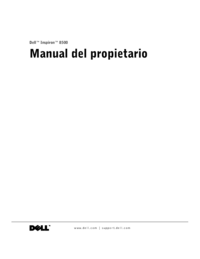
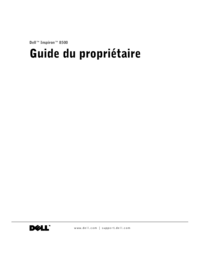



 (55 pages)
(55 pages)
 (32 pages)
(32 pages)







Comments to this Manuals