Dell Latitude D620 User Manual
Browse online or download User Manual for Laptops Dell Latitude D620. Dell Latitude D620 User Manual
- Page / 102
- Table of contents
- TROUBLESHOOTING
- BOOKMARKS




- Abbreviations and Acronyms 1
- About Your Computer 2
- Left Side View 4
- Right Side View 5
- Back View 6
- Bottom View 7
- Appendix 9
- Macrovision Product Notice 10
- FCC Notice (U.S. Only) 10
- Using a Battery 11
- Conserving Battery Power 12
- Power Management Modes 12
- Charging the Battery 13
- Storing a Battery 14
- Replacing the Battery 14
- Using Cards 15
- Removing a Card or Blank 16
- Using the Display 17
- Reinstalling Software 20
- Creating a Restore Point 22
- Before You Begin 23
- Reinstalling Windows XP 23
- Finding Information 25
- Back to Contents Page 27
- Glossary 28
- Getting Help 36
- Problems With Your Order 37
- Product Information 37
- Before You Call 38
- Contacting Dell 38
- Using the Keyboard 46
- Touch Pad 47
- Using Multimedia 49
- Adjusting the Picture 50
- Before You Begin 51
- Hinge Cover 52
- Keyboard 52
- Coin-Cell Battery 54
- Memory 55
- Mobile Broadband Card 59
- Hard Drive 61
- Media Bay 62
- Dell™QuickSetFeatures 64
- Securing Your Computer 65
- Passwords 66
- Using a Hard Drive Password 67
- Enabling the TPM Feature 68
- Computer Tracking Software 69
- System Setup Program 70
- Changing COM Ports 71
- Enabling the Infrared Sensor 71
- Specifications 72
- Identifying Your Computer 78
- Packing the Computer 78
- Travel Tips 78
- Troubleshooting 80
- Dell Diagnostics Main Menu 81
- Dell Support Utility 82
- Drive Problems 82
- CD and DVD drive problems 83
- Hard drive problems 83
- Error Messages 85
- Keyboard Problems 87
- External Keyboard problems 88
- Unexpected characters 88
- Memory Problems 90
- Network Problems 90
- General 91
- Mobile Broadband Network 91
- Power Problems 92
- Printer Problems 93
- Scanner Problems 93
- Sound and Speaker Problems 94
- Video and Display Problems 95
- Using a Network 97
- Setting Up a New WLAN 98
- Mobile Broadband Network 100
Summary of Contents
Dell™Latitude™D620User'sGuide For information on other documentation included with your computer, see Finding Information. Notes, Notices,
Macrovision Product Notice This product incorporates copyright protection technology that is protected by U.S. patents and other intellectual proper
2. Under Pick a Help topic, click Dell User and System Guides.s 3. Under Device Guides, select the documentation for your wireless network card.
2. Under Pick a task, click Use Tools to view your computer information and diagnose problems. 3. Under Tools, click My Computer Information a
Because the Wi-Fi Catcher Network Locator is disabled and not configured for use when your computer is shipped to you, you must first use Dell QuickSe
Back to Contents Page Using a Battery Dell™Latitude™D620User'sGuide Battery Performance Checking the Battery Charge Conserving Ba
Microsoft®Windows®Power Meter The Windows Power Meter indicates the remaining battery charge. To check the Power Meter, double-click the icon on t
To enter standby mode: l Click the Start button, click Turn off computer, and then click Stand by. or l Depending on how you set the power manageme
Replacing the Battery For information about replacing the second battery, if applicable, see Media Bay. To remove the battery: 1. If the compu
Back to Contents Page Using Cards Dell™Latitude™D620User'sGuide Card Types Installing a PC Card or ExpressCard Removing a Card or
2. Slide the card into the slot until the card is completely seated in its connector. If you encounter too much resistance, do not force the card. C
Back to Contents Page Using the Display Dell™Latitude™D620User'sGuide Adjusting Brightness Switching the Video Image Setting Disp
You can attach an external monitor or projector to your computer and use it as an extension of your display (known as "dual independent display&q
The ALS is disabled when your computer is shipped to you. If you enable the ALS and then use any of the display brightness key combinations, the ALS
Back to Contents Page About Your Computer Dell™Latitude™D620User'sGuide Front View Left Side View Right Side View Back View
Back to Contents Page Reinstalling Software Dell™Latitude™D620User'sGuide Drivers Resolving Software and Hardware Incompatibilities
3. Click System. 4. In the System Properties window, click the Hardware tab. 5. Click Device Manager. 6. Right-click the device for
7. Click Install from a list or specific location (Advanced) and click Next. 8. Click Browse and browse to the location to which you previously e
To change the restore point, you can either repeat the steps using a different restore point, or you can undo the restoration. Undoing the Last Sys
4. Press<F12>immediatelyaftertheDELL™logoappears. If the operating system logo appears, wait until you see the Windows desktop, and
Back to Contents Page Finding Information Dell™Latitude™D620User'sGuide NOTE: Some features or media may be optional and may not ship w
3. Click the User's Guide for your computer. l Service Tag and Express Service Code l Microsoft Windows License Label Service Tag and Micr
Back to Contents Page NOTE: The color of your CD varies based on the operating system you ordered.
Back to Contents Page Glossary Dell™Latitude™D620User'sGuide Terms in this Glossary are provided for informational purposes only and may
CD-RW — CD rewritable — A rewritable version of a CD. Data can be written to a CD-RW disc, and then erased and written over (rewritten). CD-RW drive —
If the computer is connected to an electrical outlet, the light operates as follows: ¡ Solid green: The battery is charging. ¡ Flashing green: T
EMI — electromagnetic interference — Electrical interference caused by electromagnetic radiation. ENERGY STAR®— Environmental Protection Agency requi
I IC — integrated circuit — A semiconductor wafer, or chip, on which thousands or millions of tiny electronic components are fabricated for use in co
measured in MHz. modem — A device that allows your computer to communicate with other computers over analog telephone lines. Three types of modems inc
read-only — Data and/or files you can view but cannot edit or delete. A file can have read-only status if: ¡ It resides on a physically write-protect
change the settings for this program. T TAPI — telephony application programming interface — Enables Windows programs to operate with a wide variety
X XGA — extended graphics array — A video standard for video cards and controllers that supports resolutions up to 1024 x 768. Z ZIF — zero insertio
Back to Contents Page Getting Help Dell™Latitude™D620User'sGuide Obtaining Assistance Problems With Your Order Product Informatio
support.jp.dell.com (Japan only) support.euro.dell.com (Europe only) l Electronic Quote Service [email protected] (Asian/Pacific countries only)
Before You Call NOTE: Have your Express Service Code ready when you call. The code helps Dell's automated-support telephone system direct your
Sales 0-810-444-3355 Aruba General Support toll-free:800-1578 Australia (Sydney) International Access Code: 0011 Country Code: 61 City Code: 2 Websit
The green lights located above the keyboard indicate the following: volume control buttons — Press these buttons to adjust the volume. mute butt
China (Xiamen) Country Code: 86 City Code: 592 Customer Care E-mail: [email protected] Technical Support Fax 5928181350 TechnicalSupport(Dell
City Codes: (1) (4) Fax (calls from outside of France) 0499754001 Corporate Technical Support 0825004719 Customer Care 0825338339 Switch
Italy (Milan) International Access Code: 00 Country Code: 39 City Code: 02 Home and Small Business Technical Support 0257782690 Customer Care
Mexico International Access Code: 00 Country Code: 52 Customer Technical Support 001-877-384-8979 or 001-877-269-3383 Sales 50-81-8800 or 01-800-888-3
005 Country Code: 65 Technical Support (PowerApp, PowerEdge, PowerConnect, and PowerVault) toll-free:18003947478 Customer Care toll-free:1800
Back to Contents Page Thailand International Access Code: 001 Country Code: 66 Technical Support (OptiPlex, Latitude, and Dell Precision) toll-free:
Back to Contents Page Using the Keyboard Dell™Latitude™D620User'sGuide Numeric Keypad Key Combinations Touch Pad Changing the
Power Management Microsoft®Windows®Logo Key Functions To adjust keyboard operation, such as the character repeat rate, open the Control Panel, cli
l Click the Pointer tab to adjust touch pad and track stick settings. 3. Click OK to save the settings and close the window. Changing the Tr
Back to Contents Page Using Multimedia Dell™Latitude™D620User'sGuide Playing CDs or DVDs Adjusting the Volume Adjusting the Pictu
infrared sensor — Lets you transfer files from your computer to another infrared-compatible device without using cable connections. When you recei
Volume Control Buttons You can adjust the volume with the volume control buttons on your computer. See volume control buttons. Volume Control Keys Y
Back to Contents Page Adding and Replacing Parts Dell™Latitude™D620User'sGuide Before You Begin This chapter provides procedures for
2. Turn off your computer (see Turning Off Your Computer). 3. If the computer is connected to a docking device (docked), undock it. See the docum
1. Follow the instructions in Before You Begin. 2. Turn the computer right-side up and open it. 3. Remove the hinge cover (see Hinge Cove
6. If the keyboard cable is held in place by a keyboard lock arm next to the keyboard connector, carefully pivot the lock arm upward to uncover the ca
1. Follow the procedures in Before You Begin. 2. Remove the hinge cover (see Hinge Cover). 3. Remove the keyboard (see Keyboard). 4.
4. If you are replacing a memory module, ground yourself and remove the existing module: a. Use your fingertips to carefully spread apart the s
3. If you are replacing a memory module, ground yourself and remove the existing module: a. Use your fingertips to carefully spread apart the s
7. Turn on the computer. As the computer boots, it detects the additional memory and automatically updates the system configuration information.
5. To install a WLAN card: a. Move any antenna cables out of the way to make space for the WLAN card. b. Align the WLAN card with the connec
media bay — Supportsafloppyoranopticaldrive,secondbattery,secondharddrive,oraDellTravelLite™module.SeeUsing Multimedia. device
2. Remove the hinge cover (see Hinge Cover). 3. Remove the keyboard (see Keyboard). 4. If a Mobile Broadband card is not already install
c. Connect the white antenna cable to the connector on the card marked with a white triangle; connect the black antenna cable to the connector on t
To replace the hard drive in the hard drive bay: 1. Follow the procedures in Before You Begin. 2. Turn the computer over, and remove the two h
2. If the computer is running, double-click the Safely Remove Hardware icon on the taskbar, click the device you want to eject, and click Stop.
Back to Contents Page Dell™QuickSetFeatures Dell™Latitude™D620User'sGuide Dell™QuickSetprovidesyouwitheasyaccesstoconfigureor
Back to Contents Page Securing Your Computer Dell™Latitude™D620User'sGuide Security Cable Lock Using Smart Cards Passwords Tru
2. Slide the smart card into the smart card slot until the card is completely seated in its connector. The smart card will protrude approximately
If you forget any of your passwords, contact Dell (see Contacting Dell). For your protection, Dell technical support staff will ask you for proof of y
TPM is a hardware-based security feature that can be used to create and manage computer-generated encryption keys. When combined with security softwar
Computer Tracking Software Computer tracking software may enable you to locate your computer if it is lost or stolen. The software is optional and m
USB connectors serial connector video connector AC adapter connector — Connects an AC adapter to the computer. The AC adapter converts AC
Back to Contents Page System Setup Program Dell™Latitude™D620User'sGuide Overview Viewing the System Setup Screens System Setup S
l Diskette Drive l Modular bay HDD l Internal HDD l CD/DVD/CD-RW drive During the boot routine, the computer starts at the top of the list and
Back to Contents Page Specifications Dell™Latitude™D620User'sGuide Processor Processor types Intel®Core™SoloandIntelCoreDuopro
Audio microphone miniconnector, stereo headphones/speakers miniconnector USB four 4-pin USB 2.0-compliant connectors Infrared sensor sensor compatible
Stereo conversion 24-bit (stereo digital-to-analog), 24-bit (stereo analog-to-digital) Interfaces: Internal PCI bus/High Definition Audio External
Size protrudes 0.5 mm higher than surrounding keycaps Battery Type: 9-cell lithium-ion battery NOTE: You cannot use an auto/air adapter with a
Back to Contents Page Weight (without cables) 0.36 kg (0.79 lb) (65 W) 0.46 kg (1.01 lb) (90 W) Temperature range: Operating 0°to35°C(32°to95
Back to Contents Page Dell™Latitude™D620User'sGuide For information on other documentation included with your computer, see Finding Informa
Back to Contents Page Traveling With Your Computer Dell™Latitude™D620User'sGuide Identifying Your Computer Packing the Computer T
l Prior to entering the airplane, verify that using a computer is permitted. Some airlines forbid the use of electronic devices during flight. All ai
memory module cover — Covers the compartment that contains the second memory module. See Memory. battery charge gauge — Provides information on
Back to Contents Page Troubleshooting Dell™Latitude™D620User'sGuide Dell Technical Update Service The Dell Technical Update service p
l During the assessment, answer any questions that appear. l If a failure is detected, the computer stops and beeps. To stop the assessment and res
4. When the tests are completed, if you are running the Dell Diagnostics from the Drivers and Utilities CD, remove the CD. 5. When the tests ar
l Insert another floppy disk, CD, or DVD to eliminate the possibility that the original one is defective. l Insert a bootable floppy disk and resta
3. Click Properties. 4. Click the Tools tab. 5. Under Error-checking, click Check Now. 6. Click Scan for and attempt recovery of ba
Error Messages Fill out the Diagnostics Checklist (see Diagnostics Checklist) as you complete these checks. If the message is not listed, see the
Hard-disk drive failure — The hard drive does not respond to commands from the computer. Shut down the computer, remove the hard drive (see Hard Drive
Not enough memory or resources. Exit some programs and try again — You have too many programs open. Close all windows and open the program that you
Fill out the Diagnostics Checklist (see Diagnostics Checklist) as you perform the various checks. External Keyboard problems Check the keyboard ca
Turn the computer off — If you are unable to get a response by pressing a key on your keyboard or moving your mouse, press and hold the power button
Back to Contents Page Appendix Dell™Latitude™D620User'sGuide Cleaning Your Computer Macrovision Product Notice FCC Notice (U.S. O
cannot verify the DRM restrictions, so the licensed files cannot be played. Licensed music and video files have a lock icon next to them. You can acce
General Check the network cable connector — Ensure that the network cable is firmly inserted into both the network connector on the back of the comp
Power Problems Fill out the Diagnostics Checklist (see Diagnostics Checklist) as you complete these checks. Check the power light — When the pow
Docking While the Computer Is Running If a computer is connected to the Dell D/Dock or Dell D/Port while the computer is running, presence of the doc
1. Click the Start button, click Control Panel, and then click Printers and Other Hardware. 2. Click Scanners and Cameras. If your scanner is
Adjust the Windows volume control — Click or double-click the speaker icon in the lower-right corner of your screen. Ensure that the volume is turne
Check the AC adapter — Check the AC adapter cable connections. If the AC adapter has a light, ensure that the light is on. Connect the computer dire
Back to Contents Page Using a Network Dell™Latitude™D620User'sGuide Physically Connecting to a Network or Broadband Modem Network Se
waves. What You Need to Establish a WLAN Connection Before you can set up a WLAN, you need: l High-speed (broadband) Internet access (such as cable
6. Disconnect the AC adapter cable from your wireless router to ensure that there is no power connected to the router. 7. Insert a network cabl
More documents for Laptops Dell Latitude D620
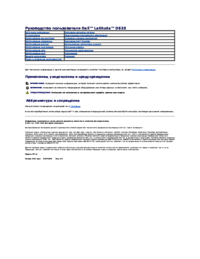




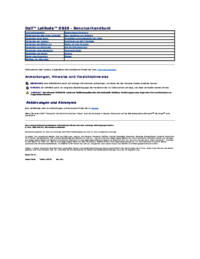
 (11 pages)
(11 pages)

 (2 pages)
(2 pages)









Comments to this Manuals