Dell Latitude D630c User Manual
Browse online or download User Manual for Laptops Dell Latitude D630c. Dell-Latitude-D630
- Page / 194
- Table of contents
- BOOKMARKS


- Benutzerhandbuch 1
- Modell PP18L 2
- 4 Inhalt 4
- 6 Inhalt 6
- 8 Inhalt 8
- 10 Inhalt 10
- 12 Inhalt 12
- Informationsquellen 13
- 14 Informationsquellen 14
- 18 Informationsquellen 18
- Vorderansicht 19
- ERÄTESTATUSANZEIGEN 20
- ASTATURSTATUSANZEIGEN 22
- Linke Seitenansicht 23
- UDIOANSCHLÜSSE 24
- I-FI CATCHER 25
- Rechte Seitenansicht 26
- Rückansicht 26
- ETZWERKANSCHLUSS (RJ-45) 27
- ODEMANSCHLUSS (RJ-11) 27
- NSCHLÜSSE 27
- ERIELLER ANSCHLUSS 27
- ONITORANSCHLUSS 27
- ETZADAPTERANSCHLUSS 28
- Unterseite 29
- Anleitung für Microsoft 31
- Windows 31
- Betriebssystem-Datenträgers 32
- Verwenden eines Akkus 37
- Prüfen des Akkuladestands 39
- Prüfen des Akkuzustands 39
- Einsparen von Leistung 40
- Energieverwaltungsmodi 40
- Ruhezustand 41
- Windows XP 42
- Windows Vista 42
- Lagern eines Akkus 43
- Akkubedingte Fehler 43
- 44 Verwenden eines Akkus 44
- Verwenden der Tastatur 45
- Tastenkombinationen 46
- Touchpad 47
- Verwenden der Tastatur 49 49
- 50 Verwenden der Tastatur 50
- Verwenden des Bildschirms 51
- Überprüfen der WLAN-Karte 57
- Microsoft 64
- -Firewall 64
- Verwenden von Multimedia 65
- Kopieren von Medien 67
- Verwenden von leeren Medien 68
- Regeln der Lautstärke 69
- Anpassen der Bildwiedergabe 70
- Kartentypen 71
- ExpressCard 73
- Sichern des Computers 75
- Smart Cards 76
- Kennwörter 77
- Trusted Platform Module (TPM) 80
- Sichern des Computers 83 83
- 84 Sichern des Computers 84
- Reinigen einer optischen Maus 86
- CDs und DVDs 87
- 88 Sichern des Computers 88
- Beheben von Störungen 89
- 90 Beheben von Störungen 90
- Dell Diagnostics-Hauptmenü 93
- Dell Support-Dienstprogramm 95
- Produktinformationshandbuch 104
- Unerwartete Zeichen 105
- Kein Ton über die Kopfhörer 114
- Nur teilweise lesbare Anzeige 117
- 118 Beheben von Störungen 118
- Grundlegende Funktionalität 119
- Erweiterte Funktionalität 119
- Out-of-Band-Management 120
- Zugriff auf das iAMT-Setup 120
- Deaktivieren von iAMT 121
- Bereitstellung mit USB 121
- 122 Intel 122
- System-Setup-Programm 123
- System-Setup-Seiten 124
- Häufig verwendete Optionen 124
- System-Setup-Programm 125 125
- Ändern des Druckermodus 126
- Ändern der COM-Anschlüsse 126
- Neuinstallieren von Software 127
- Microsoft Windows Vista 128
- Microsoft Windows XP 129
- Bevor Sie beginnen 134
- Neuinstallieren von Windows 134
- Medienschacht 156
- FCM (Flash-Cache-Modul) 157
- Dell™ QuickSet 161
- 162 Dell™ QuickSet 162
- Reisen mit dem Computer 163
- Reisetipps 164
- Technische Daten 165
- 166 Technische Daten 166
- (Fortsetzung) 167
- 168 Technische Daten 168
- 172 Technische Daten 172
- Wie Sie Hilfe bekommen 173
- DellConnect 174
- Online-Dienste 174
- Probleme mit der Bestellung 175
- Produktinformationen 175
- Kontaktaufnahme mit Dell 178
- FCC-Hinweise (nur USA) 179
- 182 Glossar 182
- 184 Glossar 184
- 186 Glossar 186
- 188 Glossar 188
- 190 Glossar 190
- 192 Glossar 192
- 194 Glossar 194
Summary of Contents
www.dell.com | support.euro.dell.comDell™ Latitude™ D630/D630cBenutzerhandbuchModell PP18L
10 InhaltIntegrierte Karte mit Bluetooth® Wireless-Technologie . . . . . . . . . . . 141Knopfzellenbatterie . . . . . . . . . . . . . . . . . . . .
100 Beheben von StörungenTHE FILE BEING COPIED IS TOO LARGE FOR THE DESTINATION DRIVE (DIE KOPIERTE DATEI IST FÜR DAS ZIELLAUFWERK ZU GROSS)—Die Datei
Beheben von Störungen 101INVALID CONFIGURATION INFORMATION-PLEASE RUN SYSTEM SETUP PROGRAM (UNGÜLTIGE KONFIGURATIONSDATEN; SYSTEM-SETUP-PROGRAMM AUSFÜ
102 Beheben von StörungenMEMORY WRITE/READ FAILURE AT ADDRESS, READ VALUE EXPECTING VALUE (SPEICHER-SCHREIB-/LESEFEHLER BEI (ADRESSE), IST-WERT/SOLL-W
Beheben von Störungen 103SEEK ERROR (POSITIONIERUNGSFEHLER)—Das Betriebssystem kann eine bestimmte Spur auf der Festplatte nicht finden. SHUTDOWN FAIL
104 Beheben von StörungenProbleme mit IEEE 1394-GerätenFüllen Sie beim Ausführen dieser Tests die Diagnose-Checkliste aus (siehe „Diagnose-Checkliste”
Beheben von Störungen 105ÜBERPRÜFEN SIE DIE EXTERNE TASTATUR —1Fahren Sie den Computer herunter, warten Sie eine Minute und schalten Sie den Computer
106 Beheben von StörungenProbleme mit Abstürzen und SoftwareFüllen Sie beim Ausführen dieser Tests die Diagnose-Checkliste aus (siehe „Diagnose-Checkl
Beheben von Störungen 107Ein blauer Bildschirm wird angezeigtSCHALTEN SIE DEN COMPUTER AUS — Wenn der Computer nicht mehr reagiert und auch nicht durc
108 Beheben von StörungenProbleme mit dem SpeicherFüllen Sie beim Ausführen dieser Tests die Diagnose-Checkliste aus (siehe „Diagnose-Checkliste” auf
Beheben von Störungen 109Wireless Local Area Network (WLAN)Informationen zum Beheben von Störungen in Verbindung mit WLAN-Netzwerken finden Sie unter
Inhalt 11Probleme mit der Bestellung . . . . . . . . . . . . . . . . . . . . . . . . . 175Produktinformationen . . . . . . . . . . . . . . . . . .
110 Beheben von Störungen•No service (Kein Dienst vorhanden): Das Dell Mobile Broadband Card-Dienstprogramm konnte kein mobiles Breitbandnetzwerk find
Beheben von Störungen 111LADEN SIE DEN AKKU AUF — Der Akku ist möglicherweise erschöpft.1Setzen Sie den Akku wieder in den Computer ein.2Schließen Sie
112 Beheben von StörungenHinweise zur Stromversorgung bei Verwendung eines Docking-GerätesDa ein Computer, der an das Dell D/Dock-Gerät angedockt ist,
Beheben von Störungen 113Probleme mit dem ScannerFüllen Sie beim Ausführen dieser Tests die Diagnose-Checkliste aus (siehe „Diagnose-Checkliste” auf S
114 Beheben von StörungenExterne Lautsprecher bleiben stummSTELLEN SIE SICHER, DASS DER SUBWOOFER UND DIE LAUTSPRECHER EINGESCHALTET SIND — Beachten S
Beheben von Störungen 115ÜBERPRÜFEN SIE DAS MAUSKABEL — Fahren Sie den Computer herunter. Trennen Sie das Mauskabel, prüfen Sie es auf Beschädigungen
116 Beheben von StörungenSCHLIESSEN SIE DEN COMPUTER AN EINE STECKDOSE AN — Verzichten Sie auf Überspannungsschutzgeräte, Steckerleisten und Verlänger
Beheben von Störungen 117Nur teilweise lesbare AnzeigeSCHLIESSEN SIE EINEN EXTERNEN MONITOR AN —1Fahren Sie den Computer herunter und schließen Sie ei
118 Beheben von Störungen
Intel® Active Management Technology (iAMT) 119Intel® Active Management Technology (iAMT) ANMERKUNG: iAMT ist nur für Dell™ Latitude™ D630c-Computer m
12 Inhalt
120 Intel® Active Management Technology (iAMT)Der Computer generiert zur Unterstützung der iAMT-spezifischen Fehlerbehandlung die folgenden Fehlermeld
Intel® Active Management Technology (iAMT) 121Deaktivieren von iAMTiAMT ist in der ME-Firmware standardmäßig aktiviert. Sie können die iAMT-Funktion j
122 Intel® Active Management Technology (iAMT)
System-Setup-Programm 123System-Setup-ProgrammÜbersicht ANMERKUNG: Die meisten Optionen des System-Setup-Programms werden vom Betriebssystem mögliche
124 System-Setup-ProgrammAnzeigen der System-Setup-Seiten1Schalten Sie den Computer ein oder führen Sie einen Neustart durch.2Wenn das Dell™-Logo ange
System-Setup-Programm 125Beim Durchlaufen der Startroutine arbeitet der Computer die Liste von oben nach unten ab und prüft jedes aktivierte Gerät auf
126 System-Setup-ProgrammÄndern des DruckermodusLegen Sie die Einstellung für die Option Parallel Mode (Parallel-Modus) gemäß dem Typ des mit dem para
Neuinstallieren von Software 127Neuinstallieren von SoftwareTreiberWas ist ein Treiber?Ein Treiber ist ein Programm, das ein Gerät steuert, beispielsw
128 Neuinstallieren von SoftwareMicrosoft Windows Vista®1Klicken Sie auf die „Start”-Schaltfläche von Windows Vista und klicken Sie dann mit der rec
Neuinstallieren von Software 129Unter Verwendung der Rücksetzfunktion für Gerätetreiber von WindowsWenn ein Problem mit dem Computer auftritt, nachdem
Informationsquellen 13Informationsquellen ANMERKUNG: Einige Funktionen und Medien sind optional und möglicherweise nicht im Lieferumfang Ihres Comput
130 Neuinstallieren von Software3Wählen Sie aus dem Dropdown-Menü Language (Sprache) in der Symbolleiste Ihre bevorzugte Sprache für den Treiber bzw.
Neuinstallieren von Software 131Microsoft Windows Vista1Klicken Sie auf die „Start”-Schaltfläche von Windows Vista und klicken Sie dann mit der rech
132 Neuinstallieren von SoftwareWiederherstellen des BetriebssystemsSie können Ihr Betriebssystem auf folgende Weisen wiederherstellen:• Die Funktion
Neuinstallieren von Software 133Microsoft Windows Vista1Klicken Sie auf die „Start”-Schaltfläche von Windows Vista und dann auf Hilfe und Support.2G
134 Neuinstallieren von SoftwareVerwenden des Betriebssystem-DatenträgersBevor Sie beginnenWenn Sie beabsichtigen, das Windows-Betriebssystem neu zu i
Neuinstallieren von Software 1354Starten Sie den Computer neu.Wenn das Dell-Logo angezeigt wird, drücken Sie unmittelbar danach <F12>. ANMERKUN
136 Neuinstallieren von Software
Hinzufügen und Austauschen von Teilen 137Hinzufügen und Austauschen von TeilenBevor Sie beginnenDieses Kapitel enthält Anleitungen für das Entfernen u
138 Hinzufügen und Austauschen von TeilenVor der Arbeit an Komponenten im Innern des ComputersDie folgenden Sicherheitshinweise schützen den Computer
Hinzufügen und Austauschen von Teilen 139Scharnierabdeckung VORSICHT: Bevor Sie gemäß den in diesem Abschnitt beschriebenen Anleitungen verfahren, le
14 Informationsquellen• Anleitungen zum Einrichten des Computers• Grundlegende Informationen zur Behebung von Störungen• Anleitung zum Ausführen des D
140 Hinzufügen und Austauschen von TeilenTastatur VORSICHT: Bevor Sie gemäß den folgenden Anleitungen verfahren, lesen Sie zunächst die Sicherheitshi
Hinzufügen und Austauschen von Teilen 1415Wenn das Tastaturkabel durch eine Verriegelung nahe beim Tastaturanschluss fixiert ist, heben Sie den Verrie
142 Hinzufügen und Austauschen von Teilen HINWEIS: Seien Sie vorsichtig, wenn Sie die Karte entfernen, um eine Beschädigung der Karte, des Kartenkabe
Hinzufügen und Austauschen von Teilen 1434Ziehen Sie den Stecker des Batteriekabels aus dem entsprechenden Anschluss auf der Systemplatine.5Heben Sie
144 Hinzufügen und Austauschen von TeilenDer Computer verfügt über zwei für den Benutzer zugängliche SODIMM-Speichersteckplätze, DIMM A und DIMM B. DI
Hinzufügen und Austauschen von Teilen 1455Erden Sie sich und installieren Sie das neue Speichermodul: ANMERKUNG: Wenn das Speichermodul nicht korrekt
146 Hinzufügen und Austauschen von TeilenSo fügen Sie ein Speichermodul zum Steckplatz DIMM B hinzu oder ersetzen ein vorhandenes Modul in DIMM B: HI
Hinzufügen und Austauschen von Teilen 147 HINWEIS: Setzen Sie das Speichermodul unter einem Winkel von 45 ° ein, um zu verhindern, dass der Steckplat
148 Hinzufügen und Austauschen von Teilen HINWEIS: Wenn die Abdeckung schwer zu schließen ist, entfernen Sie das Modul und installieren es neu. Durch
Hinzufügen und Austauschen von Teilen 149 HINWEIS: Drücken Sie die Sicherungsklammern nicht mit einem Werkzeug auseinander, um eine Beschädigung des
Informationsquellen 15• Lösungen — Hinweise zum Beheben von Störungen, Veröffentlichungen von Technikern, Online-Schulungen und häufig gestellte Frage
150 Hinzufügen und Austauschen von Teilen5So installieren Sie eine WLAN-Karte:aSorgen Sie dafür, dass ausreichend Platz für die WLAN-Karte zur Verfügu
Hinzufügen und Austauschen von Teilen 151WWAN-Karte ANMERKUNG: Es sind möglicherweise nicht in allen geographischen Regionen WWAN-Karten verfügbar.We
152 Hinzufügen und Austauschen von TeilenbDrücken Sie die Metallsicherungsklammern vorsichtig mit den Fingerspitzen auseinander, bis die Karte herauss
Hinzufügen und Austauschen von Teilen 153 HINWEIS: Um eine Beschädigung der WWAN-Karte zu vermeiden, sollten Sie die Kabel nie auf oder unter der Kar
154 Hinzufügen und Austauschen von TeilenSIM-Karte (Subscriber Identity Module) VORSICHT: Bevor Sie gemäß den in diesem Abschnitt beschriebenen Anlei
Hinzufügen und Austauschen von Teilen 155Festplattenlaufwerk VORSICHT: Wenn Sie das Festplattenlaufwerk aus dem Computer entfernen und das Laufwerk n
156 Hinzufügen und Austauschen von Teilen3Ziehen Sie das Festplattenlaufwerk aus dem Computer heraus.4Nehmen Sie das neue Laufwerk aus seiner Verpacku
Hinzufügen und Austauschen von Teilen 1574Ziehen Sie das Gerät aus dem Medienschacht heraus.Zur Installation eines Geräts schieben Sie das neue Gerät
158 Hinzufügen und Austauschen von Teilen5Ziehen Sie die Antennenkabel aus der Schutzhülle und drücken Sie die Kabel zur Seite, so dass die Oberseite
Hinzufügen und Austauschen von Teilen 159 HINWEIS: Achten Sie bei der Installation der Karte darauf, dass die beiden Antennenkabel nicht unterhalb de
16 Informationsquellen• Software-Upgrades und Hinweise zum Beheben von Störungen — Häufig gestellte Fragen (FAQs = Frequently Asked Questions), aktuel
160 Hinzufügen und Austauschen von Teilen
Dell™ QuickSet 161Dell™ QuickSet ANMERKUNG: Dieses Merkmal ist möglicherweise nicht auf Ihrem Computer verfügbar.Dell™ QuickSet ermöglicht den probl
162 Dell™ QuickSet
Reisen mit dem Computer 163Reisen mit dem ComputerKennzeichnen des Computers• Bringen Sie ein Namensetikett oder eine Visitenkarte an Ihrem Computer a
164 Reisen mit dem Computer HINWEIS: Wenn der Computer extremen Temperaturen ausgesetzt war, lassen Sie ihn eine Stunde lang auf Zimmertemperatur abk
Technische Daten 165Technische Daten ANMERKUNG: Die angebotenen Konfigurationen können je nach Region variieren. Weitere Informationen zur Konfigurat
166 Technische Datenwww.dell.com | support.euro.dell.comUnterstützte Karten PC Card: 3,3 V und 5 VExpressCard mit 1,5 V (und Adapter)Format des PC Car
Technische Daten 167Modem RJ-11-AnschlussNetzwerkadapter RJ-45-AnschlussUSB-Anschluss vier 4-polige USB-2.0-konforme AnschlüsseVideo 15-poliger Anschl
168 Technische Datenwww.dell.com | support.euro.dell.comAudioTyp Zweikanal-High-Definition-Audio (Azalia)Controller IDT STAC9205-CodecStereoumwandler
Technische Daten 169TastaturAnzahl der Tasten 87 (USA und Kanada); 88 (Europa); 91 (Japan)Layout QWERTZ/AZERTY/KanjiTouchpadX/Y-Positionsauflösung (Gr
Informationsquellen 17• Anleitung zur Neuinstallation des BetriebssystemsBetriebssystem-DatenträgerANMERKUNG: Der Betriebssystem-Datenträger ist optio
170 Technische Datenwww.dell.com | support.euro.dell.comLadezeit (ca.):Bei ausgeschaltetem Computerfür Akku mit sechs Zellen:ca. 1 Stunde bis zum Erre
Technische Daten 171Fingerabdruckleser (optional)Typ UPEK TCS3 TouchStrip™-Streifensensor mit CMOS-basierter aktiver kapazitiver PixelabtastungAbmessu
172 Technische Datenwww.dell.com | support.euro.dell.com
Wie Sie Hilfe bekommen 173Wie Sie Hilfe bekommenTechnische UnterstützungBei Problemen mit Ihrem Computer können Sie folgende Schritte durchführen, um
174 Wie Sie Hilfe bekommenTechnischer Support und KundendienstDer technische Support von Dell steht Ihnen zur Verfügung, um Ihre Fragen zu Dell™-Hardw
Wie Sie Hilfe bekommen 175• E-Mail-Adressen für Dell-Marketing und [email protected] (nur für Länder in Asien und im Pazifikraum)sales_can
176 Wie Sie Hilfe bekommenEinsenden von Teilen zur Reparatur auf Garantie oder zur GutschriftSämtliche Produkte, die zur Reparatur oder Gutschrift zur
Wie Sie Hilfe bekommen 177Diagnose-ChecklisteName:Datum:Adresse:Telefonnummer:Service-Tag-Nummer (Strichcode auf der Rückseite oder Unterseite des Com
178 Wie Sie Hilfe bekommenKontaktaufnahme mit DellKunden in den USA verwenden die Rufnummer 800-WWW-DELL (800.999.3355). ANMERKUNG: Wenn Sie nicht üb
Anhang 179AnhangFCC-Hinweise (nur USA)FCC-Klasse BDas Gerät erzeugt, verwendet und strahlt Hochfrequenzenergie ab. Wenn das Gerät nicht entsprechend d
18 Informationsquellen
180 AnhangAuf den im vorliegenden Dokument beschriebenen Geräten befinden sich gemäß den FCC-Bestimmungen die folgenden Informationen: • Produktbezeic
Glossar 181GlossarDie in diesem Glossar bereitgestellten Begriffe dienen ausschließlich informativen Zwecken. Spezifische Features oder Konfiguratione
182 GlossarBus — Übertragungsweg zwischen den Komponenten Ihres Systems.Busgeschwindigkeit — Die Geschwindigkeit, angegeben in MHz, mit der ein Bus in
Glossar 183DMTF — Distributed Management Task Force. Standardisierungsgremium, bestehend aus Hardware- und Softwareherstellern, das sich die Vereinhei
184 GlossarEPP — Enhanced Parallel Port (Erweiterte Parallelschnittstelle). Parallele Anschlussanordnung, über die eine bidirektionale Datenübertragun
Glossar 185GHz — Gigahertz. Maßeinheit für dieTaktfrequenz. Entspricht tausend Millionen Hz bzw. Tausend MHz. GHz dienen u. a. als Maßeinheit für Comp
186 GlossarKKB — Kilobyte. Dateneinheit, die 1 024 Byte entspricht und häufig mit 1 000 Byte gleichgesetzt wird.KBit — Kilobit. Dateneinheit, die 1 02
Glossar 187NNetzwerkadapter — Chip zur Bereitstellung von Netzwerkfunktionalität. Ein Netzwerkadapter kann auf der Systemplatine eines Computers integ
188 GlossarPOST — Power-on Self-Test (PC-Selbsttest beim Einschalten). Diagnoseprogramme, die vom BIOS automatisch geladen werden und grundlegende Tes
Glossar 189SAS — Serial Attached SCSI. Eine im Vergleich zur ursprünglichen parallelen SCSI-Architektur schnellere serielle Version der SCSI-Schnittst
Wissenswertes über Ihren Computer 19Wissenswertes über Ihren ComputerVorderansicht15210611412381397
190 GlossarStandby-Modus — Energieverwaltungsmodus, der alle nicht benötigten Computeraktivitäten beendet, um Energie zu sparen.Startfähiger Datenträg
Glossar 191TPM — Trusted Platform Module. Eine hardwarebasiertes Sicherheitsmerkmal, das in Verbindung mit Sicherheits-Software die bestehende Netzwer
192 GlossarVideo-Controller — Schaltschema auf einem Videoadapter oder auf der Systemplatine (bei Computern mit integriertem Video-Controller), das —
Glossar 193ZZIF — Zero Insertion Force. Sockel- bzw. Anschlusstyp, der das Installieren bzw. Entfernen eines Computerchips ohne jeglichen Kraftaufwand
194 Glossar
Anmerkungen, Hinweise und Vorsichtshinweise ANMERKUNG: Eine ANMERKUNG macht auf wichtige Informationen aufmerksam, mit denen Sie den Computer besser
20 Wissenswertes über Ihren ComputerGERÄTESTATUSANZEIGEN1 Bildschirmverriegelung 2 Bildschirm 3 Betriebsschalter4 Gerätestatusanzeigen 5 Ta s ta t u r
Wissenswertes über Ihren Computer 21Wenn der Computer an das Stromnetz angeschlossen ist, gilt für die Leuchtanzeige Folgendes:– Stetig grün leuchte
22 Wissenswertes über Ihren ComputerTASTATURSTATUSANZEIGENDie grünen Anzeigen oberhalb der Tastatur weisen auf Folgendes hin:BETRIEBSSCHALTER — Drücke
Wissenswertes über Ihren Computer 23Linke SeitenansichtLÜFTUNGSSCHLITZE — Der Computer ist mit einem integrierten Lüfter versehen, der Luft durch die
24 Wissenswertes über Ihren ComputerAUDIOANSCHLÜSSESMART CARD-STECKPLATZ (MIT PLATZHALTERKARTE)—Unterstützt die Verwendung einer Smart Card. Smart Car
Wissenswertes über Ihren Computer 25WI-FI CATCHER™-ANZEIGE — Die Leuchtanzeige signalisiert folgende Zustände:– Grün blinkend: Das System sucht nach N
26 Wissenswertes über Ihren ComputerRechte SeitenansichtMEDIENSCHACHT — Unterstützt die Verwendung eines Diskettenlaufwerks, eines optischen Laufwerks
Wissenswertes über Ihren Computer 27 VORSICHT: Achten Sie darauf, die Lüftungsschlitze nicht zu blockieren, schieben Sie keine Gegenstände hinein und
28 Wissenswertes über Ihren ComputerNETZADAPTERANSCHLUSSDer Netzadapter wandelt Netzstrom (Wechselstrom) in den vom Computer benötigten Gleichstrom um
Wissenswertes über Ihren Computer 29UnterseiteLADESTANDS-/ZUSTANDSANZEIGE FÜR AKKU — Informiert über den Ladestand bzw. Zustand des Akkus (siehe „Prüf
Inhalt 3Inhalt1 Informationsquellen. . . . . . . . . . . . . . . . . . . . . . . . . . . . 132 Wissenswertes über Ihren Computer . . . . . . . . . .
30 Wissenswertes über Ihren ComputerANSCHLUSS FÜR DOCKING-GERÄT — Ermöglicht das Anschließen Ihres Computers an ein Docking-Gerät. Weitere Information
Übertragen von Daten auf einen anderen Computer 31Übertragen von Daten auf einen anderen ComputerSie können mithilfe der Assistenten Ihres Betriebssys
32 Übertragen von Daten auf einen anderen ComputerAusführen des Assistenten zum Übertragen von Dateien und Einstellungen unter Verwendung des Betriebs
Übertragen von Daten auf einen anderen Computer 33Ausführen des Assistenten zum Übertragen von Dateien und Einstellungen ohne Verwendung des Betriebss
34 Übertragen von Daten auf einen anderen ComputerSo übertragen Sie die Daten auf den Zielcomputer:1Klicken Sie auf dem Zielcomputer auf der Seite Wec
Übertragen von Daten auf einen anderen Computer 358Klicken Sie auf Schließen.Sie werden zum Neustart des Computers aufgefordert.9Klicken Sie auf Ja.De
36 Übertragen von Daten auf einen anderen Computer
Verwenden eines Akkus 37Verwenden eines AkkusAkkuleistung ANMERKUNG: Informationen zur Dell™-Garantie für den Computer finden Sie im Produktinformati
38 Verwenden eines Akkus VORSICHT: Bei Verwendung ungeeigneter Akkus besteht Brand- oder Explosionsgefahr. Ersetzen Sie den Akku nur durch einen komp
Verwenden eines Akkus 39Prüfen des AkkuladestandsUm den Akkuladestand zu überprüfen, drücken Sie die Statustaste auf der Ladestandanzeige und lassen d
4 InhaltEinsparen von Leistung . . . . . . . . . . . . . . . . . . . . . . . . . . . . . 40Energieverwaltungsmodi . . . . . . . . . . . . . . . . .
40 Verwenden eines AkkusEinsparen von LeistungMithilfe der folgenden Maßnahmen können Sie die Betriebsdauer des Akkus verlängern:• Schließen Sie den C
Verwenden eines Akkus 41RuhezustandIm Ruhezustand wird die Energieaufnahme des Computers verringert, indem die Systemdaten in einen reservierten Berei
42 Verwenden eines AkkusZugriff auf die Eigenschaften von EnergieoptionenWindows XPKlicken Sie auf Start → Systemsteuerung→ Leistung und Wartung→ Ener
Verwenden eines Akkus 43So entfernen Sie den Akku:1Falls der Computer mit einem Docking-Gerät verbunden (angedockt) ist, trennen Sie die Verbindung. W
44 Verwenden eines Akkus
Verwenden der Tastatur 45Verwenden der TastaturNumerischer TastenblockDer numerische Tastenblock funktioniert genauso wie der numerische Tastenblock a
46 Verwenden der TastaturTastenkombinationenSystemfunktionenAkkuAnzeigefunktionenEnergieverwaltung<Strg><Umschalt><Esc> Öffnet das F
Verwenden der Tastatur 47Funktionen der Microsoft® Windows®-Logo-TasteKlicken Sie zum Anpassen der Tastatureinstellungen, z. B. der Zeichenwiederholun
48 Verwenden der Tastatur• Um den Cursor zu bewegen, lassen Sie den Finger leicht über das Touchpad gleiten.• Tippen Sie zum Auswählen eines Objekts e
Verwenden der Tastatur 49Auswechseln der Trackstick-KappeSie können die Trackstick-Kappe auswechseln, wenn die Kappe Anzeichen von Verschleiß aufweist
Inhalt 57 Einrichten und Verwenden eines Netzwerks . . . . . . . . . . 55Physisches Anschließen an ein Netzwerk oder ein Breitbandmodem. . . . . 5
50 Verwenden der Tastatur
Verwenden des Bildschirms 51Verwenden des BildschirmsAnpassen der HelligkeitWenn der Dell™-Computer mit Akkustrom betrieben wird, können Sie Energie s
52 Verwenden des BildschirmsDer Umgebungslichtsensor ist bei Lieferung des Computers deaktiviert. Wenn Sie den Umgebungslichtsensor aktivieren und ans
Verwenden des Bildschirms 53Einstellen der Bildschirmauflösung und BildwiederholfrequenzUm ein Programm mit einer bestimmten Auflösung anzeigen zu kön
54 Verwenden des Bildschirms4Klicken Sie im Fenster Eigenschaften von Anzeige auf die Registerkarte Einstellungen. ANMERKUNG: Wenn Sie eine Auflösung
Einrichten und Verwenden eines Netzwerks 55Einrichten und Verwenden eines NetzwerksDurch Einrichten eines Computernetzwerks ermöglichen Sie Verbindung
56 Einrichten und Verwenden eines NetzwerksEinrichten eines Netzwerks unter Microsoft® Windows® XP1Klicken Sie auf Start→ Alle Programme→ Zubehör→ Kom
Einrichten und Verwenden eines Netzwerks 57Überprüfen der WLAN-KarteIn Abhängigkeit von den Optionen, die Sie beim Kauf Ihres Computers ausgewählt hab
58 Einrichten und Verwenden eines Netzwerks4Fahren Sie Ihren Computer und alle anderen Wireless-aktivierten Computer in der Nähe über das Menü Start (
Einrichten und Verwenden eines Netzwerks 59Dieser Abschnitt enthält allgemeine Anweisungen für das Verbinden mit einem Netzwerk über WLAN-Technologien
6 Inhalt9 Verwenden von Erweiterungskarten . . . . . . . . . . . . . . . . 71Kartentypen . . . . . . . . . . . . . . . . . . . . . . . . . . . . . .
60 Einrichten und Verwenden eines NetzwerksFertigstellen der WLAN-VerbindungWenn Sie den Computer einschalten und es wird in der Nähe ein Netzwerk erk
Einrichten und Verwenden eines Netzwerks 61Erforderliche Komponenten zum Herstellen einer WWAN-Verbindung ANMERKUNG: Je nach gegebener Computerkonfig
62 Einrichten und Verwenden eines NetzwerksHerstellen einer Verbindung zu einem mobilen Breitbandnetzwerk ANMERKUNG: Die folgenden Anweisungen gelten
Einrichten und Verwenden eines Netzwerks 63Verwalten der Netzwerkeinstellungen mit dem Dell QuickSet Location ProfilerDer Dell QuickSet Location Profi
64 Einrichten und Verwenden eines NetzwerksMicrosoft® Windows®-FirewallDie integrierte Firewall von Windows bietet grundlegenden Schutz vor unbefugtem
Verwenden von Multimedia 65Verwenden von MultimediaWiedergeben von Medien HINWEIS: Drücken Sie das Auflagefach nicht nach unten, wenn Sie es öffnen o
66 Verwenden von Multimedia3Legen Sie die Disk (CD bzw. DVD) mit der beschrifteten Seite nach oben mittig in das Fach ein, so dass sie in die Spindel
Verwenden von Multimedia 67Kopieren von Medien ANMERKUNG: Beim Erstelllen von Medien müssen Sie sicherstellen, dass Sie alle urheberrechtlichen und C
68 Verwenden von MultimediaVerwenden von leeren MedienCD-RW-Laufwerke können ausschließlich beschreibbare CD-Medien beschreiben (auch CD-RWs mit hoher
Verwenden von Multimedia 69Nützliche Tipps• Verwenden Sie den Microsoft® Windows® Explorer erst dann zum Ziehen und Ablegen von Dateien auf einer CD-R
Inhalt 7Maßnahmen bei Computerverlust oder -diebstahl . . . . . . . . . . . . . . . 83Reinigen des Computers. . . . . . . . . . . . . . . . . . . .
70 Verwenden von MultimediaWenn die Lautstärkeregelung aktiviert ist, stellen Sie die Lautstärke mithilfe der Tasten für die Lautstärkeregelung ein.We
Verwenden von Erweiterungskarten 71Verwenden von Erweiterungskarten ANMERKUNG: Elektrische und elektronische Geräte sind empfindlich gegen elektrosta
72 Verwenden von ErweiterungskartenPlatzhalterkartenBei Auslieferung des Computers ist eine Platzhalterkarte aus Kunststoff im Kartensteckplatz instal
Verwenden von Erweiterungskarten 73Der Computer erkennt die meisten PC Cards und lädt automatisch die entsprechenden Gerätetreiber. Verwenden Sie die
74 Verwenden von ErweiterungskartenEntfernen einer PC Card oder einer Platzhalterkarte VORSICHT: Bevor Sie gemäß den in diesem Abschnitt beschriebene
Sichern des Computers 75Sichern des ComputersSicherheitskabelsperre ANMERKUNG: Im Lieferumfang Ihres Computers ist keine Sicherheitskabelsperre entha
76 Sichern des ComputersSmart Cards ANMERKUNG: Informationen zum Sichern des Computers für den Transport auf Reisen finden Sie unter „Reisen mit dem
Sichern des Computers 77KennwörterKennwörter schützen vor nicht autorisiertem Zugriff auf Ihren Computer. Berücksichtigen Sie bei der Verwendung von K
78 Sichern des ComputersKennwörter ANMERKUNG: Bei der Auslieferung des Computers sind alle Kennwörter deaktiviert.Das primäre Kennwort (Systemkennwor
Sichern des Computers 79Verwenden eines primären Kennworts (Systemkennworts)Mit dem primären Kennwort schützen Sie das System vor unbefugtem Zugang.Si
8 InhaltProbleme mit IEEE 1394-Geräten. . . . . . . . . . . . . . . . . . . . . . . . 104Probleme mit der Tastatur. . . . . . . . . . . . . . . . .
80 Sichern des ComputersVerwenden eines Kennworts für das FestplattenlaufwerkDas Kennwort für die Festplatte schützt die Daten auf der Festplatte vor
Sichern des Computers 81 HINWEIS: Um Ihre TPM-Daten und Verschlüsselungsschlüssel zu sichern, befolgen Sie die entsprechenden Sicherungsanleitungen,
82 Sichern des ComputersAktivieren der Sicherungsverwaltungs-Software ANMERKUNG: Sie müssen zuerst die TPM-Funktion aktivieren, um über die vollständ
Sichern des Computers 83Maßnahmen bei Computerverlust oder -diebstahl• Melden Sie den Verlust bzw. Diebstahl Ihres Computers ordnungsgemäß. Geben Sie
84 Sichern des Computers
Sichern des Computers 85Reinigen des Computers VORSICHT: Bevor Sie gemäß den in diesem Abschnitt beschriebenen Anleitungen verfahren, lesen Sie zunäc
86 Sichern des ComputersMaus HINWEIS: Trennen Sie die Maus vom Computer, bevor Sie die Maus reinigen.Reinigen Sie die Maus, wenn der Mauszeiger sprin
Sichern des Computers 87CDs und DVDs HINWEIS: Reinigen Sie die Linsen in dem CD- bzw. DVD-Laufwerk ausschließlich mit Druckluft. Folgen Sie dabei den
88 Sichern des Computers
Beheben von Störungen 89Beheben von StörungenDiagnoseanzeigen VORSICHT: Bevor Sie gemäß den in diesem Abschnitt beschriebenen Anleitungen verfahren,
Inhalt 912 Intel® Active Management Technology (iAMT). . . . . . . . 11913 System-Setup-Programm. . . . . . . . . . . . . . . . . . . . . . . 123Übe
90 Beheben von StörungenSpeichermodule werden erkannt, es ist jedoch ein Speicherfehler aufgetreten.• Wenn Sie mehrere Speichermodule installiert habe
Beheben von Störungen 91Dell™ Technical Update ServiceDer Dell Technical Update Service bietet proaktive E-Mail-Benachrichtigung über Software- und Ha
92 Beheben von Störungen3Dell Diagnostics kann auf zweierlei Art aufgerufen werden:aWenn das DELL™-Logo angezeigt wird, drücken Sie sofort die Taste &
Beheben von Störungen 93 ANMERKUNG: Im nächsten Schritt wird die Startreihenfolge einmalig geändert. Beim nächsten Systemstart wird der Computer ents
94 Beheben von Störungen2Tritt während eines Tests ein Problem auf, werden in einer Systemmeldung der Fehlercode und eine Beschreibung des Problems an
Beheben von Störungen 95Dell Support-DienstprogrammDas Dell Support-Dienstprogramm ist auf Ihrem Computer installiert und steht über das Dell Support-
96 Beheben von StörungenProbleme mit LaufwerkenFüllen Sie beim Ausführen dieser Tests die Diagnose-Checkliste aus (siehe „Diagnose-Checkliste” auf Sei
Beheben von Störungen 97Wenn Sie das CD-, CD-RW-, DVD- oder DVD+RW-Laufwerkfach nicht öffnen können1Stellen Sie sicher, dass der Computer heruntergefa
98 Beheben von StörungenÜBERPRÜFEN SIE DIE TELEFONKABELVERBINDUNG.ÜBERPRÜFEN SIE DIE TELEFONBUCHSE.VERBINDEN SIE DAS MODEM DIREKT MIT DER TELEFONBUCHS
Beheben von Störungen 99FehlermeldungenFüllen Sie beim Ausführen dieser Tests die Diagnose-Checkliste aus (Siehe „Diagnose-Checkliste” auf Seite 177).
More documents for Laptops Dell Latitude D630c

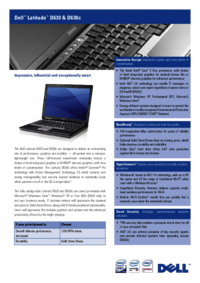




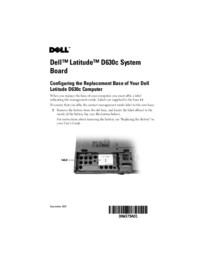

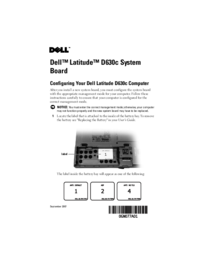





 (168 pages)
(168 pages) (17 pages)
(17 pages)
 (110 pages)
(110 pages)







Comments to this Manuals