Dell Latitude E6320 User Manual
Browse online or download User Manual for Laptops Dell Latitude E6320. Инструкция по эксплуатации Dell Latitude E6320
- Page / 125
- Table of contents
- BOOKMARKS




- Руководство по эксплуатации 1
- Примечания, предупреждения и 2
- Содержание 3
- Работа с компьютером 1 9
- Рекомендуемые инструменты 11
- Выключение компьютера 11
- Плата ExpressCard 2 13
- Установка платы ExpressCard 14
- Карта Secure Digital (SD) 3 15
- Аккумулятор 4 17
- Карта модуля определения 19
- Жесткий диск 6 21
- Установка жесткого диска 22
- Оптический дисковод 7 23
- Нижняя крышка 8 27
- Установка нижней крышки 28
- Карта памяти 9 29
- Установка модулей памяти 30
- Батарейка типа «таблетка» 10 31
- Плата беспроводной локальной 33
- Плата беспроводной 35
- Окантовка клавиатуры 13 37
- Клавиатура 14 39
- Установка клавиатуры 42
- Упор для рук 15 43
- Плата Bluetooth 16 47
- Установка платы Bluetooth 48
- Плата светодиодных 49
- Устройство чтения смарт-карт 53
- Мультимедийная плата 19 57
- Шарниры дисплея 20 61
- Дисплей в сборе 21 63
- Установка дисплея в сборе 67
- Системная плата 22 69
- Соединенные Штаты Америки 71
- Установка системной платы 72
- Радиатор 23 75
- Установка радиатора в сборе 77
- Панель ввода-вывода 24 79
- Установка панели ввода-вывода 81
- Динамик 25 83
- Установка динамиков 86
- Порт питания постоянным 87
- Лицевая панель дисплея 27 91
- Панель дисплея 28 93
- Установка панели дисплея 95
- Камера 29 97
- Установка камеры 98
- Технические характеристики 99
- Программа настройки системы 105
- Video (Видео) 110
- Security (Безопасность) 110
- Wireless ( 118
- Беспроводная связь) 118
- Диагностика 32 121
- Обращение в компанию Dell 33 125
Summary of Contents
Руководство по эксплуатациикомпьютера Dell Latitude E6320нормативная модель P12Sнормативный тип P12S001
ОСТОРОЖНО: Соблюдайте осторожность при обращении скомпонентами и платами. Не следует дотрагиваться до компонентов иконтактов платы. Держите плату за к
Оперативная памятьМинимальный объем памяти 2 ГбайтаМаксимальный объем памяти 8 ГбайтЗвукТип Четырехканальный аудиокодек высокогоразрешенияКонтроллер I
Порты и разъемыВидео• Один 15-контактный разъем VGA• Один 19-контактный разъем mini-HDMIСетевой адаптер Один разъем RJ-45USB Один 4-контактный разъем,
ДисплейПо вертикали +10°/-30°Шаг зерна 0,2148 ммКлавиатураКоличество клавиш США: 86 клавиш, Великобритания: 87клавиш, Бразилия: 87 клавиш, Япония: 90к
БатареяВес:3-элементная 177,00 г6-элементная 349,00 гВремя зарядки при выключенномкомпьютере:3-элементная и 6-элементная(60 Вт·ч)примерно за 1 час до
Физические характеристикиШирина 335,00 ммГлубина 223,30 ммВес (с 3-элементной батареей) 1,65 кгУсловия эксплуатации и храненияТемпература:Во время раб
Программа настройки системы31Краткое описаниеПрограмма настройки системы позволяет решать следующие задачи:• изменение конфигурации системы после доба
ПРИМЕЧАНИЕ: Появление запроса о нажатии клавиши <F2> указывает назавершение инициализации клавиатуры. Этот запрос может появиться оченьбыстро, п
Пункт меню Описание• Onboard NIC (Сетевой адаптер насистемной плате)• Cardbus NIC (Сетевой адаптерCardbus)Также можно выбрать вариант в BootList (Спис
Пункт меню ОписаниеЗначение по умолчанию: DASH/ASF 2.0.Parallel Port (Параллельный порт) Позволяет настраивать параллельныйпорт на стыковочной станции
Пункт меню Описание• Disable USB Mass Storage Dev(Отключить внешнее накопительноеустройство USB большой емкости)• Disable USB Controller (Отключитькон
ПРИМЕЧАНИЕ: Во избежание повреждения системной платы необходимоперед обслуживанием компьютера вынуть основную батарею.7. Выньте основную батарею.8. Пе
Пункт меню Описание• Level is 100% (Уровень 100 %)Значение по умолчанию: Level is 25%(Уровень 25 %)Drives (Диски и дисководы) Позволяет настраивать ди
Пункт меню ОписаниеПРИМЕЧАНИЕ: При удалениипароля администратораавтоматически удаляютсясистемный пароль и парольжесткого диска.ПРИМЕЧАНИЕ: В случаеусп
Пункт меню Описаниежесткого диска, если установлен парольадминистратора.Значение по умолчанию: установленфлажок Allow Non-Admin PasswordChanges (Разре
Пункт меню ОписаниеПРИМЕЧАНИЕ: Команды Activate(Активировать) и Disable(Отключить) обеспечиваютнеобратимую активацию илинеобратимое отключение этойфун
Performance (Производительность)Пункт меню ОписаниеMulti Core Support (Поддержкамногоядерных процессоров)Позволяет включать или отключатьподдержку мно
Power Management (Управление потреблением энергии)Пункт меню ОписаниеAC Behavior (Поведение приподключении к сети переменноготока)Позволяет включать и
Пункт меню Описаниепроводными и беспроводными сетяминезависимо от физического соединения.Значение по умолчанию: установленыфлажки Control WLAN radio(У
Пункт меню ОписаниеЗначение по умолчанию: Fn Key Only(Только клавиша <Fn>).Mouse/Touchpad (Мышь и сенсорнаяпанель)Позволяет определить способреа
Пункт меню Описаниезагрузки при нажатии клавиши<F12>.Fastboot (Быстрая загрузка) Позволяет задать возможностьускоренного процесса загрузки.Досту
Пункт меню Описание• BluetoothЗначение по умолчанию: все вариантывыбраны.Wireless Device Enable (Включениебеспроводных устройств)Позволяет включать ил
Нажмите Пуск , затем щелкните стрелку в нижнем правом углуменю Пуск, показанную ниже, и нажмите Выключение.• В Windows XP:Нажмите Пуск → Выключение →
120
Диагностика 32Индикаторы состояния устройствЗагорается при включении питания компьютера и мигает, когда компьютернаходится в одном из режимов управлен
Внешний вид Описание Следующий шагМигаетСветитсяпостоянноСветитсяпостоянноСбойпроцессораЗамените системную плату.СветитсяпостоянноМигаетСветитсяпостоя
Внешний вид Описание Следующий шаг3. Попробуйте установитьзаведомо исправный модульпамяти из другогокомпьютера или заменитемодуль памяти.4. Замените с
Обращение в компанию Dell 33Обращение в компанию DellПРИМЕЧАНИЕ: При отсутствии действующего подключения к Интернетуможно найти контактные сведения в
Плата ExpressCard 2Извлечение платы ExpressCard1. Выполните процедуры, приведенные в разделе Перед началом работыс компьютером.2. Нажмите на плату Exp
Установка платы ExpressCard1. Вставьте плату ExpressCard в соответствующий слот до щелчка.2. Выполните процедуры, приведенные в разделе После работы с
Карта Secure Digital (SD) 3Извлечение карты Secure Digital (SD)1. Выполните процедуры, приведенные в разделе Перед началом работыс компьютером.2. Нажм
Установка карты Secure Digital (SD)1. Вставьте карту Secure Digital (SD) в соответствующий слот до щелчка.2. Выполните процедуры, приведенные в раздел
Аккумулятор 4Извлечение батареи1. Выполните процедуры, приведенные в разделе Перед началом работыс компьютером.2. Сдвиньте защелки батареи, чтобы высв
18
Карта модуля определенияабонента (SIM-карта) 5Извлечение карты модуля определения абонента (SIM-карты)1. Выполните процедуры, приведенные в разделе Пе
Примечания, предупреждения ипредостереженияПРИМЕЧАНИЕ: ПРИМЕЧАНИЕ. Содержит важную информацию, котораяпомогает более эффективно работать с компьютером
Установка карты модуля определения абонента (SIM-карты)1. Вставьте SIM-карту в соответствующий отсек.2. Установите батарею.3. Выполните процедуры, при
Жесткий диск 6Извлечение жесткого диска1. Выполните процедуры, приведенные в разделе Перед началом работыс компьютером.2. Извлеките батарею.3. Выверни
6. Потяните за салазки жесткого диска и снимите их с жесткого диска.Установка жесткого диска1. Прикрепите салазки жесткого диска к жесткому диску.2. З
Оптический дисковод 7Извлечение оптического дисковода1. Выполните процедуры, приведенные в разделе Перед началом работыс компьютером.2. Нажмите на защ
5. Потяните дверцу оптического дисковода с другой стороны, чтобыполностью высвободить ее из оптического дисковода.6. Выверните винт, которым защелка д
8. Выверните винты, которыми скоба защелки дисковода крепится коптическому дисководу.9. Снимите скобу защелки дисковода с оптического дисковода.Устано
26
Нижняя крышка 8Снятие нижней крышки1. Выполните процедуры, приведенные в разделе Перед началом работыс компьютером.2. Извлеките батарею.3. Извлеките к
Установка нижней крышки1. Установите нижнюю крышку, правильно совместив резьбовыеотверстия с корпусом компьютера.2. Вверните обратно и затяните винты,
Карта памяти 9Извлечение модулей памяти1. Выполните процедуры, приведенные в разделе Перед началом работыс компьютером.2. Извлеките батарею.3. Извлеки
СодержаниеПримечания, предупреждения и предостережения...2Глава 1: Работа с компьютером...
Установка модулей памяти1. Вставьте модуль памяти в соответствующий слот.2. Нажмите на фиксаторы, чтобы закрепить модуль памяти на системнойплате.3. У
Батарейка типа «таблетка» 10Извлечение батарейки типа «таблетка»1. Выполните процедуры, приведенные в разделе Перед началом работыс компьютером.2. Изв
Установка батарейки типа «таблетка»1. Установите батарейку типа «таблетка» на место.2. Подсоедините кабель батарейки типа «таблетка» к системной плате
Плата беспроводной локальнойсети (WLAN) 11Извлечение платы беспроводной локальной сети (WLAN)1. Выполните процедуры, приведенные в разделе Перед начал
7. Извлеките плату WLAN из слота на системной плате.Установка платы беспроводной локальной сети (WLAN)1. Вставьте плату WLAN в соответствующий разъем
Плата беспроводнойглобальной сети (WWAN) 12Извлечение платы беспроводной глобальной сети (WWAN)1. Выполните процедуры, приведенные в разделе Перед нач
7. Извлеките плату WWAN из компьютера.Установка платы беспроводной глобальной сети (WWAN)1. Вставьте плату WWAN в соответствующий разъем под углом в 4
Окантовка клавиатуры 13Снятие окантовки клавиатуры1. Выполните процедуры, приведенные в разделе Перед началом работыс компьютером.2. С помощью пластма
Установка окантовки клавиатуры1. Совместите окантовку клавиатуры с клавиатурой и установите ее наместо со щелчком.2. Выполните процедуры, приведенные
Клавиатура 14Снятие клавиатуры1. Выполните процедуры, приведенные в разделе Перед началом работыс компьютером.2. Извлеките батарею.3. Снимите окантовк
Установка оптического дисковода...25Глава 8: Нижняя крышка...
7. Приподнимите зажим, чтобы высвободить кабель клавиатуры, иотсоедините его от компьютера.8. Снимите клавиатуру с компьютера.40
9. Удалите ленту, которой кабель клавиатуры крепится к клавиатуре.10. Отсоедините кабель клавиатуры от клавиатуры и извлеките его.41
Установка клавиатуры1. Подсоедините кабель клавиатуры и прикрепите его к клавиатурелентой.2. Подсоедините кабель клавиатуры к соответствующему разъему
Упор для рук 15Снятие упора для рук в сборе1. Выполните процедуры, приведенные в разделе Перед началом работыс компьютером.2. Извлеките батарею.3. Изв
• считыватель отпечатков пальцев12. Выверните винты, чтобы высвободить упор для рук в сборе изсистемной платы.13. Приподнимите упор для рук в сборе вд
Установка упора для рук в сборе1. Совместите упор для рук в сборе с корпусом компьютера и установитеего на место со щелчком.2. Вверните обратно и затя
• считыватель отпечатков пальцев4. Вверните обратно и затяните винты, которыми упор для рук в сборекрепится к корпусу компьютера.5. Установите клавиат
Плата Bluetooth 16Извлечение платы Bluetooth1. Выполните процедуры, приведенные в разделе Перед началом работыс компьютером.2. Извлеките батарею.3. Из
13. Высвободите кабель Bluetooth и отсоедините от платы Bluetooth.Установка платы Bluetooth1. Подсоедините кабель Bluetooth к плате Bluetooth.2. Устан
Плата светодиодныхиндикаторов 17Извлечение платы светодиодных индикаторов1. Выполните процедуры, приведенные в разделе Перед началом работыс компьютер
Глава 16: Плата Bluetooth...47Извлечение платы Bluetooth...
13. Извлеките плату светодиодных индикаторов из упора для рук в сборе.50
Установка платы светодиодных индикаторов1. Установите плату светодиодных индикаторов на упор для рук.2. Вверните обратно и затяните винт, которым плат
52
Устройство чтения смарт-карт18Извлечение устройства чтения смарт-карт1. Выполните процедуры, приведенные в разделе Перед началом работыс компьютером.2
13. Приподнимите устройство чтения смарт-карт и извлеките изкомпьютера.54
Установка устройства чтения смарт-карт1. Установите устройство чтения смарт-карт в первоначальноеположение на компьютере.2. Вверните обратно и затянит
56
Мультимедийная плата 19Извлечение мультимедийной платы1. Выполните процедуры, приведенные в разделе Перед началом работыс компьютером.2. Извлеките бат
13. Извлеките мультимедийную плату из компьютера.58
Установка мультимедийной платы1. Установите мультимедийную плату в первоначальное положение накомпьютере.2. Вверните обратно и затяните винты, которым
Установка панели ввода-вывода...81Глава 25: Динамик...
Шарниры дисплея 20Снятие крышек шарниров дисплея1. Выполните процедуры, приведенные в разделе Перед началом работыс компьютером.2. Извлеките батарею.3
Установка крышек шарниров дисплея1. Поместите шарниры дисплея в соответствующие позиции.2. Вверните обратно и затяните винты, которыми крышки шарниров
Дисплей в сборе 21Снятие дисплея в сборе1. Выполните процедуры, приведенные в разделе Перед началом работыс компьютером.2. Извлеките батарею.3. Извлек
14. Вытяните антенные кабели из направляющих желобков.15. Выверните винты, которыми кронштейн кабеля дисплея крепится ксистемной плате.64
16. Снимите кронштейн кабеля дисплея с компьютера.17. Потяните за кабель дисплея, чтобы отсоединить его от системнойплаты.18. Выверните винт, которым
19. Снимите дисплей в сборе с компьютера.66
Установка дисплея в сборе1. Установите дисплей в сборе в первоначальное положение накомпьютере.2. Вверните обратно и затяните винт, которым дисплей в
Системная плата 22Извлечение системной платы1. Выполните процедуры, приведенные в разделе Перед началом работыс компьютером.2. Извлеките батарею.3. Из
Глава 33: Обращение в компанию Dell...125Обращение в компанию Dell...
19. Выверните винты, которыми системная плата крепится к корпусукомпьютера.20. Приподнимите системную плату, чтобы найти кабель питания.21. Отсоединит
22. Приподнимите системную плату и извлеките из компьютера.ПРИМЕЧАНИЕ: Шаги 23 и 24 применимы для компьютеров, поставляемых вСоединенные Штаты Америки
24. Извлеките плату TAA из компьютера.Установка системной платы1. Установите плату TAA в первоначальное положение.72
ПРИМЕЧАНИЕ: Шаги 1 и 2 применимы для компьютеров, поставляемых вСоединенные Штаты Америки.2. Вверните обратно и затяните винт, которым плата TAA крепи
Радиатор 23Извлечение радиатора в сборе1. Выполните процедуры, приведенные в разделе Перед началом работыс компьютером.2. Извлеките батарею.3. Извлеки
20. Ослабьте винты, которыми радиатор в сборе крепится к системнойплате.21. Снимите радиатор в сборе с системной платы.76
Установка радиатора в сборе1. Установите радиатор в сборе в первоначальное положение накомпьютере.2. Затяните винты, которыми радиатор в сборе крепитс
78
Панель ввода-вывода 24Извлечение панели ввода-вывода1. Выполните процедуры, приведенные в разделе Перед началом работыс компьютером.2. Извлеките батар
8
19. Извлеките панель ввода-вывода из компьютера.80
Установка панели ввода-вывода1. Установите панель ввода-вывода обратно в компьютер.2. Затяните винт, которым панель ввода-вывода крепится к корпусуком
82
Динамик 25Извлечение динамиков1. Выполните процедуры, приведенные в разделе Перед началом работыс компьютером.2. Извлеките батарею.3. Снимите нижнюю к
20. Выверните винты, которыми динамики крепятся к корпусукомпьютера.21. Извлеките динамики из компьютера.84
Установка динамиков1. Установите динамики в первоначальное положение на компьютере.2. Затяните винты, которыми динамики крепятся к корпусу компьютера.
Порт питания постояннымтоком 26Извлечение порта питания постоянным током1. Выполните процедуры, приведенные в разделе Перед началом работыс компьютеро
20. Извлеките кронштейн питания постоянным током из компьютера.21. Извлеките порт питания постоянным током из компьютера.88
Установка порта питания постоянным током1. Установите порт питания постоянным током в первоначальноеположение на компьютере.2. Установите кронштейн пи
Работа с компьютером 1Подготовка к работе с внутренними компонентами компьютераВо избежание повреждения компьютера и для собственной безопасностиследу
90
Лицевая панель дисплея 27Снятие лицевой панели дисплея1. Выполните процедуры, приведенные в разделе Перед началом работыс компьютером.2. Извлеките бат
Установка лицевой панели дисплея1. Установите лицевую панель дисплея на дисплей в сборе.2. Прижмите верхний и нижний края лицевой панели дисплея.3. Пр
Панель дисплея 28Снятие панели дисплея1. Выполните процедуры, приведенные в разделе Перед началом работыс компьютером.2. Извлеките батарею.3. Снимите
6. Отсоедините кабель низковольтной дифференциальной передачисигналов (LVDS) от панели дисплея.7. Снимите панель дисплея с дисплея в сборе.94
Установка панели дисплея1. Установите панель дисплея в первоначальное положение на дисплее всборе.2. Подсоедините кабель низковольтной дифференциально
96
Камера 29Извлечение камеры1. Выполните процедуры, приведенные в разделе Перед началом работыс компьютером.2. Извлеките батарею.3. Снимите лицевую пане
7. Извлеките камеру из дисплея в сборе.Установка камеры1. Установите модуль камеры на прежнее место на дисплее в сборе.2. Затяните винт, которым камер
Технические характеристики30Технические характеристикиПРИМЕЧАНИЕ: Предложения в разных регионах могут отличаться друг отдруга. Приводятся только те те
More documents for Laptops Dell Latitude E6320

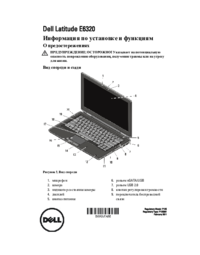






 (38 pages)
(38 pages)







Comments to this Manuals