Dell P2714H Monitor User Manual
Browse online or download User Manual for Monitors Dell P2714H Monitor. Dell P2714H Monitor Manuel d'utilisation
- Page / 72
- Table of contents
- BOOKMARKS


- Guide de l'utilisateur 1
- Contents 3
- 1920x1080 6
- À propos de votre moniteur 10
- Caractéristiques du Produit 11
- Vue de derrière 12
- Etiquette 12
- Description Utilisation 12
- 1 2 34 56 13
- Spécifications du monitur 14
- 6 7 8 9 10 15
- 11 12 13 14 15 15
- 1 2 3 4 5 15
- Connecteur DVI 16
- Numéro de 16
- À propos de votre moniteur 18
- Capacité Plug and Play 19
- • Hauteur (ext.) 22
- • Hauteur (com.) 22
- Installation du moniteur 25
- Connecter votre moniteur 26
- Branchement du câble noir DP 27
- Branchement du câble USB 27
- Enlever la base du moniteur 28
- Montage mural (optionnel) 29
- Utilisaton du moniteur 30
- Utilisaton du moniteur 32
- Utilisaton du moniteur 33 33
- 34 Utilisaton du moniteur 34
- Utilisaton du moniteur 35 35
- 36 Utilisaton du moniteur 36
- Utilisaton du moniteur 37 37
- 38 Utilisaton du moniteur 38
- Conso. Énergie 39
- Dell P2714H 42
- Rotation 43
- Personnaliser 43
- Pas de Câble VGA 45
- Pas de Câble DVI-D 46
- Pas de Câble DisplayPort 46
- Tourner le moniteur 49
- Guide de dépannage 50
- Diagnostiques intégrés 51
- Problèmes généraux 52
- Guide de dépannage 54
- Appendice 57
- (maximum) 58
- Pour Windows® 8 67
- Pour Windows® 7 69
Summary of Contents
Modèle n° : P2714HModèle réglementaire : P2714HcGuide de l'utilisateurDell P2714H
10 À propos de votre moniteurÀ propos de votre moniteurContenu de l'emballage Votre moniteur vient avec tous les éléments énumérés ci-dessous
À propos de votre moniteur 11Caractéristiques du Produit Le moniteur Dell P2714H à écran plat a une matrice active, un transistor en couche mince
12 À propos de votre moniteurIdentification des pièces et des contrôlesue de devant12Contrôles du panneau frontal1. Boutons de fonction (pour plu
À propos de votre moniteur 13Vue de coté Côté gaucheVue de dessous1 2 34 56EtiquetteDescr
14 À propos de votre moniteurSpécifications du moniturLes sections suivantes vous donnent des informations sur les divers modes de gestion de l&ap
À propos de votre moniteur 15* La consommation électrique nulle en mode ARRET ne peut être obtenue qu'en débranchant le cordon principal du
16 À propos de votre moniteurConnecteur DVI 1 2 3 6 78910 11 14 15 1617 18 19 22 23 24x xx xx xNuméro de brocheCôté à 24 broches du câble de si
À propos de votre moniteur 17Connecteur de port d’affichage 122019Numéro de brocheCôté à 20 broches du câble de signal connecté1 ML0 (p)2 MASSE3 M
18 À propos de votre moniteurConnecteur USB montant1234Numéro de brocheCôté à 4 broches du connecteur1 DMU2 VCC3 DPU4 MASSEConnecteur USB descenda
À propos de votre moniteur 19Capacité Plug and PlayVous pouvez installer ce moniteur avec n'importe système compatible Plug and Play. Ce moni
REMARQUE : Une REMARQUE indique des informations importantes qui vous aident à mieux utiliser votre moniteur.AVERTISSEMENT : Un AVERTISSEMENT indique
20 À propos de votre moniteurSpécifications de la résolutionNuméro de ModèleMoniteur Dell P2714HFréquence de balayage • Horizontale 30 kHz à 83
À propos de votre moniteur 21Modes d'affichage préréglésLe tableau suivant énumère les modes préréglés pour lesquels Dell garantit la taille
22 À propos de votre moniteurNuméro de modèle Moniteur Dell P2714HDimensions : (avec le socle) Hauteur (ext.)Hauteur (com.) LargeurProfondeur539,
À propos de votre moniteur 23Caractéristiques environnementalesLe tableau suivant énumère les conditions environnementales pour votre moniteur :Nu
24 À propos de votre moniteurInstructions d'entretien Entretien de votre moniteur AVERTISSEMENT :Lisez et suivez les Instructions de sécurité
Installation du moniteur 25Installation du moniteurAttacher le moniteurREMARQUE : Le socle est détaché lorsque le moniteur est livré depuis l&apos
26 Installation du moniteurConnecter votre moniteur ATTENTION: Avant de débuter quelque procédure que ce soit de cette section, suivez les Instru
Installation du moniteur 27Branchement du câble noir DPBranchement du câble USBREMARQUE : Les illustrations ne sont qu’à titre indicatif seulement
28 Installation du moniteurEnlever la base du moniteur REMARQUE : Pour éviter de rayer l'écran LCD lorsque vous enlevez le socle,assurez-vou
Installation du moniteur 293. Alignez les deux broches d'insertion inférieure du couvercle de câble avec les trous correspondants à l'ar
3ContentsGuide de l'utilisateur du Gestionnaire d'affichage Dell ...6Aperçu . . . . . . . . . . . . .
30 Utilisaton du moniteurUtilisaton du moniteurAllumer le moniteur Appuyez sur le bouton pour allumer le moniteur. Utiliser les boutons du panne
Utilisaton du moniteur 31Touches du panneau frontalABCDTouches du panneau frontalDescriptionA HautUtilisez la touche Haut pour régler (augmenter l
32 Utilisaton du moniteurMenu principalConso. ÉnergieDell P2714H75 75Luminosité / ContrasteRéglage autoSource entréeRéglages des couleursParamètre
Utilisaton du moniteur 33Le tableau suivant décrit toutes les options du menu OSD et leurs fonctions.Icône Menu et Sous-MenusDescriptionConso. Éne
34 Utilisaton du moniteurIcône Menu et Sous-MenusDescriptionRéglage auto Utilisez cette touche pour utiliser la fonction de réglage et d'aju
Utilisaton du moniteur 35Icône Menu et Sous-MenusDescriptionSource entrée Utilisez le menu Source entrée pour choisir entre les diérents signaux
36 Utilisaton du moniteurIcône Menu et Sous-MenusDescriptionFormat entrée couleursPermet de régler le mode d'entrée vidéo sur: • RVB : Séle
Utilisaton du moniteur 37Icône Menu et Sous-MenusDescriptionHuePermet d'ajuster la teinte des images vidéo vers le vert ou le violet. Ceci es
38 Utilisaton du moniteurIcône Menu et Sous-MenusDescriptionParamètres achageUtilisez le menu Paramètres achage pour ajuster les réglages d’ach
Utilisaton du moniteur 39Icône Menu et Sous-MenusDescriptionRéglages énergétiquesConso. ÉnergieDell P2714HGestion intelligente de l'énergieUS
4 Entretien de votre moniteur . . . . . . . . . . . . . . . . . . . . . . 24Installation du moniteur ...25Attacher le moni
40 Utilisaton du moniteurIcône Menu et Sous-MenusDescriptionRéglages du menuSélectionnez cette option pour ajuster les réglages de l’OSD, tels que
Utilisaton du moniteur 41Icône Menu et Sous-MenusDescriptionAutres paramétragesConso. ÉnergieDell P2714HDDC/CICondtionnement LCDRéinit. autres par
42 Utilisaton du moniteurIcône Menu et Sous-MenusDescriptionCondtionnement LCDCette fonction aidera à réduire les cas mineurs de rétention d’image
Utilisaton du moniteur 43Icône Menu et Sous-MenusDescriptionTouche raccourci 1Vous pouvez choisir l’un des modes suivants: «Modes de préréglage»
44 Utilisaton du moniteurMessages d'avertissement de l'OSDLorsque le moniteur n'est pas compatible avec un certain mode de résoluti
Utilisaton du moniteur 45Quand le moniteur entre en mode d’économie d’énergie, le message suivant s’affiche : Dell P2714HEntrée en économiser puis
46 Utilisaton du moniteurDell P2714HL'achage passe alors en mode économie d'énergie dans les 5 minutes. Pas de Câble DVI-D ?Dell P2714
Utilisaton du moniteur 47Régler la résolution au maximumPour régler le moniteur sur la résolution maximale :Windows XP :1. Cliquez avec le bouton
48 Utilisaton du moniteurUtiliser les fonctions d'inclinaison, de rotation et l'extension verticaleInclinaison, PivotementAvec l'en
Utilisaton du moniteur 49Tourner le moniteurAvant de tourner le moniteur, il doit être étendu verticalement (Extension verticale) ou complètement
5Problèmes spécifiques au produit . . . . . . . . . . . . . . 56Appendice ...57Règlement de la FCC (Etats-Uni
50 Guide de dépannageGuide de dépannage ATTENTION: Avant de débuter quelque procédure que ce soit de cette section, suivez lesInstructions de séc
Guide de dépannage 51Dell P2714HL'achage passe alors en mode économie d'énergie dans les 5 minutes. Pas de Câble VGA ?4. Cette boîte
52 Guide de dépannagePour exécuter le diagnostic intégré :1. Assurez-vous que l’écran est propre (pas de particules de poussière sur la surface de
Guide de dépannage 53Symptômes courantsDescription du problèmeSolutions possiblesMauvaise mise au pointL'image est floue, trouble ou voilée.•
54 Guide de dépannageSymptômes courantsDescription du problèmeSolutions possiblesDistorsion géométriqueImage mal centrée•Réinitialisez le monite
Guide de dépannage 55Symptômes courantsDescription du problèmeSolutions possiblesProblèmes intermittentsMauvais fonctionnement marche/arrêt du mo
56 Guide de dépannageProblèmes spécifiques au produitSymptômes spécifiquesDescription du problèmeSolutions possiblesL'image de l'écran
Appendice 57Appendice ATTENTION: Instructions de sécurité ATTENTION: L'utilisation de contrôles, des réglages ou des procédures autres que
58 Installation de votre moniteurInstallation de votre moniteurRéglage de la résolution d'affichage sur 1920 x 1080 (maximum)Pour un fonction
Installation de votre moniteur 59Si vous avez un ordinateur de bureau Dell ou un ordinateur portable Dell avec accès à l'Internet1. Allez sur
6 Guide de l'utilisateur du Gestionnaire d'affichage DellGuide de l'utilisateur du Gestionnaire d'affichage DellAperçuLe Gesti
60 Installation de votre moniteurProcédures pour définir deux moniteurs dans Windows Vista® , Windows® 7 ou Windows® 8Pour Windows Vista®Connectez
Installation de votre moniteur 612. Cliquez sur Paramètres achage. 3. Cliquez sur Identifier les moniteurs. • Il vous faudra peut-être redémarrer
62 Installation de votre moniteurPour Windows® 7Connectez le(s) moniteur(s) externe(s) à votre ordinateur de bureau ou portable à l'aide d&ap
Installation de votre moniteur 632. Cliquez sur Achages multiples pour choisir une sélection d'achage. Si vous ne voyez pas le moniteur add
64 Installation de votre moniteurPour Windows® 8Connectez le(s) moniteur(s) externe(s) à votre ordinateur de bureau ou portable à l'aide d&ap
Installation de votre moniteur 652. Cliquez avec le bouton droit sur le Bureau et cliquez sur Résolution d'écran.3. Cliquez sur Achages mul
66 Installation de votre moniteurParamétrer les Réglages de l'affichage pour de multiples moniteursAprès installation du/des moniteur(s) exte
Installation de votre moniteur 67Pour Windows® 8
68 Installation de votre moniteur• Étendre ces affichages : Cette option est recommandée lorsqu'un moniteur externe est connecté à un ordina
Installation de votre moniteur 69Pour Windows® 7 Pour Windows® 8
Guide de l'utilisateur du Gestionnaire d'affichage Dell 7La boîte de dialogue Réglages rapides permet aussi d'accéder à l'inte
70 Installation de votre moniteur• Afficher le bureau seulement sur : Afficher le statut d'un moniteur particulier. Cette option est général
Installation de votre moniteur 71Pour Windows® 7
72 Installation de votre moniteurPour Windows® 8
8 Guide de l'utilisateur du Gestionnaire d'affichage DellLe Gestionnaire d'affichage Dell est préconfiguré pour de nombreuses appli
Guide de l'utilisateur du Gestionnaire d'affichage Dell 9Appliquer les fonctionnalités d'économie d'énergie Sur les modèles De
More documents for Monitors Dell P2714H Monitor


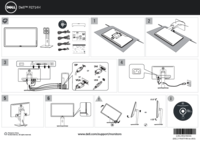



 (34 pages)
(34 pages)







Comments to this Manuals