Dell 926 All In One Inkjet Printer User Manual
Browse online or download User Manual for Printers Dell 926 All In One Inkjet Printer. Dell 926 All In One Inkjet Printer Benutzerhandbuch
- Page / 115
- Table of contents
- BOOKMARKS




- Photo All-In-One Printer 926 1
- Benutzerhandbuch 1
- Modell 926 2
- Suchen von Informationen 3
- Informationen zum Bedienfeld 6
- Menüs des Bedienfeldes 9
- Scanmodus 10
- Fotomodus 11
- Faxmodus 11
- PictBridge-Modus 13
- Modus für Office-Dateien 14
- Bluetooth-Modus 14
- Wartungsmodus 15
- Drucken von Dokumenten 22
- Drucken von Fotos 23
- Bedrucken von Umschlägen 24
- USB-Key auf den Computer 30
- Ändern der Fotogröße 31
- Kopieren 37
- Verwenden des Computers 38
- Kopieren von Fotos 39
- Klicken Sie auf OK.7 42
- Netzwerk 45
- Zeichenerkennung (OCR) 47
- Bearbeiten gescannter Bilder 48
- Senden einer Faxnachricht 52
- Erstellen eines Faxdeckblatts 53
- Empfangen einer Faxnachricht 58
- Überwachen der Faxaktivität 59
- Klicken Sie auf Löschen.3 61
- Klicken Sie auf Ja.4 61
- Erläuterungen zur Software 62
- Dell Tintenverwaltungssystem 70
- Tintenpatronen austauschen 72
- Ausrichten von Tintenpatronen 75
- Fehlersuche 80
- Druckerprobleme 82
- Allgemeine Probleme 83
- Probleme beim Kopieren 84
- Probleme beim Scannen 86
- Bilds unzureichend ist 87
- Zeitungen entfernt werden 87
- Probleme beim Faxen 88
- Papierprobleme 89
- Netzwerkprobleme 91
- Fehlermeldungen 92
- Fehlercodes 94
- Verbessern der Druckqualität 96
- Spezifikationen 98
- Unterstützte Betriebssysteme 99
- Richtlinien für Druckmedien 100
- Kontakte zu Dell 102
- Garantie und Rückgabe 103
- Licensing Notice 104
- GNU License 105
Summary of Contents
DellTM Photo All-In-One Printer 926BenutzerhandbuchSo bestellen Sie Tintenpatronen oder Zubehör bei Dell:Doppelklicken Sie auf Ihrem Desktop auf das S
Menüelement"Kopieren"Einstellungen2LHagaki20,3 x 25,4 cm (3 x 5 Zoll)20,3 x 25,4 cm (3,5 x 5 Zoll)10 x 15 cm20,3 x 25,4 cm (5 x 7 Zoll)13 x
HINWEIS: Informationen zu Vista-kompatiblen Treibern finden Sie unter www.support.dell.com.Speicherspezifikationen und -anforderungenIhr Betriebssyste
Druckmedium:Unterstützte Papierformate:Laden von bis zu:Gruß-, Kartei-, Post- oderFotokartenFoto-/Postkarte: 4 x 6 ZollKarteikarte: 3 x 5 Zoll25 Karte
Anhang Grundsätze des technischen Kundendiensts von Dell Kontakte zu Dell Garantie und RückgabeGrundsätze des technischen Kundendiensts von DellDer
Anonymes File Transfer Protocol (FTP)ftp.dell.comMelden Sie sich an als Benutzer: anonymous und tragen Sie als Kennwort Ihre E-Mail-Adresse ein.Elektr
Licensing Notice BSD License and Warranty statements GNU LicenseThe printer resident software contains:Software developed and copyrighted by Dell an
Redistributions in binary form must reproduce the above copyright notice, this list of conditions and thefollowing disclaimer in the documentation and
Also, for each author's protection and ours, we want to make certain that everyone understands that there isno warranty for this free software. I
Thus, it is not the intent of this section to claim rights or contest your rights to work written entirely by you;rather, the intent is to exercise th
refrain entirely from distribution of the Program.If any portion of this section is held invalid or unenforceable under any particular circumstance, t
If you develop a new program, and you want it to be of the greatest possible use to the public, the best wayto achieve this is to make it free softwar
Option imMenü"Scannen"EinstellungenIst der Drucker an ein Netzwerk angeschlossen, verwenden Sie die Pfeiltasten , um zu den verfügbaren Comp
To protect each distributor, we want to make it very clear that there is no warranty for the free library. Also,if the library is modified by someone
translated straightforwardly into another language. (Hereinafter, translation is included without limitation inthe term "modification".)&quo
given copy of the Library. To do this, you must alter all the notices that refer to this License, so that theyrefer to the ordinary GNU General Public
b. Use a suitable shared library mechanism for linking with the Library. A suitable mechanism is one that (1)uses at run time a copy of the library al
a patent license would not permit royalty-free redistribution of the Library by all those who receive copiesdirectly or indirectly through you, then t
If you develop a new library, and you want it to be of the greatest possible use to the public, we recommendmaking it free software that everyone can
Option im Menü "Foto"Einstellungeine PictBridge-fähige Kamera mit DPOF-Bildern anden PictBridge-Anschluss angeschlossen wird.Fotofarbe*Farbe
Option im Menü "Foto"EinstellungQualität*AutomatischEntwurfNormalFotoPapiersorte*AutomatischNormalBeschichtetes PapierFotoFoliePictBridge-Mo
PictBridge-MenüelementEinstellungenA5A6L2LHagaki3 x 5 Zoll (9 x 13 cm)3,5 x 5 Zoll (9 x 13 cm)10 x 15 cm5 x 7 Zoll (13 x 18 cm)13 x 18 cmPapiersorte*A
Option im Menü"Installation"EinstellungenAktivierenAusEinSucheAusEinDruckername Der Druckername wird auf dem Display in folgendem Format ang
Einlegen von Papier und Originaldokumenten Legen von Papier auf die Papierstütze Informationen zum automatischen Papiersortensensor Legen des Origi
Richtlinien für DruckmedienEinlegen von bis zu:Stellen Sie Folgendes sicher:100 Blatt NormalpapierDie Papierführungen liegen an den Rändern des Papier
Einlegen von bis zu:Stellen Sie Folgendes sicher:25 Blatt EtikettenDie Druckseite der Etiketten zeigt nach oben.Die Papierführungen liegen an den Ränd
PapiersorteEinstellungen für Qualität/GeschwindigkeitSchwarze Patronen und FarbpatroneninstalliertFotopatronen und FarbpatroneninstalliertNormal/besch
One Dell Way, Round Rock, Texas, 78682, USAModell 926Juli 2006 SRV NJ119 Rev. A00
Klicken Sie in Windows XP auf Start Systemsteuerung Drucker und andere Hardware Drucker und Faxgeräte.Klicken Sie in Windows 2000 auf Start Eins
Drucken Drucken von Dokumenten Drucken von Fotos Bedrucken von Umschlägen Drucken von Fotos von einer PictBridge-fähigen Kamera Drucken von Fotos
Klicken Sie auf OK oder Drucken.7.Drucken von FotosHINWEIS: Dell empfiehlt, zum Drucken von Fotos eine Farb- und Fotopatrone zu verwenden.Schalten Sie
8.Nehmen Sie jedes Foto einzeln aus dem Ausgabefach heraus, nachdem es gedruckt wurde. Somitverhindern Sie, dass die Fotos zusammenkleben oder verwisc
Nehmen Sie auf den Registerkarten Druckereinrichtung und Erweitert ggf. weitere Änderungen fürdas Dokument vor.6.Wenn Sie die Einstellungen wunschgemä
HINWEIS: Das Ändern der Druckeinstellungen mittels Drucker führt u. U. dazu, dass sich diemithilfe der Digitalkamera festgelegten Einstellungen ändern
ACHTUNG: Entfernen Sie die Speicherkarte nicht bzw. berühren Sie den Drucker nicht im Bereich derSpeicherkarte bei blinkender LED.Der für PictBridge v
HINWEIS: Verwenden Sie zur Auswahl und zum Drucken einzelner Fotos einen Korrekturbogen, wennnur ein paar Fotos auf der Speicherkarte oder dem USB-Sti
6.Folgen Sie den Anweisungen auf dem Korrekturbogen, um die zu druckenden Fotos festzulegen, undwählen Sie ein Layout und die zu verwendende Papiersor
Suchen von InformationenSie suchen nach etwas?Hier finden Sie esTreiber für IhrenDruckerBenutzerhandbuchDrivers and Utilities-CDFalls Sie Ihren Dell C
3.Drücken Sie die Taste Start .4.Übertragen von Fotos auf einer Speicherkarte oder einemUSB-Key auf den ComputerSetzen Sie die Speicherkarte oder den
Setzen Sie eine Speicherkarte oder einen USB-Key in den Drucker ein.Der Drucker zeigt automatisch das Menü Foto an.1.Verwenden Sie die Pfeiltasten
HINWEIS: Wenn die Speicherkarte oder der USB-Stick Fotos enthält, wechselt der Druckerstattdessen zum Modus FOTO. Drücken Sie die Taste Zurück , um d
Bei dem verwendeten Bluetooth-fähigen Gerät müssen Benutzer für jeden Druckauftrag eineBluetooth-Verbindung einrichten. Lesen und befolgen Sie die mit
Drücken Sie die linke oder rechte Pfeiltaste , um zur Option für den Ein zu gelangen. DrückenSie anschließend die Taste Auswahl .Der Drucker kann
Bei der Auswahl von Hoch müssen Benutzer einen vierstelligen numerischen Kenncode auf demBluetooth-Gerät eingeben, ehe sie eine Verbindung zum Drucker
HINWEIS: Wenn Sie die Bluetooth-Sicherheitsstufe auf Hoch festlegen, müssen Sie einenvierstelligen Kenncode über das Bluetooth-Gerät eingeben. Weitere
Kopieren Kopieren von Dokumenten Kopieren von Fotos Ändern der KopiereinstellungenKopieren von DokumentenVerwendung des BedienfeldsSchalten Sie den
5.Drücken Sie die Taste Start .HINWEIS: Wenn Sie die Taste Start ohne Ändern der Kopiereinstellungen mittelsKopieruntermenüs drücken, wird die Kopi
8.Kopieren von FotosVerwendung des BedienfeldsSchalten Sie den Drucker ein.1.Legen Sie Papier ein.2.Legen Sie das Originaldokument ein.3.Wählen Sie im
Sie suchen nach etwas?Hier finden Sie esService-TAG-NummerDas Etikett befindet sich auf dem Drucker (siehe unten).Aktuelle Treiber fürIhren DruckerAnt
2.Legen Sie das Originalfoto ein.3.Klicken Sie auf Start Programme oder Alle Programme Dell Drucker Dell AIOFotodrucker 926.4.Wählen Sie das
Wählen Sie Dell All-In-One Center.Das Dell All-In-One Center wird geöffnet.2.Wählen Sie die Anzahl der Kopien (1 - 99) und die Farbeinstellung im Drop
Klicken Sie auf OK.7.Wenn Sie die Einstellungen angepasst haben, klicken Sie auf Jetzt kopieren.8.
Scannen Scannen von einseitigen Dokumenten oder Fotos Scannen mehrerer Fotos oder mehrseitiger Dokumente Scannen eines Dokuments oder Fotos über ei
4.Wählen Sie im Drop-Down-Menü Gescanntes Bild senden an das Programm aus, das Sie verwendenmöchten.HINWEIS: Falls die zu verwendende Anwendung nicht
HINWEIS: Sie können das Dell All-In-One Center auch über das Bedienfeld auf Ihrem Druckeröffnen. Weitere Informationen finden Sie unter Verwenden des
Schalten Sie den Computer und Drucker ein.2.Legen Sie das Originaldokument oder Foto ein.3.Drücken Sie die linke oder rechte Pfeiltaste , um zur Op
Zeichenerkennung (OCR)OCR-Software wandelt ein gescanntes Bild in einen bearbeitbaren Text innerhalb einesTextverarbeitungsprogramms um.HINWEIS: Für K
6.Klicken Sie auf die Schaltfläche Erweitert.Das Dialogfeld Erweiterte Scaneinstellungen wird geöffnet.7.Stellen Sie sicher, dass auf der Registerkart
Wählen Sie im Drop-Down-Menü Gescanntes Bild senden an das Programm aus, das Sie verwendenmöchten.HINWEIS: Falls die zu verwendende Anwendung nicht in
Informationen zu Ihrem Drucker Informationen zu den Druckerkomponenten Informationen zum BedienfeldInformationen zu den DruckerkomponentenNummer:Kom
2.Klicken Sie auf Start Programme oder Alle Programme Dell Drucker Dell AIOFotodrucker 926.3.Wählen Sie das Dell All-In-One Center.Das Dell A
2.Klicken Sie auf Start Programme oder Alle Programme Dell Drucker Dell AIOFotodrucker 926.3.Wählen Sie das Dell All-In-One Center aus.Das De
Faxen Senden einer Faxnachricht Empfangen einer Faxnachricht Überwachen der Faxaktivität Sperren von Spam-FaxnachrichtenSenden einer FaxnachrichtS
Sie anschließend die Taste Start .Die Dell Faxlösungssoftware wird geöffnet.4.Klicken Sie auf Neues Fax senden.5.Geben Sie die Kontaktinformationen d
3.Geben Sie Informationen zum Absender ein.HINWEIS: Diese Informationen wurden u. U. bei der ersten Verwendung der Dell Faxlösungenbereits angegeben.4
Legen Sie das Originaldokument ein.2.Drücken Sie die linke oder rechte Pfeiltaste , um zur Option FAX zu gelangen. Drücken Sieanschließend die Tast
Senden eines Faxes mit AnlagenSie können auch mehrere Dateien oder gescannte Dokumente als einzelnes Fax senden.Schalten Sie den Computer und den Druc
9.Klicken Sie auf Weiter.10.Klicken Sie auf Senden.11.Weiterleiten eines empfangenen FaxesSchalten Sie den Computer und den Drucker ein und stellen Si
Empfangen einer FaxnachrichtAutomatisches Empfangen von FaxenKlicken Sie auf Start Alle Programme Faxlösungen Faxlösungen.1.Wählen Sie im Bereic
5.Löschen eines empfangenen FaxesKlicken Sie auf Start Programme oder Alle Programme Faxlösungen Faxlösungen.Die Dell Faxlösungssoftware wird ge
Nummer:Komponente:Beschreibung:4 Papierausgabefach Ein Fach, in dem das vom Drucker ausgegebene Papier abgelegt wird.5 Druckerkomponente Eine Komponen
Wählen Sie bei geöffneten Dell Faxlösungen die Option Empfangseinstellungen.1.Klicken Sie auf die Registerkarte Faxnachrichten empfangen.2.Wählen Sie
1.Wählen Sie in der Liste den zu löschenden Eintrag aus.2.Klicken Sie auf Löschen.3.Klicken Sie auf Ja.4.
Erläuterungen zur Software Verwenden des Dell All-In-One Centers Verwenden der Druckeinstellungen Verwenden des Speicherkarten-Managers Verwenden
Das Dell All-In-One Center bietet folgende Möglichkeiten:Scannen, Kopieren, Faxen und "Kreative Aufgaben" nutzen.Wählen Sie aus, wohin Sie d
Drücken Sie die linke oder rechte Pfeiltaste , um zur Option SCANNEN zu gelangen. Drücken Sieanschließend die Taste Auswahl .1.Drücken Sie die lin
Klicken Sie im Dell All-In-One Center auf Hilfe, um weitere Informationen zu erhalten.Verwenden der DruckeinstellungenSie können die Druckeinstellunge
HINWEIS: Die an den Druckereinstellungen im Ordner Drucker vorgenommenen Änderungengelten für die meisten Programme als Standardeinstellungen.2.Regist
Verwenden des Speicherkarten-ManagersMit dem Speicherkarten-Manager können sie Fotos von der Speicherkarte oder einem USB-Stick auf demComputer anzeig
2.Wählen Sie Speicherkarten-Manager aus.3.Klicken Sie auf Optionen und wählen Sie die Registerkarte Andere Geräte.4.Aktivieren Sie das Kontrollkästche
Erstellen eines DeckblattsAnzeigen des FaxverlaufsErstellen eines FaxberichtsAnpassen weiterer FaxeinstellungenSo greifen Sie auf die Dell Faxlösungss
NummerKomponente: Zweck:1Display Anzeigen von Scan-, Kopier-, Fax- und Druckoptionensowie Anzeigen des Status und von Fehlermeldungen2Taste "Zurü
Dell TintenverwaltungssystemBeim Ausführen eines Druckauftrags wird immer ein Bildschirm eingeblendet, der den Druckfortschritt unddie verbleibende Ti
Fehlermeldungen angezeigt werden, können Sie die Druckersoftware entfernen und neu installieren.Klicken Sie auf Start Programme oder Alle Programme
Wartung Tintenpatronen austauschen Ausrichten von Tintenpatronen Reinigen der Tintenpatronendüsen Ändern der standardmäßigen Bedienfeldeinstellung
Wenn das Gerät nicht verwendet wird, bewegt sich der Tintenpatronenträger in die Ladeposition.Drücken Sie den Patronenhebel nach unten, um die Patrone
Setzen Sie die neuen Tintenpatronen ein. Vergewissern Sie sich, dass die schwarze Patrone oder dieFotopatrone fest im linken und die Farbpatrone fest
9.Ausrichten von TintenpatronenIhr Drucker fordert Sie beim Einsetzen bzw. Austauschen der Tintenpatronen automatisch auf, dieseauszurichten. Sie müss
3.Klicken Sie auf Druckeinstellungen.Das Dialogfeld Druckeigenschaften wird geöffnet.4.Klicken Sie auf die Registerkarte Wartung.5.Klicken Sie auf Aus
3.So reinigen Sie die Tintenpatronen über die Druckersoftware:Legen Sie Normalpapier ein.1.Klicken Sie in Windows XP auf Start Systemsteuerung Dru
Menü im BedienfeldMenüoptionen Zoom Korrektur bei schiefem EinzugMENÜ FOTO Fotofarbe Fotooptionen Qualität PapiersorteMENÜ PICTBRIDGE Qualität P
Wiederherstellen der WerkseinstellungenDie mit einem Sternchen (*) markierten Menüeinstellungen sind die aktiven Einstellungen. Sie können dieursprüng
NummerKomponente: Zweck:9 Tintentropfensymbole Anzeigen der Zeichen unter den Symbolen, umFolgendes zu prüfen:Die Tintenfüllstände der PatronenFehlend
Fehlersuche Einrichtungsprobleme Allgemeine Probleme Fehlermeldungen Fehlercodes Verbessern der DruckqualitätEinrichtungsproblemeComputerprobleme
1.Klicken Sie in Windows XP auf Start Arbeitsplatz.Doppelklicken Sie in Windows 2000 auf dem Desktop auf Arbeitsplatz.2.Doppelklicken Sie auf das
2.Der Drucker druckt nicht, und die Warteschlange enthält Druckaufträge.Überprüfen Sie, ob auf Ihrem Computer mehrere Instanzen des Druckers installie
3.Überprüfen Sie, ob Anzeigelichter des Druckers blinken.Weitere Informationen finden Sie unter Fehlermeldungen.Vergewissern Sie sich, dass Sie die Ti
FolieEtikettenUmschlägeTransferpapierSorgen Sie für mehr Speicherressourcen auf dem Computer, wenn dieDruckgeschwindigkeit niedrig ist.Schließen Sie a
Stellen Sie sicher, dass das Scannerglas sauber ist.Falls das Scannerglas verschmutzt ist, reinigen Sie es mit einem mit Wasser befeuchtetem, sauberen
Probleme beim ScannenÜberprüfen Sie, ob auf dem Drucker Anzeigelichter blinken oder Fehlermeldungenangezeigt werden.Weitere Informationen finden Sie u
1.Wählen Sie das Dell All-In-One Center.Das Dell All-In-One Center wird geöffnet.2.Klicken Sie auf Weitere Scaneinstellungen anzeigen.3.Wählen Sie im
Klicken Sie auf Weitere Scaneinstellungen anzeigen und dann auf Erweitert.Das Dialogfeld Erweiterte Scaneinstellungen wird angezeigt.3.Wählen Sie auf
Wenn Sie einen DSL-Breitbanddienst verwenden, sollten Sie sicherstellen, dass für die Telefonleitungein DSL-Filter installiert ist. Weitere Informatio
Menüs des Bedienfeldes Kopiermodus Scanmodus Faxmodus Fotomodus PictBridge-Modus Modus für Office-Dateien Bluetooth-Modus WartungsmodusWenn Si
Weitere Informationen hierzu finden Sie unter Richtlinien für Druckmedien.Verwenden Sie eine kleinere Papiermenge, wenn Sie mehrere Seiten ausdrucken.
4.Schalten Sie den Drucker ein und drucken Sie das Dokument noch einmal aus.5.NetzwerkproblemeÜberprüfen Sie die Kabelverbindungen.Wenn der Drucker an
Weitere Informationen finden Sie unter Drucken von Fotos von Speicherkarten oder USB-Sticks.Setzen Sie nur jeweils eine Speicherkarte ein.Entfernen Si
Fehlermeldung:Aussage:Lösung:Das Geräteformat wird nichtunterstützt.Das Dateisystem auf dereingesetzten Speicherkartewird vom Drucker nichtunterstützt
Fehlermeldung:Aussage:Lösung:Die angeschlossene Kamerabzw. das angeschlossene Gerätunterstützt PictBridge nicht.Trennen Sie die Verbindungdes Geräts.D
Ein erweiterter Fehler tritt auf, wenn einer der folgenden Fehlercodes auf dem Druckerdisplay angezeigtwird.Fehlercode:Fehlername:Bedeutung:Lösung:Feh
Fehlercode:Fehlername:Bedeutung:Lösung:Fehler 1206 Farb-TSR-Fehler Der Drucker kann dieTemperatur des Druckkopfesaufgrund eines Problems inder Farb-TS
Wählen Sie auf der Registerkarte Druckereinrichtung eine höhere Qualitätseinstellung.3.Drucken Sie das Dokument erneut.4.Wenn die Qualität nicht besse
Spezifikationen Übersicht Umweltschutzspezifikationen Stromverbrauch und Anforderungen Leistungen im Druck- und Scanmodus Unterstützte Betriebssy
Stromverbrauch und AnforderungenEingangswechselstrom110 VNennfrequenz60 HzMinimale AC Nennstromversorgung90 VACMaximale AC Nennstromversorgung255 VACM
More documents for Printers Dell 926 All In One Inkjet Printer
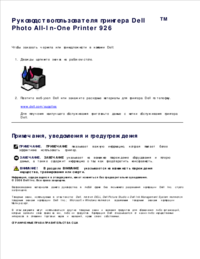

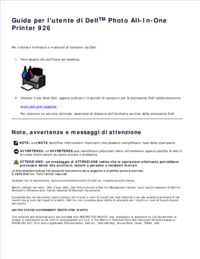

 (90 pages)
(90 pages) (10 pages)
(10 pages) (2 pages)
(2 pages) (5 pages)
(5 pages) (2 pages)
(2 pages)







Comments to this Manuals