Dell V515w All In One Wireless Inkjet Printer User Manual
Browse online or download User Manual for Printers Dell V515w All In One Wireless Inkjet Printer. Dell V515w All In One Wireless Inkjet Printer Benutzerhandbuch
- Page / 181
- Table of contents
- BOOKMARKS



- Dell V515w-Benutzerhandbuch 1
- Sicherheitshinweise 7
- Sparsamer Tintenverbrauch 9
- Recycling 9
- Über den Drucker: 10
- Die Teile des Druckers 11
- • Beheben Sie Papierstaus 13
- Bestellen von Tintenpatronen 14
- Recycling von Dell Produkten 16
- Standardeinstellungen 20
- Sprache nicht lesen können) 22
- Druckersoftware 24
- Über das Internet 29
- Einlegen von Papier und 30
- Originaldokumenten 30
- Tipps für den Druck 35
- Sortieren gedruckter Kopien 36
- Flash-Laufwerk (nur Windows) 38
- Bedrucken von Briefumschlägen 39
- Bedrucken von Etiketten 40
- Arbeiten mit Fotos 42
- 1 Legen Sie Fotopapier ein 43
- Korrekturbogen 46
- Bluetooth-fähigen Gerät 48
- Verwalten von Druckaufträgen 53
- Ändern des Druckmodus 54
- Anhalten von Druckaufträgen 55
- Fortsetzen von Druckaufträgen 55
- Abbrechen von Druckaufträgen 56
- Kopieren 57
- Kopieren von Fotos 58
- Anpassen der Kopierqualität 58
- Druckerbedienfelds 59
- Abbrechen von Kopieraufträgen 61
- Tipps zum Scannen 62
- Speicherkarte 63
- Bearbeitungsanwendung 64
- Scannen in eine PDF-Datei 66
- Scannen FAQ 67
- Abbrechen von Scanaufträgen 68
- Tipps für diese Einrichtung: 69
- Anrufbeantworter 70
- Belgien Irland Spanien 77
- Dänemark Italien Schweden 77
- Anschließen: 78
- Einrichten der Faxkopfzeile 79
- Erstellen einer Kontaktliste 82
- Senden von Faxnachrichten 84
- Empfangen von Faxnachrichten 86
- Faxversand FAQ 87
- Erläuterungen zur Faxnummer 88
- Beschreibung der Amtsvorwahl 88
- Überprüfen des Wähltons 90
- Standard 200 x 100 200 x 200 91
- Fein 200 x 200 200 x 200 91
- Superfein 300 x 300 200 x 200 91
- Blockieren von Faxnachrichten 94
- Netzwerk 95
- Vor dem Start 98
- Erweiterte WLAN-Einrichtung 100
- Windows Vista oder höher 101
- Windows XP 101
- Windows 2000 103
- Macintosh-Benutzer 103
- Windows-Benutzer 103
- WPS (nur Windows) 104
- Netzwerk FAQ 107
- Was ist eine SSID? 108
- Wo befindet sich meine SSID? 108
- Was ist ein Netzwerk? 108
- Suchen der Signalstärke 113
- ENTFERNEN VON STÖRQUELLEN 114
- WLAN verbunden sind? 115
- Netzwerkverbindung verwenden? 116
- Was ist eine MAC-Adresse? 117
- Was ist eine IP-Adresse? 118
- Was ist ein TCP/IP? 118
- Wie ermittle ich IP-Adressen? 118
- Was ist ein Schlüsselindex? 119
- Wartung des Druckers 120
- Verwenden der Druckersoftware 121
- Reinigen der Druckkopfdüsen 122
- Reinigen des Druckers (außen) 123
- Reinigen des Scannerglases 123
- Fehlerbehebung 124
- SPRACHE NICHT LESEN KÖNNEN) 125
- Druckkopffehler 125
- • Druckkopf 126
- • Patronenhalter 127
- 5 Schließen Sie den Drucker 127
- Papierzuführungsfehlern 131
- ÜBERPRÜFEN DES PAPIERZUSTANDS 133
- Fehlersuche beim Drucken 134
- Fehlersuche beim Faxen 138
- FEHLERKORREKTUR AKTIVIEREN 141
- BERPRÜFEN DER USB-VERBINDUNG 147
- RÜFEN DER STROMVERSORGUNG 155
- KTIVIERUNG DES DRUCKERS 155
- USWAHL DES WLAN-DRUCKERS 155
- AUSWAHL DES WLAN-ANSCHLUSSES 156
- OUTER) AUF 157
- BERPRÜFEN SIE DIE MAC-ADRESSE 157
- PRÜFEN DER STROMVERSORGUNG 162
- BESEITIGEN VON STÖRQUELLEN 165
- ERWERBEN EINES NEUEN ROUTERS 166
- Hinweise 167
- Temperaturinformationen 168
- Entsorgung des Produkts 168
- Hinweis zum Akku 168
- Stromverbrauch 168
- Energiesparmodus 169
- Aus-Modus 169
- Gesamter Stromverbrauch 169
- Radiofrequenzstrahlung 170
- Notice to users in Brazil 170
- Industry Canada (Canada) 171
Summary of Contents
Dell V515w-BenutzerhandbuchAugust 2010 www.dell.com | support.dell.comGerätetyp(en):4443Modell(e):2dw, 6dw
Sie suchen nach etwas? Hier finden Sie esZusätzliche Anweisungen zur Einrichtung undVerwendung des Druckers:• Auswahl und Aufbewahrung von Papier undS
Ändern der WLAN-Einstellungen nach der InstallationUm die WLAN-Einstellungen auf dem Drucker zu ändern, z. B. das konfigurierte Netzwerk und denSicher
Windows Vista oder höher1 Klicken Sie auf > Systemsteuerung > Netzwerk und Internet > Netzwerk- und Freigabecenter.2 Klicken Sie auf Eine V
3 Klicken Sie auf Aktivieren, falls diese Option im Popupmenü angezeigt wird.Hinweis: Falls "Deaktivieren" angezeigt wird, ist die WLAN-Verb
21 Werden die verfügbaren Netzwerke angezeigt, geben Sie den Netzwerknamen und die Sicherheitsinformationenein, die Sie erstellt haben. Das Installati
Macintosh-Benutzer1 Wechseln Sie im Finder zu:Programme > Druckerordner auswählen2 Doppelklicken Sie auf den Assistenten für die WLAN-Einrichtung.3
Wechseln zu einer lokalen Verbindung (USB)1 Schließen Sie ein USB-Kabel an den Computer und den Drucker an.2 Warten Sie einen Augenblick, bis der Trei
Freigeben eines Druckers in einer Windows-Umgebung1 Bereiten Sie den Computer für die Freigabe des Druckers vor:a Aktivieren Sie die Funktion zur Date
3 Wählen Sie nur eine der folgenden Optionen aus:• Freigeben Ihres Druckers für Mac OS X-Benutzer - Andere Macintosh-Computer im Netzwerk, die über Ma
• Informieren Sie sich in der Dokumentation des Zugriffspunkts (WLAN-Routers).Wenn der Zugriffspunkt die Standardeinstellungen verwendet, finden Sie d
Wie finde ich heraus, welche Sicherheitsmerkmale mein Netzwerkverwendet?• Wenden Sie sich an den zuständigen Systemadministrator.Die WLAN-Informatione
Sie suchen nach etwas? Hier finden Sie es• Software und Treiber – Zertifizierte Treiber für denDrucker und Installationsprogramme für die Dell-Drucker
Beispiele für WLAN-KonfigurationenSzenario 1: Gemischte LAN- und WLAN-Verbindungen in einem Netzwerk mitInternetzugriff•Alle Computer und Drucker stel
Szenario 3: WLAN ohne Internetzugriff•Computer und Drucker stellen über einen WLAN-Zugriffspunkt eine Verbindung zum Internet her.• Das Netzwerk verfü
Wie schließe ich das Installationskabel an?Das Installationskabel wird an einen USB-Anschluss am Computer und an die quadratische Buchse auf der Rücks
Im Ad-Hoc-Modus kommuniziert ein Computer mit einem WLAN-Adapter direkt mit einem Drucker, der über einenWLAN-Druckserver verfügt.Infrastruktur Ad-Hoc
Wie kann ich die Stärke des WLAN-Signals verbessern?Ein häufiger Grund, warum die Kommunikation von WLAN-Druckern über ein Netzwerk fehlschlägt, ist d
EINRICHTEN DES NETZWERKS ZUR REDUZIERUNG DER SIGNALABSORPTIONSelbst wenn das WLAN-Signal ein Objekt durchdringen kann, wird es leicht abgeschwächt. Du
Macintosh-Benutzer mit AirPort-BasisstationUnter Mac OS X Version 10.5 oder höher1Wechseln Sie im Apple-Menü zu:Systemeinstellungen > Netzwerk >
Was ist eine MAC-Adresse?Eine MAC-Adresse (Media Access Control = Medienzugriffssteuerung) ist ein 48 Bit langer Bezeichner, welcher derHardware des N
Was ist eine IP-Adresse?Eine IP-Adresse ist eine eindeutige Nummer, die von Geräten (z. B. Drahtlosdruckern, Computern oderDrahtloszugriffspunkten) in
Suchen der IP-Adresse des Druckers• Drucken Sie eine Netzwerkeinrichtungsseite auf dem Drucker.Suchen Sie im Abschnitt "TCP/IP" nach Adresse
Komponente Funktion3Speicherkarten-Steckplätze Setzen Sie eine Speicherkarte ein.4 PictBridge- und USB-Anschluss Schließen Sie eine PictBridge-fähige
Wartung des DruckersWartung der TintenpatronenZusätzlich zu den folgenden Aufgaben, die Sie vornehmen können, führt Ihr Drucker einen wöchentlichenaut
3 Drücken Sie die Pfeiltasten, um zu Wartung zu blättern, und drücken Sie dann .4 Drücken Sie die Pfeiltasten, um zu Drucker ausrichten zu blättern,
Reinigen der DruckkopfdüsenSchlechte Druckqualität wird in machen Fällen durch verstopfte Druckkopfdüsen verursacht. Reinigen Sie dieDruckkopfdüsen, u
Reinigen des Druckers (außen)1 Der Drucker muss ausgeschaltet und darf nicht an der Steckdose angeschlossen sein.VORSICHT - STROMSCHLAGGEFAHR: Um das
FehlerbehebungVor der FehlersucheDie meisten Druckerprobleme lassen sich anhand dieser Checkliste beheben:• Stellen Sie sicher, dass das Netzkabel an
Fehlersuche bei der Einrichtung• "Auf dem Display wird die falsche Sprache angezeigt" auf Seite 125• "Druckkopffehler" auf Seite 1
ENTNEHMEN UND WIEDEREINSETZEN DES DRUCKKOPFS1 Öffnen Sie den Drucker und ziehen Sie die Schlaufe nach oben.2 Nehmen Sie den Druckkopf heraus.Warnung -
• PatronenhalterWarnung - Mögliche Schäden: Berühren Sie nicht den Tintenfilter oder die Düsen des Druckkopfs.4 Setzen Sie den Druckkopf wieder ein un
Software wurde nicht installiertWenn bei der Installation Probleme aufgetreten sind oder der Drucker beim Senden eines Druckauftrags nicht in derListe
DER DRUCKAUFTRAG DARF NICHT ANGEHALTEN SEINDER DRUCKER MUSS ALS STANDARDDRUCKER DEFINIERT SEINSCHLIESSEN SIE DAS DRUCKERNETZTEIL WIEDER AN1 Schalten S
Komponente Funktion1 Obere Abdeckung Hier haben Sie Zugriff auf das Scannerglas.2Scannerglas Scannen und kopieren Sie Fotos und Dokumente.3Sicherheits
5 Drücken Sie die Pfeiltasten, um zu Druckkopf intensiv reinigen zu blättern, und drücken Sie dann.Eine Reinigungsseite wird gedruckt.6 Drücken Sie di
Drucken über USB nicht möglichWenn sich Ihr Problem mithilfe der Checkliste "Vor der Fehlersuche" nicht beheben lässt, versuchen Sie mindest
1 Drücken Sie , um den Drucker auszuschalten.2 Überprüfen Sie das Papierfach oder heben Sie die Scannereinheit an, um gestautes Papier zu suchen.3 Gr
1 Öffnen Sie die ADZ-Klappe und ziehen Sie das gestaute Papier vorsichtig heraus.Hinweis: Achten Sie darauf, das Papier beim Entfernen nicht zu zerrei
Fehlersuche beim Drucken• "Schlechte Qualität an den Seitenrändern" auf Seite 134• "Streifen oder Striche auf dem gedruckten Bild"
Wenn Sie den Drucker, das Papierformat und die Ausrichtung bereits in Schritt 1 angegeben haben, müssenSie den Drucker im Popup-Menü "Drucker&quo
HINZUFÜGEN VON SPEICHERPLATZErwägen Sie den Erwerb von zusätzlichem Arbeitsspeicher.AUSWÄHLEN EINER GERINGEREN DRUCKQUALITÄT ÜBER DIE DRUCKERSOFTWAREM
Scannereinheit lässt sich nicht schließen.1 Heben Sie die Scannereinheit an.2 Entfernen Sie ggf. Gegenstände, die das Schließen der Scannereinheit ver
Der Scanvorgang war nicht erfolgreichWenn sich Ihr Problem mithilfe der Checkliste "Vor der Fehlersuche" nicht beheben lässt, versuchen Sie
Ausführliche Beschreibungen zu allgemeinen Begriffen und Aufgaben finden Sie unter:• "Einrichten des Druckers für den Faxbetrieb" auf Seite
Bestellen und Austauschen von ZubehörBestellen von TintenpatronenInformationen zu Seitenkapazitäten sind unter www.dell.com/supplies verfügbar. Verwen
Faxnachrichten können nicht gesendet werdenWenn sich Ihr Problem mithilfe der Checkliste "Fehlersuche beim Faxen" nicht beheben lässt, versu
FEHLERKORREKTUR AKTIVIERENFehler und Unschärfen in einem Faxdokument können auf zu starkes Rauschen in der Leitung hindeuten. Durchdiese Option kann d
Faxnachrichten können nicht empfangen werdenWenn sich Ihr Problem mithilfe der Checkliste "Fehlersuche beim Faxen" nicht beheben lässt, vers
ERHÖHEN DER RUFTONLAUTSTÄRKEWenn Sie den Drucker für den manuellen Faxempfang (automatische Antwort aus) einstellen, erhöhen Sie dieRuftonlautstärke.Ü
Fax-Fehlermeldungen auf dem DruckerbedienfeldFehlermeldung: Bedeutung: Mögliche Lösungen:RemotefaxfehlerDas empfangende Faxgerät kanndas Fax nicht ann
Fehlermeldung: Bedeutung: Mögliche Lösungen:Telefonleitung ist anfalsche Buchseangeschlossen.Das Telefonkabel ist an denfalschen Anschluss auf derRück
Fehlermeldung: Bedeutung: Mögliche Lösungen:Keine AntwortMöglicherweise wurde derautomatische Faxempfang amempfangenden Faxgerätausgeschaltet.• Überpr
Keine Aktivität nach Einsetzen einer SpeicherkarteWenn sich Ihr Problem mithilfe der Checkliste "Fehlersuche bei Speicherkarten" nicht beheb
Fotos von einer Speicherkarte werden über ein WLAN nichtübermittelt.Wenn sich Ihr Problem mithilfe der Checkliste "Fehlersuche bei Speicherkarten
• Ihr WEP-Schlüssel oder Ihre WPA-Passphrase ist richtig (wenn es sich um ein sicheres Netzwerk handelt).Melden Sie sich am WLAN-Zugriffspunkt an (WLA
3 Drücken Sie den Entriegelungsknopf und entnehmen Sie die gebrauchten Tintenpatronen.Warnung - Mögliche Schäden: Die alten Patronen sollten erst unmi
BEENDEN EINER VPN-SITZUNGBei Verbindung mit einem anderen Netzwerk über VPN können Sie nicht über das WLAN auf den Drucker zugreifen.Beenden Sie Ihre
ÜBERPRÜFEN DER QUALITÄT VON WLAN-SIGNALENDrucken Sie eine Netzwerkeinrichtungsseite aus und überprüfen Sie die Signalqualität. Wenn die Signalqualität
2 Erfragen Sie die SSID des Netzwerks, in das der Drucker eingebunden ist:a Drucken Sie eine Netzwerkeinrichtungsseite am Drucker.b Suchen Sie im Absc
DAS BETRIEBSSYSTEM MUSS MIT DEM WLAN-DRUCK ÜBER AIRPORT KOMPATIBEL SEIN (NURMACINTOSH)Der Drucker unterstützt nur den WLAN-Druck über AirPort-Basissta
VERSUCHEN SIE, DAS INSTALLATIONSPROGRAMM ERNEUT AUSZUFÜHREN1 Schließen Sie das Installationsprogramm.2 Nehmen Sie die CD heraus und starten Sie den Co
Wi-Fi-Anzeige leuchtet nichtPRÜFEN DER STROMVERSORGUNGWenn die Wi-Fi-Anzeige nicht leuchtet, muss die -LED leuchten. Wenn die -LED nicht leuchtet,
5 Wählen Sie im Menü die Option Drucker online verwenden.6 Schließen Sie das Fenster "Drucker" bzw. "Drucker und Faxgeräte" und ve
PRÜFEN DER SICHERHEITSSCHLÜSSELBei Verwendung von WEP-SicherheitsoptionenEin gültiger WEP-Schlüssel umfasst:• Genau 10 oder 26 hexadezimale Zeichen. H
VERSCHIEBEN SIE DEN ZUGRIFFSPUNKT, UM STÖRUNGEN ZU MINIMIERENVorübergehend können Interferenzen durch andere Geräte wie Mikrowellenherde oder andere H
d Geben Sie ipconfig ein und drücken Sie dann die Eingabetaste.• Der Eintrag "Standard-Gateway" entspricht in der Regel dem Zugriffspunkt.•
5 Setzen Sie jede Patrone ein. Verwenden Sie ggf. beide Hände.Hinweis: Setzen Sie die neuen Tintenpatronen direkt nach dem Entfernen der Schutzkappe e
c Wählen Sie aus der Liste "Aktive Dienste" den Eintrag AirPort aus.Der untere Bereich enthält die Details zur AirPort-Verbindung.d Notieren
2 Wechseln Sie im Finder zu:Dienstprogramme > Netzwerkdienstprogramm > Registerkarte "Ping"3 Geben Sie die IP-Adresse des Druckers in
Drahtloser Druckserver ist nicht installiertWährend der Installation erhalten Sie u. U. die Nachricht, dass der Drucker über keinen installiertenDraht
Suchen der IP-Adresse des Druckers•Drucken Sie eine Netzwerkeinrichtungsseite am Drucker.Suchen Sie im Bereich "TCP/IP" nach Adresse.• Überp
DIE BIDIREKTIONALE KOMMUNIKATION MUSS AKTIVIERT SEINHinweis: Diese Lösung gilt nur für Windows-Benutzer.1 Klicken Sie auf oder auf Start und dann au
BESEITIGEN VON NETZWERKÜBERLASTUNGENWenn ein WLAN überlastet ist, können Probleme bei der Kommunikation zwischen Computer und Druckerauftreten. Einige
Zur Lösung dieses Problems sollten Sie den Netzwerkgeräten statische IP-Adressen zuweisen.So weisen Sie dem Drucker eine statische IP-Adresse zu:1 Füh
HinweiseProduktinformationenProduktname:Dell V515 SeriesGerätetyp:4443Modelle:2dw, 6dwHinweis zur AusgabeAugust 2010Diese Publikation kann technische
Durchschnittlicher Schalldruckpegel (1 Meter), dBAKopieren 40 dB(A)Bereit UnhörbarTemperaturinformationenUmgebungstemperatur 15-32° CVersandtemperatur
EnergiesparmodusDieses Produkt verfügt über einen Energiesparmodus. Der Energiesparmodus entspricht dem Sleep Mode. ImEnergiesparmodus wird Energie ge
Verwenden der Druckerbedienfeldtastenund MenüsVerwenden des Bedienfelds des DruckersAnhand des folgenden Diagramms werden die Abschnitte des Druckerbe
Verwendung dieses Produkts in DeutschlandFür dieses Produkt muss ein deutscher Billing Tone Filter zur Zählzeichenübertragung für jede Leitung install
Industry Canada (Canada)This device complies with Industry Canada specification RSS-210. Operation is subject to the following two conditions:(1) this
Hinweis für Benutzer in der Europäischen UnionProdukte mit dem CE-Zeichen erfüllen die Schutzbestimmungen gemäß den EG-Richtlinien 2004/108/EG,2006/95
Magyar Alulírott, Lexmark International, Inc. nyilatkozom, hogy a termék megfelel a vonatkozó alapvetõkövetelményeknek és az 1999/5/EC irányelv egyéb
IndexAAbbrechen Druckauftrag 56Kopierauftrag 61Scanauftrag 68Abdeckung der Duplexeinheit 11Absenderinformationen registrieren 79Ad-hoc SSID 100W
Dokumente 35Dokumente aus Speicherkarteoder Flash-Laufwerk 38Etiketten 40Fotos mit demKorrekturbogen 46Fotos mithilfe desDruckerbedienfelds drucke
Fehlermeldungen,Druckerbedienfeld 144Faxaktivität (Bericht) 93Faxauflösung Einstellung 91Fax-Blockierung Einstellung 80Faxeinrichtung digitaler Te
keine Aktivität nach Einsetzeneiner Speicherkarte 147Fehlerbehebung, WLAN Ändern der WLAN-Einstellungennach der Installation (Mac) 100Ändern der WLA
unvollständiges Scannen vonDokumenten oder Fotos 137Kopierer oder Scanner reagiertnicht 136Kopierqualität, anpassen 58Korrekturbogen verwenden 46K
Schlüsselindex 119Schwarzweiß-Scans 67Schweres mattes Papier 31Seiten pro Blatt (Kopien) 60Seite wird nicht gedruckt 128Senden von Faxnachrichten
Komponente: Funktion6DisplayHinweis: Das Display wird im Stromsparmodusdeaktiviert.Anzeigen:• Druckerstatus• Meldungen• Menüs7Pfeiltasten Wählen Sie e
ÜÜberprüfen derTintenfüllstände 120Überprüfen des Wähltons 90Überprüfen eines nichtreagierenden Druckers 124Übertragungsbericht, Fax 92VVerbessern
ZZeitlimit für den Stromsparmodus ändern 21Zeitlimit für den Stromsparmodusändern 21Zurücksetzen WLAN-Druckserver auf dieWerkseinstellungen 149Zurü
Komponente: Funktion1 AdressbuchGreifen Sie über eine Liste gespeicherter Nummern auf Faxnummern zu.2 Wahlwiederholung/Pause Im Faxmodus:• Geben Sie e
MarkenDie Informationen in diesem Dokument können ohne vorherige Ankündigung geändert werden.Jegliche Reproduktion ohne die schriftliche Genehmigung v
Komponente: Funktion7 ZifferntastaturIm Kopier- oder Fotomodus: Geben Sie die gewünschte Anzahl der Kopien oderAusdrucke ein.Im Faxmodus:• Geben Sie F
3 Drücken Sie die Pfeiltasten, um zu Std einst. zu blättern, und drücken Sie dann .Aktuelle erscheint auf dem Display.4 Drücken Sie erneut , um die
So ändern Sie die Einstellung für den Eco Mode:1 Drücken Sie im Druckerbedienfeld auf .2 Drücken Sie die Pfeiltasten, um zu Geräteeinr. zu blättern,
Verwenden der DruckersoftwareMindestsystemanforderungenDie Druckersoftware erfordert bis zu 500 MB freien Speicherplatz.Unterstützte Betriebssysteme•
DruckersoftwareKomponente FunktionDell Druckerstartseite(wird als Druckerstartseite bezeichnet)• Starten Sie Anwendungen oder Programme.• Starten Sie
Komponente FunktionDell Servicecenter(wird als Service Center bezeichnet)• Führen Sie eine Fehlersuche auf dem Drucker durch.• Greifen Sie auf die Dru
Während der Installation werden Anwendungen mit der Druckersoftware installiert. Diese Anwendungen werdenim Druckerordner gespeichert, der nach der In
Macintosh-Benutzer1 Doppelklicken Sie im Finder-Fenster auf den Druckerordner.2 Doppelklicken Sie auf das Symbol Druckerdienstprogramm.3 Klicken Sie a
Neuinstallieren der DruckersoftwareWenn beim Einrichten des Druckers die CD mit Installationssoftware verwendet wurde, ist die erforderliche Softwarev
3 Starten Sie die Software zur Druckerinstallation und befolgen Sie die Anweisungen auf dem Computerbildschirm.Über das InternetUnter Umständen steht
InhaltSicherheitshinweise...7Über den Drucker:...
Einlegen von Papier undOriginaldokumentenEinlegen von Papier1 Biegen Sie den Papierstapel in beide Richtungen, um die Blätter voneinander zu lösen.Das
Richtlinien für Papier und SpezialdruckmedienLaden von bis zu: Stellen Sie Folgendes sicher:100 Blatt Normalpapier• Die Papierführungen müssen an den
Laden von bis zu: Stellen Sie Folgendes sicher:10 Briefumschläge• Die Druckseite der Briefumschläge zeigt nach oben.• Die Papierführungen liegen an de
Laden von bis zu: Stellen Sie Folgendes sicher:10 Blatt Transferpapier• Beachten Sie beim Einlegen die Anweisungen auf der Verpackungdes Transferpapie
Legen des Originaldokuments auf das Scannerglas1 Öffnen Sie die Scannerabdeckung und legen Sie das Dokument mit der bedruckten Seite nach unten auf da
DruckenTipps für den Druck• Verwenden Sie das für Ihren Druckauftrag geeignete Papier.• Wählen Sie eine höhere Druckqualität, um bessere Ergebnisse zu
Sortieren gedruckter KopienWenn Sie mehrere Kopien eines Dokuments drucken, können Sie jede Kopie als Satz (sortiert) bzw. Kopien als Gruppenvon Seite
Drucken von Seiten in umgekehrter SeitenfolgeStandardmäßig wird die erste Seite zuerst gedruckt. Falls Sie die Druckreihenfolge von Seiten umkehren mö
Macintosh-Benutzer1 Wählen Sie bei geöffnetem Dokument Ablage > Seite einrichten.2 Legen Sie im Dialogfeld "Seite einrichten" den Drucker
c Drücken Sie bei entsprechender Aufforderung die Pfeiltasten, bis der Name des Netzwerkcomputersangezeigt wird. Drücken Sie anschließend , um das Dok
Drucken...35Tipps für den Druck...
Bedrucken von EtikettenWindows-Benutzer1 Klicken Sie bei geöffnetem Dokument auf Datei > Drucken.2 Klicken Sie auf Eigenschaften, Einstellungen, Op
Drucken auf Papier im benutzerdefinierten FormatWindows-Benutzer1 Klicken Sie bei geöffnetem Dokument auf Datei > Drucken.2 Klicken Sie auf Eigensc
Arbeiten mit FotosVerwenden einer Speicherkarte oder eines Flash-Laufwerks mitdem DruckerSpeicherkarten und Flash-Laufwerke sind Speichermedien, die h
Warnung - Mögliche Schäden: Kabel, Netzwerkadapter, Anschlüsse,Speichermedium oder Drucker sollten im angezeigten Bereich während einesDruck-, Lese- o
3 Setzen Sie eine Speicherkarte, ein Flash-Laufwerk oder eine Digitalkamera mit aktiviertem Massenspeichermodusein.Wenn sich Dokumentdateien und Bildd
Beim Drucken über eine WLAN-Verbindung (nur ausgewählte Modelle)a Drücken Sie die Pfeiltasten, um zu Comp. wählen zu blättern, und drücken Sie dann .
Warnung - Mögliche Schäden: USB-Kabel, Netzwerkadapter, Anschlüsse,Speichermedium oder Drucker sollten im angezeigten Bereich während einesDruck-, Les
8 Drücken Sie , sobald Korrekturbogen scannen auf dem Display angezeigt wird, und legen Sie denKorrekturbogen mit der bedruckten Seite nach unten auf
Drucken mit einem Bluetooth-fähigen Gerät• Dieser Drucker erfüllt die Bluetooth Specification 2.0. Das Gerät unterstützt folgende Profile: Object Push
So richten Sie eine Verbindung zwischen dem Drucker und einem Bluetooth-fähigen Gerät ein:1 Stecken Sie einen USB-Bluetooth-Adapter in den USB-Anschlu
Erstellen einer Kontaktliste...
Festlegen der Bluetooth-Sicherheitsstufe1 Schließen Sie einen Bluetooth-USB-Adapter an den USB-Anschluss an.Bluetooth-Dongle angeschl. wird im Display
1 Schließen Sie einen USB-Bluetooth-Adapter an den USB-Anschluss an.Bluetooth-Dongle angeschl. wird im Display angezeigt.Warnung - Mögliche Schäden: K
3 Wechseln Sie zu:Registerkarte Erweitert > Bereich "Beidseitiges Drucken" > Manuell auswählenHinweis: Das Element "Seite mit Anl
9 Drehen Sie das Papier um und legen Sie es wieder ein.10 Wiederholen Sie die Schritte 4 bis 6.11 Wählen Sie im Popup-Menü "Drucken" bzw. im
Ändern des DruckmodusWenn Sie Tinte sparen möchten, können Sie den Standarddruckmodus für alle Druckaufträge in den Schnelldruck-oder Entwurfsmodus än
3 Wählen Sie im Popup-Menü "Druckoptionen" je nach Betriebssystem Druckeinstellungen oderQualität/Medien aus.4 Wählen Sie im Popup-Menü &quo
5 Druckauftrag fortsetzen:• Falls Sie einen bestimmten Druckauftrag fortsetzen möchten, klicken Sie mit der rechten Maustaste auf denNamen des Dokumen
KopierenADZ ScannerglasVerwenden Sie die ADZ für mehrseitige Dokumente.Hinweis: Die ADZ ist nur bei ausgewählten Modellenverfügbar. Falls Sie einen Dr
Kopieren von Fotos1 Legen Sie Fotopapier ein.2 Legen Sie das Foto mit der bedruckten Seite nach unten auf das Scannerglas.3 Drücken Sie im Druckerbedi
5 Drücken Sie die Pfeiltasten, um die Kopierqualität auf "Automatisch", "Entwurf", "Normal" oder "Foto" einzus
Wiederholen eines Bildes auf einer SeiteSie können dieselbe Seite mehrmals auf einem Blatt Papier ausdrucken. Diese Option ist nützlich beim Erstellen
6 Legen Sie die nächste Seite des Dokuments ein.• Beim Kopieren eines einseitigen Dokuments legen Sie die nächste Seite mit der beschrifteten Seite na
ScannenADZ ScannerglasVerwenden Sie die ADZ für mehrseitige Dokumente.Hinweis: Die ADZ ist nur bei ausgewählten Modellenverfügbar. Falls Sie einen Dru
Hinweise:• Wenn der Drucker lediglich an einen lokalen Computer angeschlossen ist, wird vom Drucker automatischeine Liste der Scananwendungen herunter
3 Klicken Sie auf Alle Programme oder Programme und wählen Sie anschließend den Druckerprogrammordneraus der Liste aus.4 Wechseln Sie zu:Printer Home
Windows-Benutzer1 Legen Sie das Originaldokument ein.2 Klicken Sie auf oder Start.3 Klicken Sie auf Alle Programme oder Programme und wählen Sie ans
5 Wählen Sie Foto, Dokument oder PDF.Hinweis: "Dokument" kann nur ausgewählt werden, wenn eine OCR-Anwendung auf dem Computer installiertist
4 Wählen Sie im All-In-One Center im Bereich "Was wird gescannt?" einen Dokumenttyp aus.5 Ändern Sie die Einstellungen nach Bedarf.6 Klicken
3 Wählen Sie aus, ob der Scan an einen lokalen oder Netzwerkcomputer übertragen wird, und drücken Sie dann.Warten Sie, bis der Drucker die Liste der S
FaxenVORSICHT - STROMSCHLAGGEFAHR: Verwenden Sie die Faxfunktion niemals während eines Gewitters.Schließen Sie während eines Gewitters weder das Gerät
SicherheitshinweiseSchließen Sie das Netzkabel an eine ordnungsgemäß geerdete Steckdose an, die sich in der Nähe des Produktsbefindet und leicht zugän
Einrichtung 2: Der Drucker verwendet die Leitung zusammen mit demAnrufbeantworterAn dieselbe Telefonbuchse angeschlossenAn unterschiedliche Telefonbuc
Tipps für diese Einrichtung:•Wenn Ihrer Leitung nur eine Telefonnummer zugewiesen ist oder Sie keinen Dienst für eindeutige Rufzeichenabonniert haben,
Tipps für diese Einrichtung:•Diese Einrichtung funktioniert am besten, wenn Sie einen Dienst für eindeutige Rufzeichen abonnieren. StellenSie in diese
So installieren Sie einen Filter für den Drucker:1 Schließen Sie den LINE-Anschluss des DSL-Filters an die Telefonbuchse an.2 Verbinden Sie den -Ansc
• Wenn Sie zwei Telefonanschlüsse für Ihre Geräte benötigen, aber keine zusätzliche Gebühr entrichten möchten,sollten Sie den Drucker nicht an den zwe
Einrichtung 2: Der Drucker ist an eine Telefonbuchse angeschlossen, und dasKabelmodem ist an anderer Stelle im Haus installiertNehmen Sie diese Einric
Anschließen des Druckers an eine Telefonbuchse, die nicht dem RJ-11-StandardentsprichtAnschließen:1Schließen Sie ein Ende eines Telefonkabels an den
Wenn das zusätzliche Gerät (Telefon oder Anrufbeantworter) über einen RJ-11-Anschluss verfügt, können Sie denWrap-Stecker entfernen und das Gerät an d
Anschließen:Schließen Sie das Kabel zwischen Telefonbuchse und -Anschluss des Druckers an.Anschließen des Druckers an eine Telefonbuchse in Deutschla
Schließen Sie den Drucker an einen beliebigen N-Anschluss an.Anschließen:1Schließen Sie ein Ende eines Telefonkabels an den -Anschluss des Druckers a
Über den Drucker:Vielen Dank, dass Sie diesen Drucker gewählt habenWir arbeiten hart daran, den Drucker Ihren Wünschen anzupassen.Mithilfe der mit dem
6 Drücken Sie die Pfeiltasten, um zu Ihre Faxnr. zu blättern, und drücken Sie dann .7 Geben Sie mithilfe der Zifferntastatur Ihre Faxnummer oder Tele
Abschnitt AktionRufzeichen und Antwort• Legen Sie den Drucker fest, auf dem Faxnachrichten automatisch oder manuellempfangen werden sollen. Aktivieren
Verwenden des Assistenten zur Faxeinrichtung unter Windows1 Klicken Sie auf oder Start.2 Klicken Sie auf Alle Programme oder Programme und wählen Si
c Drücken Sie erneut auf , um die Kurzwahlnummer auszuwählen.Hinweis: Die Nummern 1 bis 89 stehen für einzelne Kontakte zur Verfügung. Die Nummern 90
Macintosh-Benutzer1 Doppelklicken Sie im Finder-Fenster auf den Druckerordner.2 Doppelklicken Sie auf das Dienstprogramm zur Faxeinrichtung für Ihren
• Passen Sie die Papierführung bei Verwendung der automatischen Dokumentenzuführung in der ADZ an dieBreite des Originaldokuments an.• Schließen Sie b
Empfangen von FaxnachrichtenTipps zum FaxempfangBeim Faxempfang:• Stellen Sie sicher, dass der Drucker eingeschaltet und an eine funktionsfähige Telef
Manueller Faxempfang1 Automatische Antwort deaktivieren:a Drücken Sie im Druckerbedienfeld auf .b Drücken Sie die Pfeiltasten, um zu Faxeinrichtung z
c Wechseln Sie zu:Printer Home > Registerkarte Fax > Drucker für Faxbetrieb einrichtenDer Assistent zur Faxeinrichtung wird geöffnet.d Führen Si
Situationen, in denen "Automatische Antwort" aktiviert werdensollteAktivieren Sie "Automatische Antwort", wenn Faxnachrichten auto
Sparsamer Tintenverbrauch• Verwenden Sie den Schnelldruck- oder Entwurfsmodus. In diesen Modi können Dokumente tintensparenderals im Normalmodus gedru
Überprüfen des WähltonsAn dem Wählton erkennen Sie, dass die Telefonleitung funktioniert und der Drucker ordnungsgemäß an dieTelefonleitung angeschlos
3 Drücken Sie die Pfeiltasten, um zu Ruftonlautst. zu blättern, und drücken Sie dann .4 Drücken Sie die Pfeiltasten, um eine Einstellung für die Ruft
Senden einer Faxnachricht zu einem bestimmten Zeitpunkt1 Drücken Sie im Druckerbedienfeld .2 Geben Sie einen Faxempfänger ein oder wählen Sie ihn aus
5 Drücken Sie die Pfeiltasten, um eine Option zum Drucken von Berichten auszuwählen:• Wenn bei jedem Senden einer Faxnachricht ein Bericht ausgedruckt
Blockieren von FaxnachrichtenSie können Faxnachrichten mit bestimmten Absendernummern blockieren. Außerdem können Sie Spam-Faxe undFaxe nicht identifi
NetzwerkInstallieren des Druckers in einem WLANWLAN - KompatibilitätIhr Drucker kann über einen WLAN-Druckserver vom Typ IEEE 802.11b, IEEE 802.11g od
Eine gültige WPA-Passphrase umfasst:• Genau 64 hexadezimale Zeichen. Hexadezimale Zeichen sind A-F, a-f und 0-9.oder• 8 bis 63 ASCII-Zeichen. ASCII-Ze
Werden in Ihrem WLAN keine Sicherheitsfunktionen verwendet, verfügen Sie über keinen Sicherheitsschlüssel.Hinweis: Starten Sie das WLAN-Dienstprogramm
c Drücken Sie die Eingabetaste oder klicken Sie auf OK.3 Befolgen Sie zum Installieren eines konfigurierten Druckers auf einem neuen Computer dieBilds
Verbinden des Druckers mit dem WLAN1 Richten Sie Ihren Drucker anhand der mitgelieferten Installationshinweise für den WLAN-Betrieb ein.Unterbrechen S




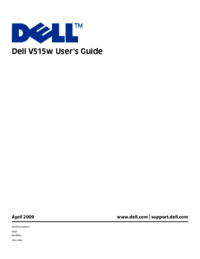
 (314 pages)
(314 pages)








Comments to this Manuals