Dell Dimension 8300 User Manual Page 1
Browse online or download User Manual for Computers Dell Dimension 8300. Dell Dimension 8300 User Manual
- Page / 49
- Table of contents
- TROUBLESHOOTING
- BOOKMARKS




- Notes, Notices, and Cautions 1
- Abbreviations and Acronyms 1
- Advanced Troubleshooting 2
- Beep Codes 3
- System Messages 3
- Battery 5
- Before You Begin 7
- PCI Cards 8
- AGP Cards 10
- Installing an AGP Card 11
- Closing the Computer Cover 12
- Opening the Computer Cover 13
- Drives 14
- Installing a Hard Drive 15
- Adding a Second Hard Drive 16
- Installing a Floppy Drive 18
- Removing a CD/DVD Drive 19
- Installing a CD/DVD Drive 20
- Front Panel 21
- Memory 23
- Microprocessor 26
- Power Supply 31
- Technical Specifications 33
- System Board 36
- System Setup Program 38
- Boot Sequence 40
- Hyper-Threading 41
- Clearing Forgotten Passwords 41
- Back to Contents Page 42
- Technical Overview 43
- DC Power Connectors 44
- DC Power Connector P1 45
- DC Power Connector P2 45
- DC Power Connector P7 46
- Turning Off Your Computer 49
Summary of Contents
Dell™Dimension™8300Series Before You Begin Turning Off Your Computer Opening the Computer Cover Technical Overview Technical Specifications Adva
Removing a PCI Card 1. Shut down the computer through the Start menu. 2. Ensure that your computer and attached devices are turned off. If your
Installing an AGP Card 1. To add or replace the card, press the card lever toward the PCI connector and gently press the card into the AGP connect
Back to Contents Page Closing the Computer Cover Dell™Dimension™8300SeriesServiceManual 1. Ensure that all cables are connected, and fold cab
Back to Contents Page Opening the Computer Cover Dell™Dimension™8300SeriesServiceManual 1. Shut down the computer through the Start menu.
Back to Contents Page Drives Dell™Dimension™8300SeriesServiceManual Replacing the Hard Drive Adding a Second Hard Drive Adding or Replaci
2. Press in on the tabs on each side of the drive and slide the drive up and out. Installing a Hard Drive 1. Unpack the replacement hard drive
5. Connect the power and hard-drive cables to the drive. 6. Check all connectors to be certain that they are properly cabled and firmly seated
c. Gently slide the first hard drive into the lower bay until you hear or feel a click. d. Reconnect the power and hard-drive cables to the back
2. Turn off any attached devices and disconnect them from their electrical outlets. 3. Disconnect any telephone or telecommunication lines from
1. Shut down the computer through the Start menu. 2. Turn off any attached devices and disconnect them from their electrical outlets. 3. Di
Back to Contents Page Advanced Troubleshooting Dell™Dimension™8300SeriesServiceManual Diagnostic Lights Beep Codes System Messages Diagn
Installing a CD/DVD Drive 1. If you are installing a new drive, unpack the drive and prepare it for installation. Check the documentation that ac
Back to Contents Page Front Panel Dell™Dimension™8300SeriesServiceManual Removing the Front Panel Removing the Front-Panel Insert Removing
4. From outside the computer, pull the insert away from the computer's front panel. 5. Remove the insert from the insert frame by pressing
Back to Contents Page Memory Dell™Dimension™8300SeriesServiceManual DDR Memory Overview Installing Memory You can increase your computer
1. Shut down the computer through the Start menu. 2. Ensure that your computer and attached devices are turned off. If your computer and attached
11. Close the computer cover. 12. Connect your computer and devices to electrical outlets, and then turn them on. 13. Click the Start butto
Back to Contents Page Microprocessor Dell™Dimension™8300SeriesServiceManual Removing the Microprocessor Installing the Microprocessor Remo
b. Pull the release lever out until the heat sink is released. c. Lift the heat sink away from the microprocessor. 11. Remove th
Installing the Microprocessor 1. Unpack the new microprocessor. 2. If the release lever on the socket is not fully extended, move it to that
c. When the heat sink is secured, pivot the retention module clip back until the tab snaps into place to secure the heat sink. 7. Lower the a
Beep Codes Your computer might emit a series of beeps during start-up if the monitor cannot display errors or problems. This series of beeps, called
Back to Contents Page Removing and Installing Parts Dell™Dimension™8300SeriesServiceManual Back to Contents Page Cards Memory Front Pan
Back to Contents Page Power Supply Dell™Dimension™8300SeriesServiceManual Removing the Power Supply Replacing the Power Supply Removing th
2. On the small mini-tower computer, replace the two screws that secure the power supply to the back of the computer frame. 3. Reconnect the DC po
Back to Contents Page Technical Specifications Dell™Dimension™8300SeriesServiceManual Microprocessor Memory Compute
connector data width (maximum) 32 bits bus protocols 8x/4x/2x modes at 1.5 V PCI connectors four connector size 120 pins connect
Back to Contents Page Environmental Temperature: Operating 10º to 35ºC (50º to 95ºF) NOTE: At 35ºC (95ºF), the maximum operating altitude is
Back to Contents Page System Board Dell™Dimension™8300SeriesServiceManual Removing the System Board Replacing the System Board Removing th
1. Transfer components from the existing system board to the replacement system board: a. Remove the memory modules and install them on the replac
Back to Contents Page System Setup Program Dell™Dimension™8300SeriesServiceManual Overview Entering the System Setup Program Hyper-Thread
l Title — The box at the top of all screens that lists the computer name. l Computer data — Two boxes below the title box that display your compute
Back to Contents Page Message Possible Cause Corrective Action 8042 Gate-A20 error The keyboard controller failed its test. If you receive this me
The following table shows Integrated Devices (Legacy Select Options) option information. The following table shows Power Management option informa
Hyper-Threading Hyper-Threading is an Intel®technology that can enhance overall computer performance by allowing one physical microprocessor to f
Back to Contents Page
Back to Contents Page Technical Overview Dell™Dimension™8300SeriesServiceManual Looking Inside Your Computer Power Supply DC Power Connec
Power Supply The 250-W power supply can operate from an AC power source of 115 VAC at 60 Hz or 230 VAC at 50 Hz. The power supply provides the DC
DC Power Connector P1 DC Power Connector P2 Pin Number Signal name 18-AWG Wire 1 +3.3 VDC Orange 2 +3.3 VDC Orange 3 COM Black 4 +5 VDC Re
DC Power Connectors P3, P5, P6, P8, and P9 DC Power Connector P7 IDE Interface Cable Connections for Dell-Installed Drives Place
Back to Contents Page Card Connector Card Description AGP connector Video PCI1 connector Network adapter, wireless network adapter, or swap box
Back to Contents Page Dell™Dimension™8300SeriesServiceManual Notes, Notices, and Cautions Abbreviations and Acronyms Notes, Notices, and Ca
Back to Contents Page Turning Off Your Computer Dell™Dimension™8300SeriesServiceManual 1. Save and close any open files, exit any open prog
Back to Contents Page Battery Dell™Dimension™8300SeriesServiceManual A coin-cell battery maintains computer configuration, date, and time i
Back to Contents Page
Back to Contents Page Before You Begin Dell™Dimension™8300SeriesServiceManual Getting Started Recommended Tools Shutting Down Your Compu
Back to Contents Page Cards Dell™Dimension™8300SeriesServiceManual PCI Cards AGP Cards PCI Cards YourDell™computerprovidesslotsf
10. Prepare the card for installation. See the documentation that came with the card for information on configuring the card, making internal conn
More documents for Computers Dell Dimension 8300





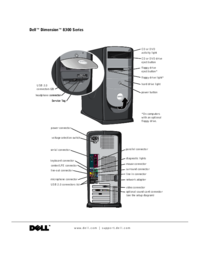
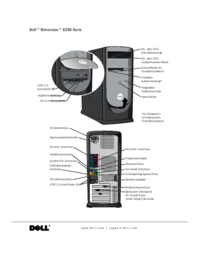

 (103 pages)
(103 pages)
 (151 pages)
(151 pages)







Comments to this Manuals