Dell DX6012S User Manual
Browse online or download User Manual for Hardware Dell DX6012S. Dell DX6012S User Manual
- Page / 152
- Table of contents
- TROUBLESHOOTING
- BOOKMARKS




- Hardware Owner’s 1
- Notes, Cautions, and Warnings 2
- Contents 3
- 4 Contents 4
- 6 Contents 6
- 8 Contents 8
- Contents 9 9
- 10 Contents 10
- About Your System 11
- 12 About Your System 12
- Hard-Drive Indicator Patterns 14
- 16 About Your System 16
- External Devices 18
- NIC Indicator Codes 18
- Power Indicator Codes 19
- Diagnostic Lights (Optional) 20
- System Messages 22
- 24 About Your System 24
- 26 About Your System 26
- 28 About Your System 28
- MEMTEST lane 29
- 30 About Your System 30
- 32 About Your System 32
- 34 About Your System 34
- 36 About Your System 36
- Warning Messages 38
- Diagnostics Messages 38
- Alert Messages 39
- 40 About Your System 40
- Choosing the System Boot Mode 41
- Responding to Error Messages 42
- System Setup Options 43
- Memory Settings Screen 45
- Processor Settings Screen 46
- Boot Settings Screen 47
- Integrated Devices Screen 48
- PCI IRQ Assignments Screen 49
- Serial Communication Screen 49
- Power Management Screen 51
- System Security Screen 51
- Exit Screen 53
- UEFI Boot Manager Screen 55
- UEFI Boot Settings Screen 55
- System Utilities Screen 55
- Assigning a System Password 56
- Disabling the System Password 58
- Assigning a Setup Password 58
- Embedded System Management 59
- Entering the BMC Setup Module 61
- Front Bezel (Optional) 65
- Installing the Front Bezel 66
- Opening the System 66
- Closing the System 67
- Cooling Shroud 68
- Hard Drives 69
- Cooling Fans 73
- Power Supplies 76
- System Memory 79
- Memory Mirroring Support 81
- Installing Memory Modules 83
- Removing Memory Modules 85
- Installing an Expansion Card 87
- Removing an Expansion Card 89
- VFlash Media (Optional) 100
- Processor 100
- Installing a Processor 104
- System Battery 105
- SAS Backplane 108
- Power Distribution Board 110
- System Board 114
- Installing the System Board 116
- Installing System Components 118
- Troubleshooting Your System 119
- Troubleshooting a USB Device 120
- Troubleshooting a NIC 121
- Troubleshooting a Wet System 122
- Troubleshooting a Fan 126
- Troubleshooting System Memory 127
- Troubleshooting a Hard Drive 129
- Troubleshooting Processor 132
- Using Online Diagnostics 135
- Using the Custom Test Options 137
- Jumpers and Connectors 139
- System Board Connectors 140
- Jumpers and Connectors 153 143
- 154 Jumpers and Connectors 144
- Getting Help 145
- 156 Getting Help 146
- Index 157 147
- Index 159 149
- Index 161 151
- 162 Index 152
Summary of Contents
Dell™ DX6012S SystemsHardware Owner’sManualRegulatory Model E13S SeriesRegulatory Type E13S001book.book Page 1 Friday, February 26, 2010 11:22 AM
10 Contentsbook.book Page 10 Friday, February 26, 2010 11:22 AM
104 Installing System ComponentsVFlash Media (Optional)The VFlash media card is a Secure Digital (SD) card that plugs into the iDRAC6 Enterprise card
Installing System Components 105 CAUTION: Never remove the heat sink from a processor unless you intend to remove the processor. The heat sink is nec
106 Installing System ComponentsFigure 3-16. Installing and Removing the Heat Sink10Rotate the processor shield upward and out of the way. See Figure
Installing System Components 107Figure 3-17. Installing and Removing a Processor1 processor 2 processor shield3 notch in processor 4 socket key 5 ZIF
108 Installing System ComponentsInstalling a Processor CAUTION: Many repairs may only be done by a certified service technician. You should only perf
Installing System Components 10911Replace the cooling shroud. See "Installing the Cooling Shroud" on page 73.12Close the system. See "C
110 Installing System ComponentsFigure 3-18. Replacing the System Battery4If installed, remove the expansion card from the expansion-card slot. See &q
Installing System Components 1119Press the battery toward the negative side of the connector and lift it up out of the securing tab at the negative si
112 Installing System ComponentsSAS Backplane Removing the SAS Backplane CAUTION: Many repairs may only be done by a certified service technician. Yo
Installing System Components 113Figure 3-19. Removing and Installing a SAS Backplane 1 SAS backplane 2 backplane retention latches (2)3 SAS cables 4 c
About Your System 11About Your SystemAccessing System Features During StartupThe following keystrokes provide access to system features during startup
114 Installing System ComponentsInstalling the SAS Backplane1Lower the backplane into the system, being careful to avoid damaging components on the fa
Installing System Components 1153Remove the expansion cards. See "Removing an Expansion Card" on page 93.4Remove the expansion card riser. S
116 Installing System ComponentsFigure 3-20. Removing and Replacing the Power Distribution Board 1 screws (3) 2 power supply connector3 power-interpos
Installing System Components 117Replacing the Power Distribution Board CAUTION: Many repairs may only be done by a certified service technician. You
118 Installing System ComponentsSystem BoardRemoving the System Board CAUTION: Many repairs may only be done by a certified service technician. You s
Installing System Components 11911Remove the nine screws securing the system board to the chassis and then slide the system board assembly toward the
120 Installing System ComponentsInstalling the System Board1Unpack the new system board.2Remove the labels from the processor shield and affix them to
Installing System Components 12115Replace the cooling shroud. See "Installing the Cooling Shroud" on page 73.16Close the system. See "C
122 Installing System Componentsbook.book Page 122 Friday, February 26, 2010 11:22 AM
Troubleshooting Your System 129Troubleshooting Your SystemSafety First—For You and Your System CAUTION: Many repairs may only be done by a certified
12 About Your SystemFigure 1-1. Front-Panel Features and Indicators Item Indicator, Button, or ConnectorIcon Description1LED panel The LED panel has f
130 Troubleshooting Your SystemTroubleshooting the Video Subsystem 1Check the system and power connections to the monitor.2Check the video interface c
Troubleshooting Your System 1317Reconnect and power on each USB device one at a time.8If a device causes the same problem, power down the device, repl
132 Troubleshooting Your System• Change the auto-negotiation setting, if possible.• Use another connector on the switch or hub.If you are using a NIC
Troubleshooting Your System 133• Vflash media cards• USB memory keys• NIC hardware key• Expansion-card riser • Integrated storage controller card• iDR
134 Troubleshooting Your SystemTroubleshooting a Damaged System CAUTION: Many repairs may only be done by a certified service technician. You should
Troubleshooting Your System 1353Reconnect the system to the electrical outlet and turn on the system.4Enter the System Setup program.If the date and t
136 Troubleshooting Your SystemTroubleshooting System Cooling Problems CAUTION: Many repairs may only be done by a certified service technician. You
Troubleshooting Your System 1376If the fan does not function, turn off the system and install a new fan. See "Replacing a Cooling Fan" on pa
138 Troubleshooting Your System5Turn off the system and attached peripherals, and disconnect the system from the electrical outlet.6Open the system. S
Troubleshooting Your System 139If the problem persists after all memory modules have been checked, see "Getting Help" on page 155.Troublesho
About Your System 133 NMI button Used to troubleshoot software and device driver errors when using certain operating systems. This button can be pres
140 Troubleshooting Your System• <Ctrl><C> for a SAS controller See the controller's documentation for information about configuratio
Troubleshooting Your System 141Troubleshooting Expansion Cards NOTE: When troubleshooting an expansion card, see the documentation for your operating
142 Troubleshooting Your SystemIf the tests fail, see "Getting Help" on page 155. 15For each expansion card you removed in step 11, perform
Troubleshooting Your System 1439Open the system. See "Opening the System" on page 70.10Remove the processor. See "Removing a Processor&
144 Troubleshooting Your Systembook.book Page 144 Friday, February 26, 2010 11:22 AM
Running the System Diagnostics 145Running the System DiagnosticsIf you experience a problem with your system, run the diagnostics before calling for t
146 Running the System Diagnostics• Display, print, or save test results• Temporarily suspend testing if an error is detected or terminate testing whe
Running the System Diagnostics 147Embedded System Diagnostics Testing OptionsClick the testing option in the Main Menu window.Using the Custom Test Op
148 Running the System Diagnostics•Test Iterations — Selects the number of times the test is run.•Log output file pathname — Enables you to specify th
Jumpers and Connectors 149Jumpers and ConnectorsThis section provides specific information about the system jumpers. It also provides some basic infor
14 About Your SystemHard-Drive Indicator PatternsFigure 1-2. Hard-Drive Indicators1 hard-drive activity indicator (green)2 hard-drive status indicato
150 Jumpers and ConnectorsSystem Board ConnectorsSee Figure 6-1 and Table 6-2 for the location and description of the system board connectors.Figure 6
Jumpers and Connectors 151Table 6-2. System Board ConnectorsItem Connector Description1 CPU2 Processor 22 iDRAC6 Enterprise iDRAC6 Enterprise card con
152 Jumpers and ConnectorsDisabling a Forgotten PasswordThe system's software security features include a system password and a setup password, w
Jumpers and Connectors 153 NOTE: If you assign a new system and/or setup password with the jumper plug still in the "disabled" position, th
154 Jumpers and Connectorsbook.book Page 154 Friday, February 26, 2010 11:22 AM
Getting Help 155Getting HelpContacting DellFor customers in the United States, call 800-WWW-DELL (800-999-3355). NOTE: If you do not have an active
156 Getting Helpbook.book Page 156 Friday, February 26, 2010 11:22 AM
Index 157IndexAAdvanced ECC memory mode, 85Bback-panel features, 15batteriestroubleshooting, 134batterytroubleshooting the RAID card battery, 139batte
158 IndexEEmbedded System Management, 63error messages, 46expansion cardtroubleshooting, 140expansion cardsinstalling, 92removing, 94SAS controller, 9
Index 159Advanced ECC, 85memory mirroring, 85Optimizer, 85memory modules (DIMMs)configuring, 84installing, 88removing, 90UDIMM configurations, 92messa
About Your System 15Back-Panel Features and IndicatorsFigure 1-3 shows the controls, indicators, and connectors located on the back panel of the syste
160 Indexreplacingcooling fan, 80power supply, 82system battery, 110Ssafety, 129SAS backplane boardinstalling, 115removing, 112SAS controller cardinst
Index 161damaged system, 134expansion card, 140external connections, 129hard drive, 139keyboard, 130memory, 137NIC, 131processors, 142SAS RAID control
162 Indexbook.book Page 162 Friday, February 26, 2010 11:22 AM
16 About Your SystemItem Indicator, Button, or ConnectorIcon Description1 Serial connector Connects a serial device to the system.2 Video connector Co
About Your System 1710 System identification buttonTurns the system ID modes on and off.The identification buttons on the front and back panels can be
18 About Your SystemGuidelines for Connecting Optional External Devices• Turn off power to the system and external devices before attaching a new exte
About Your System 19Power Indicator CodesThe power supplies have an indicator that shows whether power is present or whether a power fault has occurre
Notes, Cautions, and Warnings NOTE: A NOTE indicates important information that helps you make better use of your computer. CAUTION: A CAUTION indica
20 About Your SystemDiagnostic Lights (Optional)The four diagnostic indicator lights on the system front panel display error codes during system start
About Your System 21Hard drive failure. Ensure that the diskette drive and hard drive are properly connected. See "Hard Drives" on page 73 f
22 About Your SystemSystem MessagesSystem messages appear on the screen to notify you of a possible problem with the system. NOTE: If you receive a s
About Your System 23Alert! iDRAC6 not responding. Rebooting.The optional iDRAC6 is not responding to BIOS communication either because it is not funct
24 About Your SystemAlert! Power required exceeds PSU wattage. Check PSU and system configuration. Alert! Continuing system boot accepts the risk that
About Your System 25BIOS Update Attempt Failed!Remote BIOS update attempt failed.Retry the BIOS update. If problem persists, see "Getting Help&qu
26 About Your SystemCPUs with different cache sizes detected.Mismatched processors have been installed in the system.Ensure that all processors have t
About Your System 27DIMM configuration on each CPU should match. Invalid memory configuration on a dual-processor system. The memory module configurat
28 About Your SystemKeyboard fuse has failedOvercurrent detected at the keyboard connector.See "Getting Help" on page 155.Local keyboard may
About Your System 29Memory set to minimum frequency.The memory frequency may be intentionally set lower for power conservation.If not an intentional s
Contents 3Contents1 About Your System. . . . . . . . . . . . . . . . . . 11Accessing System Features During Startup. . . . . . . 11Hard-Drive Indic
30 About Your SystemNo boot device available.Faulty or missing optical drive subsystem, hard drive, or hard drive subsystem, or no bootable USB key in
About Your System 31Plug & Play Configuration ErrorError encountered in initializing PCIe device; faulty system board.Install the NVRAM_CLR jumper
32 About Your SystemSector not foundSeek errorSeek operation failedFaulty hard drive, USB device, or USB medium.Replace the USB medium or device. Ensu
About Your System 33The following DIMMs should match in geometry: x,x,...Invalid memory configuration. The specified memory modules do not match in si
34 About Your SystemTimer chip counter 2 failedFaulty system board. See "Getting Help" on page 155.TPM configuration operation honored. Syst
About Your System 35Unexpected interrupt in protected modeImproperly seated memory modules or faulty keyboard/mouse controller chip.Reseat the memory
36 About Your SystemUnused memory detected. DIMM’s installed in the following slot are not available when in 128-bit advanced ECC mode: x,x,xThe memor
About Your System 37Warning! Power required exceeds PSU wattage. Check PSU and system configuration. Warning! Performance degraded. CPU and memory set
38 About Your SystemWarning MessagesA warning message alerts you to a possible problem and prompts you to respond before the system continues a task.
About Your System 39Alert MessagesSystems management software generates alert messages for your system. Alert messages include information, status, wa
4 ContentsEntering the System Setup Program . . . . . . . . . . . 46Responding to Error Messages. . . . . . . . . . . 46Using the System Setup Pro
40 About Your Systembook.book Page 40 Friday, February 26, 2010 11:22 AM
Using the System Setup Program and UEFI Boot Manager 45Using the System Setup Program and UEFI Boot ManagerThe System Setup program is the BIOS progra
46 Using the System Setup Program and UEFI Boot ManagerEntering the System Setup Program1Turn on or restart your system.2Press <F2> after you se
Using the System Setup Program and UEFI Boot Manager 47System Setup OptionsMain ScreenFigure 2-1. Main System Setup Program Screen NOTE: The options f
48 Using the System Setup Program and UEFI Boot ManagerProcessor Settings Displays information related to processors (speed, cache size, and so on). S
Using the System Setup Program and UEFI Boot Manager 49Memory Settings ScreenF1/F2 Prompt on Error (Enabled default)Enables the system to halt on erro
50 Using the System Setup Program and UEFI Boot ManagerProcessor Settings ScreenOption Description64-bit Specifies if the processor supports 64-bit ex
Using the System Setup Program and UEFI Boot Manager 51SATA Settings Screen (Optional)Boot Settings ScreenOption DescriptionSATA controller(ATA Mode d
52 Using the System Setup Program and UEFI Boot ManagerIntegrated Devices ScreenHard-Disk Drive SequenceDetermines the order in which the BIOS attempt
Using the System Setup Program and UEFI Boot Manager 53PCI IRQ Assignments ScreenSerial Communication ScreenOS Watchdog Timer(Disabled default)Sets a
Contents 5Entering the iDRAC Configuration Utility . . . . . . 653 Installing System Components . . . . . . . . 67Recommended Tools. . . . . . . .
54 Using the System Setup Program and UEFI Boot ManagerSerial Port Address(Serial Device 1=COM1, Serial Device 2=COM2 default)Sets the serial port add
Using the System Setup Program and UEFI Boot Manager 55Power Management ScreenSystem Security ScreenOption DescriptionPower Management(Active Power Co
56 Using the System Setup Program and UEFI Boot ManagerSetup Password Restricts access to the System Setup program by using a setup password.NOTE: See
Using the System Setup Program and UEFI Boot Manager 57Exit ScreenPress <Esc> to exit the System Setup program; the Exit screen displays:•Save C
58 Using the System Setup Program and UEFI Boot ManagerEntering the UEFI Boot Manager NOTE: Operating systems must be 64-bit UEFI-compatible (for exa
Using the System Setup Program and UEFI Boot Manager 59UEFI Boot Manager ScreenUEFI Boot Settings ScreenSystem Utilities ScreenOption DescriptionConti
60 Using the System Setup Program and UEFI Boot ManagerSystem and Setup Password Features NOTE: For a forgotten password, see "Disabling a Forgo
Using the System Setup Program and UEFI Boot Manager 611Verify that Password Status is Unlocked.2Highlight the System Password option and press <En
62 Using the System Setup Program and UEFI Boot ManagerIf an incorrect system password is entered, the system displays a message and prompts you to re
Using the System Setup Program and UEFI Boot Manager 63As you type, placeholders appear in the field.The password assignment is not case-sensitive. To
6 ContentsInstalling a Redundant Power Supply . . . . . . . 82Removing the Power Supply Blank. . . . . . . . . 83Installing the Power Supply Blan
64 Using the System Setup Program and UEFI Boot Manager NOTE: Certain platform configurations may not support the full set of features provided by th
Using the System Setup Program and UEFI Boot Manager 65Entering the BMC Setup Module1Turn on or restart your system.2Press <Ctrl><E> when
66 Using the System Setup Program and UEFI Boot Managerbook.book Page 66 Friday, February 26, 2010 11:22 AM
Installing System Components 67Installing System ComponentsRecommended Tools• Key to the system keylock• #1 and #2 Phillips screwdrivers• T10 Torx scr
68 Installing System ComponentsFigure 3-1. Inside the System 1 cooling fan 2 internal hard drives (2)3 expansion-card riser 4 power supply bays (2)
Installing System Components 69Front Bezel (Optional) A lock on the bezel restricts access to the power button, optical drive, and hard drive(s). Remo
70 Installing System ComponentsInstalling the Front Bezel1Hook the right end of the bezel onto the chassis.2Fit the free end of the bezel onto the sys
Installing System Components 71Figure 3-3. Removing and Replacing the System Cover Closing the System1Lift the latch on the system cover. 2Place the c
72 Installing System ComponentsCooling ShroudA cooling shroud directs airflow from the cooling fans over the system processor and memory module(s).Rem
Installing System Components 73Installing the Cooling Shroud1Align the shroud using the center of the numbered fan bays as a guide.2Press the cooling
Contents 7Installing a Processor . . . . . . . . . . . . . . . 109System Battery. . . . . . . . . . . . . . . . . . . . . . 110Replacing the System
74 Installing System ComponentsFigure 3-5. Removing or Installing a Hard-Drive Blank Installing a Hard-Drive Blank Align the hard-drive blank with the
Installing System Components 75Figure 3-6. Removing and Installing a Hot-Swap Hard DriveInstalling a Hot-Swap Hard Drive CAUTION: Use only hard driv
76 Installing System Components4 With the lever on the hard drive carrier open, slide the hard drive into the drive bay until the carrier contacts the
Installing System Components 77Installing a Hard Drive Into a Hard-Drive Carrier1Insert the hard drive into the hard-drive carrier with the connector
78 Installing System Components4Disconnect the fan’s power cable from the system board. See Figure 3-8. NOTE: To remove fans 3 and 4, remove the stor
Installing System Components 79Figure 3-8. Removing and Replacing a Fan 1 fans (5) 2 release tab3 fan cable123book.book Page 79 Friday, February 26
80 Installing System ComponentsReplacing a Cooling Fan 1Align the fan module so that the side with the power cable faces toward the back of the system
Installing System Components 81Removing a Redundant Power Supply CAUTION: Many repairs may only be done by a certified service technician. You shoul
82 Installing System ComponentsFigure 3-9. Removing and Installing a Redundant Power SupplyInstalling a Redundant Power Supply 1Verify that both power
Installing System Components 83 NOTE: When installing, hot-swapping, or hot-adding a new power supply in a system with two power supplies, allow seve
8 ContentsTroubleshooting Power Supplies . . . . . . . . . . . 135Troubleshooting System Cooling Problems. . . . . . 136Troubleshooting a Fan . .
84 Installing System ComponentsGeneral Memory Module Installation GuidelinesTo ensure optimal performance of your system, observe the following genera
Installing System Components 85Mode-Specific GuidelinesThe number of channels used and the allowable configurations depend on the memory mode selected
86 Installing System ComponentsTable 3-1. Sample RDIMM Single- and Dual-Rank Memory ConfigurationsMemory ModeMemory Module SizeMemory Sockets Process
Installing System Components 871.Requires x4- or x8-based memory modules.Installing Memory Modules WARNING: The memory modules are hot to the touch f
88 Installing System Components4Locate the memory module sockets. See Figure 6-1.5Press the ejectors on the memory module socket down and out, as show
Installing System Components 899Repeat step 5 through step 8 of this procedure to install the remaining memory modules. See Ta b le 3 - 2.10Replace th
90 Installing System Components5Press down and out on the ejectors on each end of the socket until the memory module pops out of the socket. See Figur
Installing System Components 91Installing an Expansion Card CAUTION: Many repairs may only be done by a certified service technician. You should only
92 Installing System Components5Open the expansion-card latch and remove the filler bracket. See Figure 3-11. NOTE: Keep this bracket in case you nee
Installing System Components 9310Close the system. See "Closing the System" on page 71.11Reconnect the system to its electrical outlet and t
Contents 9System Board Connectors . . . . . . . . . . . . . . . . 150Disabling a Forgotten Password . . . . . . . . . . . . 1527 Getting Help. . . .
94 Installing System ComponentsRemoving an Expansion-Card Riser CAUTION: Many repairs may only be done by a certified service technician. You should
Installing System Components 95Figure 3-12. Installing or Removing an Expansion-Card Riser Installing an Expansion-Card Riser1To install an expansion-
96 Installing System Components4Reinstall the storage controller card. See "Installing the Storage Controller Card" on page 98.5Reconnect al
Installing System Components 97Figure 3-13. Installing and Removing the Storage Controller Card1 storage connector 2 expansion-card riser3 storage con
98 Installing System ComponentsInstalling the Storage Controller Card CAUTION: Many repairs may only be done by a certified service technician. You s
Installing System Components 99iDRAC6 Express Card Installing an iDRAC6 Express Card CAUTION: Many repairs may only be done by a certified service te
100 Installing System ComponentsFigure 3-14. Installing or Removing an iDRAC6 Express Card 7Reinstall all expansion cards in the expansion-card riser
Installing System Components 101iDRAC6 Enterprise Card (Optional)Removing an iDRAC6 Express Card CAUTION: Many repairs may only be done by a certifi
102 Installing System Components3Remove the cooling shroud. See "Removing the Cooling Shroud" on page 72.4Remove the plastic filler plug of
Installing System Components 1037If applicable, install the VFlash media card. See "Installing a VFlash Media Card" on page 104.8Close the s
More documents for Hardware Dell DX6012S

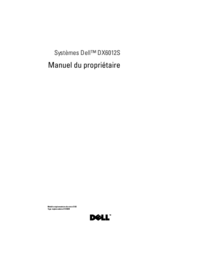
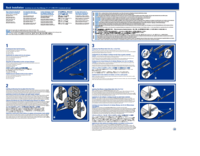
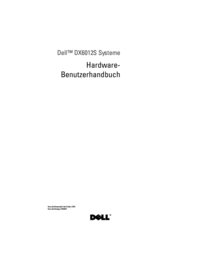
 (70 pages)
(70 pages)




 (32 pages)
(32 pages)







Comments to this Manuals