Dell 3440 Owner's Manual
Browse online or download Owner's Manual for Laptops Dell 3440. DELL Latitude 3440 User Manual
- Page / 57
- Table of contents
- BOOKMARKS


- Dell Latitude 3440 1
- Owner's Manual 1
- Notes, Cautions, and Warnings 2
- Contents 3
- Working on Your Computer 5
- Turning Off Your Computer 6
- System Overview 9
- Recommended Tools 10
- Removing the SD Card 10
- Installing the SD Card 11
- Removing the Battery 11
- Installing the Battery 12
- Removing the Access Panel 12
- Removing the Memory Module 14
- Installing the Memory Module 14
- Removing the Hard Drive 14
- Installing the Access Panel 14
- Installing the Hard Drive 16
- Removing the Optical Drive 16
- Installing the Optical Drive 17
- Removing the Keyboard 17
- Installing the Keyboard 19
- Removing the WLAN Card 19
- Installing the WLAN Card 20
- Removing the Palmrest 20
- Installing the Palmrest 23
- Removing the I/O Board 23
- Installing the I/O Board 24
- Removing the System Board 25
- Installing the System Board 27
- Removing the Speakers 29
- Installing the Speakers 30
- Removing the Display Assembly 31
- Removing the Display Bezel 33
- Installing the Display Bezel 35
- Removing the Display Panel 35
- Installing the Display Panel 36
- Removing the Display Hinges 37
- Installing the Display Hinges 38
- Removing the Camera Module 39
- Installing the Camera Module 40
- System Setup 41
- System Setup Options 42
- Table 3. Advance Options 43
- Table 4. Security Options 44
- Table 5. Boot Options 44
- Updating the BIOS 45
- System and Setup Password 46
- Diagnostics 49
- Battery Status Lights 50
- Specifications 51
- Table 11. Video 52
- Table 12. Camera 52
- Table 13. Communication 52
- Table 15. Display 53
- Table 16. Keyboard 53
- Table 17. Touchpad 54
- Table 18. Battery 54
- Table 19. AC Adapter 54
- Table 20. Physical 55
- Table 21. Environmental 55
- Contacting Dell 57
Summary of Contents
Dell Latitude 3440Owner's ManualRegulatory Model: P37GRegulatory Type: P37G004
Figure 2. Inside view — Front1. system board 2. I/O board3. speakers 4. coin-cell battery5. heat sink assembly 6. power connector7. displayRecommended
Installing the SD Card1. Push the memory card into the compartment until it clicks into place.2. Follow the procedures in After Working Inside Your Co
3. Lift the battery to remove it from the computer.Installing the Battery1. Slide the battery into its slot until it clicks into place.2. Follow the p
3. Remove the screw that secures the access panel.4. Lift the access panel to remove from the computer.13
Installing the Access Panel1. Slide the access panel into its slot.2. Tighten the screw to secure the access panel to the computer.3. Install:a) batte
3. Remove the screw that secures the hard drive and slide the hard drive to disconnect it from the connectors.4. Lift the tab to remove it from the co
Installing the Hard Drive1. Slide the hard drive in to its slot in the computer.2. Tighten the screw to secure the hard drive to the computer.3. Insta
4. Remove the screw that secures the optical-drive bracket to the optical drive and remove it.Installing the Optical Drive1. Place the optical-drive b
3. Remove the screws from the back of the computer.4. Release the keyboard by pressing the tabs on the palmrest assembly. Slide the keyboard towards t
5. Disconnect the keyboard cable from the system board and lift it up to remove it from the computer.Installing the Keyboard1. Connect the keyboard ca
Notes, Cautions, and WarningsNOTE: A NOTE indicates important information that helps you make better use of your computer.CAUTION: A CAUTION indicates
Installing the WLAN Card1. Insert the WLAN card into its slot.2. Press down the WLAN card and tighten the screw to secure the WLAN card to the compute
4. Flip the computer and remove the screws that secure the palmrest to the system board.5. Disconnect the touchpad and power-button cable from the sys
6. Flip the computer and push the hooks inside the battery bay to release the palmrest.7. Flip the computer and release the tabs on the sides to lift
Installing the Palmrest1. Align and press the palmrest on the computer until it snaps into place on all the sides.2. Connect the touchpad and power-bu
Installing the I/O Board1. Place the I/O board in its slot.2. Tighten the screw to secure the I/O board to the computer.3. Connect the I/O cable to th
Removing the System Board1. Follow the procedures in Before Working Inside Your Computer.2. Remove:a) batteryb) SD cardc) access paneld) memory module
4. Disconnect the following cables:a) DC-In Portb) speakerc) I/O board26
5. Remove the screw that secures the system board to the computer and lift the system board from the computer.Installing the System Board1. Align the
Removing the Heatsink Assembly1. Follow the procedures in Before Working Inside Your Computer.2. Remove:a) batteryb) SD cardc) access paneld) memory m
3. Install:a) system boardb) palmrestc) keyboardd) optical drivee) hard drivef) memory moduleg) WLAN cardh) access paneli) SD cardj) battery4. Follow
Contents1 Working on Your Computer... 5Before Work
3. Unroute the speaker cable from its routing channel and lift the speakers from the computer.Installing the Speakers1. Place the speakers on to its s
Removing the Display Assembly1. Follow the procedures in Before Working Inside Your Computer.2. Remove:a) batteryb) SD cardc) access paneld) memory mo
4. Remove the screws that secure the display assembly to the computer.5. Lift and remove the display assembly from the computer.Installing the Display
4. Install:a) system boardb) palmrestc) keyboardd) optical drivee) hard drivef) memory moduleg) WLAN cardh) access paneli) SD cardj) battery5. Follow
3. Press the hinge covers on the side. Lift and remove the hinge covers from the computer.4. Pry the edges of the display bezel. Remove the display be
Installing the Display Bezel1. Align the display bezel in place and snap it in place.2. Align the hinge covers on display assembly and snap the hinge
3. Remove the screws that secure the display panel to the display assembly. Lift the display panel and flip to access the display cable.4. Peel the ta
4. Tighten the screws to secure the display panel to the display assembly.5. Install:a) display hingesb) display bezelc) display assemblyd) system boa
3. Remove the screws that secure the display hinges to the display assembly. Lift the display hinges off the display panel.Installing the Display Hing
Removing the Camera Module1. Follow the procedures in Before Working Inside Your Computer.2. Remove:a) batteryb) SD cardc) access paneld) memory modul
Removing the Display Bezel...
4. Lift and remove the camera from the display assembly.Installing the Camera Module1. Connect the camera cable to the connector on the camera module.
3System SetupSystem Setup enables you to manage your computer hardware and specify BIOS‐level options. From the System Setup, you can:• Change the NVR
Keys Navigation<Enter> Allows you to select a value in the selected field (if applicable) or follow the link in the field.Spacebar Expands or co
Option DescriptionL3 Cache Displays the processor L3 cache size.Fixed HDD Displays the model number and capacity of the hard drive.SATA ODD Displays t
Option DescriptionExternal USB Ports Enables or disables external USB ports. The default option is EnabledMicrophone Enables or disables microphone. T
Option DescriptionDelete all Security Boot Keys Allows you to delete all security boot keys.Add Boot Option Allows you to add a boot option.Delete Boo
System and Setup PasswordYou can create a system password and a setup password to secure your computer.Password Type DescriptionSystem password Passwo
Deleting or Changing an Existing System and/or Setup PasswordEnsure that the Password Status is Unlocked (in the System Setup) before attempting to de
4DiagnosticsIf you experience a problem with your computer, run the ePSA diagnostics before contacting Dell for technical assistance. The purpose of r
1Working on Your ComputerBefore Working Inside Your ComputerUse the following safety guidelines to help protect your computer from potential damage an
Icon DescriptionTurns on steadily or blinks to indicate battery charge status.Turns on when wireless networking is enabled.Battery Status LightsIf the
5SpecificationsNOTE: Offerings may vary by region. For more information regarding the configuration of your computer, click Start (Start icon) → Help
Feature DescriptionSpeakers 2 x 2 WVolume controls program menu and keyboard media-control keysTable 11. VideoFeature DescriptionVideo type Integrated
Feature Description• one USB 2.0 portLatitude 3540• two USB 3.0 ports (rear one with window debug)• two USB 2.0 portNOTE: The powered USB 3.0 connecto
Table 17. TouchpadFeature DescriptionActive area: 240 dpiX-axis 56.00 mm (2.20 inches)Y-axis 100.00 mm (3.94 inches)Table 18. BatteryFeature Descripti
Feature DescriptionTemperature range:Operating 0 °C to 40 °C (32 °F to 104 °F)Non-Operating –40 °C to 70 °C (–40 °F to 158 °F)Table 20. PhysicalPhysic
6Contacting DellNOTE: If you do not have an active Internet connection, you can find contact information on your purchase invoice, packing slip, bill,
6. Close the display and turn the computer upside-down on a flat work surface.NOTE: To avoid damaging the system board, you must remove the main batte
After Working Inside Your ComputerAfter you complete any replacement procedure, ensure you connect any external devices, cards, and cables before turn
8
2Removing and Installing ComponentsThis section provides detailed information on how to remove or install the components from your computer.System Ove
More documents for Laptops Dell 3440
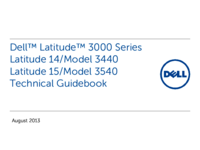

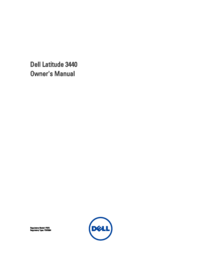

 (61 pages)
(61 pages)







Comments to this Manuals