Dell Inspiron 1470 User Manual
Browse online or download User Manual for Laptops Dell Inspiron 1470. INSPIRON™ [en]
- Page / 84
- Table of contents
- BOOKMARKS
- INSPIRON 1
- Inhalt 6
- Vor dem Einrichten des 7
- Computers 7
- Anschließen des Netzadapters 8
- Netzwerkkabel an 9
- Drücken des Betriebsschalters 10
- Herstellen einer Verbindung 14
- Einrichten einer Wireless 15
- Internetverbindung 15
- Windows Vista 16
- SD/MMC - MS/Pro 21
- Dell Technologiehandbuch 25
- Touchpad-Bewegungen 26
- Vergrößern/Verkleinern 27
- Rotieren 27
- Funktionen des Displays 30
- Langzeit-Akku von Dell 32
- Entfernen und Ersetzen des 32
- Softwaremerkmale 34
- Anpassen des Desktops 35
- Zielcomputer 36
- Daten sichern 37
- Dell Dock 38
- Störungen beheben 39
- Probleme mit dem Netzwerk 40
- Probleme mit der 41
- Stromversorgung 41
- Probleme mit dem Speicher 42
- Probleme mit Absturz und 43
- Software 43
- Dell Support Center 46
- Systemmeldungen 47
- Hardware 49
- Problembehandlung 49
- Dell Diagnostics 50
- Drivers and Utilities 51
- Wenn das PSA aufgerufen wird: 51
- Systemwiederherstellung 55
- Dell Factory Image Restore 57
- Neuinstallation des 59
- Betriebssystems 59
- Wie Sie Hilfe bekommen 62
- Technischer Support und 63
- Kundendienst 63
- DellConnect 63
- Online-Dienste 64
- Automatischer 65
- Auftragsauskunftsservice 65
- Produktinformationen 65
- Einsenden von Teilen zur 66
- Reparatur auf Garantie oder 66
- Gutschrift 66
- Vor Ihrem Anruf 67
- Kontaktaufnahme mit Dell 69
- Grundlegende technische Daten 73
- 7-in-1-Speicherkartenleser 74
- Arbeitsspeicher 74
- Anschlüsse 74
- Kommunikation 75
- Netzteil 76
- Abmessungen und Gewicht 77
- Umgebungsbedingungen 78
- Hinweise für Macrovision 79
- Produkte 79
- Gedruckt in Irland 84
Summary of Contents
SETUP -HANDBUCHINSPIRON™
8Einrichten des Inspiron Laptop Computers Drücken des Betriebsschalters
9Einrichten des Inspiron Laptop Computers Einrichten von Microsoft WindowsIhr Dell-Computer ist mit dem Betriebssystem Microsoft® Windows® vorkonfigur
10Einrichten des Inspiron Laptop Computers Aktivieren oder Deaktivieren von Wireless (optional)Drücken Sie die Taste oder die Tastenkombination <
11Einrichten des Inspiron Laptop Computers
12Einrichten des Inspiron Laptop Computers Herstellen einer Verbindung mit dem Internet (optional)Um eine Verbindung mit dem Internet herstellen zu kö
13Einrichten des Inspiron Laptop Computers Einrichten einer Wireless-InternetverbindungANMERKUNG: Konsultieren Sie zum Einrichten Ihres Wireless-Route
14Einrichten des Inspiron Laptop Computers Einrichten der InternetverbindungDie ISPs und deren Angebote sind länderspezifisch verschieden. Wenden Sie
15Einrichten des Inspiron Laptop Computers Folgen Sie den Anweisungen auf dem 4. Bildschirm und verwenden Sie die von Ihrem ISP bereitgestellten Infor
16Arbeiten mit Ihrem Inspiron Laptop ComputerDieser Abschnitt enthält Informationen zu den Funktionen Ihres Inspiron 1470/1570-Laptops.Ausstattungsmer
17Arbeiten mit Ihrem Inspiron Laptop Computer 1 USB 2.0-Anschlüsse (2) – Für die Verbindung mit einem USB-Gerät, beispielsweise einer Maus, einer Tast
18Arbeiten mit Ihrem Inspiron Laptop Computer Ausstattungsmerkmale - Linke Seitenansicht1 2 634 5
19Arbeiten mit Ihrem Inspiron Laptop Computer 1Sicherheitskabeleinschub – Über den Sicherheitskabeleinschub kann eine handelsübliche Diebstahlschutzvo
20Arbeiten mit Ihrem Inspiron Laptop Computer Ausstattungsmerkmale - Vorderseite1 2
21Arbeiten mit Ihrem Inspiron Laptop Computer 1 Audio-In-/ Mikrofonanschluss – Für den Anschluss eines Mikrofons oder als Eingang von Audiosignalen zu
22Arbeiten mit Ihrem Inspiron Laptop Computer Ausstattungsmerkmale - Computersockel und Tastatur4 52 31
23Arbeiten mit Ihrem Inspiron Laptop Computer 1Betriebs-/Akku-Aktivitätsanzeige – Zeigt die folgenden Betriebszustände und Akkustatus an:Stetig weiß l
24Arbeiten mit Ihrem Inspiron Laptop Computer Touchpad-BewegungenBildlaufOption zur Durchführung eines Bildlaufs durch Inhalte. Die Bildlauffunktion u
25Arbeiten mit Ihrem Inspiron Laptop Computer Vergrößern/VerkleinernOption zum Vergrößern oder Verkleinern des Abbildungsverhältnisses des Bildschirmi
26Arbeiten mit Ihrem Inspiron Laptop Computer Tasten zur Multimedia-SteuerungSie können die Tasten zur Multimedia-Steuerung auf der Tastatur konfiguri
27Arbeiten mit Ihrem Inspiron Laptop Computer Ton stummschalten Wiedergabe oder PauseWiedergabelautstärke verringernNächsten Titel bzw. nächstes Kapit
SETUP -HANDBUCHModelle P04F- und P04G-Serie Typen P04F001 und P04G001INSPIRON™
28Arbeiten mit Ihrem Inspiron Laptop Computer Funktionen des DisplaysIm Displayrahmen sind eine Kamera und ein digitales Mikrofon integriert.1 2 3 4
29Arbeiten mit Ihrem Inspiron Laptop Computer 1Digitales Mikrofon – Liefert hohe Tonqualität für Audiounterhaltungen und Sprachaufnahmen.2Kameraaktivi
30Arbeiten mit Ihrem Inspiron Laptop Computer Langzeit-Akku von DellDer Langzeit-Akku von Dell verfügt über Optionen, mit denen Sie die maximale Nutzu
31Arbeiten mit Ihrem Inspiron Laptop Computer 1 2 31Akku2Akkufach3Akkufreigabevorrichtung
32Arbeiten mit Ihrem Inspiron Laptop Computer SoftwaremerkmaleANMERKUNG: Weitere Informationen über die in diesem Abschnitt beschriebenen Funktionen f
33Arbeiten mit Ihrem Inspiron Laptop Computer Anpassen des DesktopsSie können die Anpassungsoptionen Ihres Betriebssystems verwenden, um Darstellung,
34Arbeiten mit Ihrem Inspiron Laptop Computer Höchstleistung• – Diese Option bietet die höchste Systemleistung für Ihren Computer, indem die Prozess
35Arbeiten mit Ihrem Inspiron Laptop Computer Daten sichernEs wird empfohlen, dass Sie regelmäßig Sicherungskopien der Dateien und Ordner auf ihrem Co
36Arbeiten mit Ihrem Inspiron Laptop Computer Dell DockBei Dell Dock handelt es sich um eine Symbolgruppe, mit der Sie schnellen und einfachen Zugang
37Störungen behebenIn diesem Abschnitt finden Sie Informationen zur Fehlerbehebung für Ihren Computer. Wenn sich das Problem mithilfe der folgenden Ri
Anmerkungen, Vorsichtshinweise und WarnungenANMERKUNG: Eine ANMERKUNG macht auf wichtige Informationen aufmerksam, mit denen Sie den Computer besser e
38Störungen beheben Probleme mit dem NetzwerkWireless-VerbindungenWenn die Wireless-Netzwerkverbindung unterbrochen wurde – Der Wireless-Router ist of
39Störungen beheben Probleme mit der StromversorgungDie Betriebsanzeige leuchtet oder blinkt nicht – Der Computer ist ausgeschaltet oder wird nicht mi
40Störungen beheben Schließen Sie den Netzadapter an, um den •Akku zu laden.Bewegen Sie die Maus, tippen Sie auf •das Touchpad oder drücken Sie den
41Störungen beheben Wenn andere Probleme mit dem Speicher auftreten –Stellen Sie sicher, dass Sie die Richtlinien •für die Speicherinstallation befol
42Störungen beheben Der Computer reagiert nicht mehr oder ein blauer Bildschirm wird angezeigt – WARNUNG: Es können Daten verloren gehen, wenn das Bet
43Störungen beheben Andere Probleme mit der Software –Erstellen Sie unverzüglich eine •Sicherungskopie Ihrer Daten.Verwenden Sie ein Viren-•Erkennun
44Verwenden von Support-HilfsmittelnDell Support CenterIm Dell Support Center finden Sie die Service-, Support- und systemspezifischen Informationen,
45Verwenden von Support-Hilfsmitteln SystemmeldungenWenn der Computer ein Problem oder einen Fehler feststellt, zeigt er ggf. eine Systemmeldung an, d
46Verwenden von Support-Hilfsmitteln Hard-disk drive failure (Festplattenlaufwerkfehler) – Möglicher Festplattenfehler beim POST. Um weitere Hilfestel
47Verwenden von Support-Hilfsmitteln CAUTION - Hard Drive SELF MONITORING SYSTEM has reported that a parameter has exceeded its normal operating range
3 Einrichten des Inspiron Laptop Computers... 5Vor dem Einrichten des Computers ...5Anschließen des Netzadapters ...
48Verwenden von Support-Hilfsmitteln Dell Diagnostics Wenn Probleme mit dem Computer auftreten, führen Sie die unter „Probleme mit Absturz und Softwar
49Verwenden von Support-Hilfsmitteln ANMERKUNG: Falls Sie zu lange gewartet haben und das Betriebssystem-Logo angezeigt wird, warten Sie weiter, bis d
50Verwenden von Support-Hilfsmitteln Drücken Sie auf eine beliebige Taste, um d. das Fenster zur Auswahl einer Option anzuzeigen.Wenn das PSA nicht au
51Verwenden von Support-Hilfsmitteln Starten von Dell Diagnostics über den Drivers and Utilities-DatenträgerLegen Sie den 1. Drivers and Utilities-Dat
52Verwenden von Support-Hilfsmitteln Wenn beim Test eine Störung gefunden wird, 8. wird eine Meldung mit dem Fehlercode und eine Beschreibung der Stör
53Wiederherstellen Ihres BetriebssystemsSie können das Betriebssystem auf folgende Arten wiederherstellen:Die System• wiederherstellung führt Ihren C
54Wiederherstellen Ihres Betriebssystems Software oder an Systemeinstellungen zu einem unerwünschten Betriebszustand des Computers geführt haben. Sämt
55Wiederherstellen Ihres Betriebssystems Zurücksetzen der letzten SystemwiederherstellungANMERKUNG: Speichern und schließen Sie alle geöffneten Dateie
56Wiederherstellen Ihres Betriebssystems Benutzen Sie Dell Factory Image Restore nur als die letzte Methode, um Ihr Betriebssystem wiederherzustellen.
57Wiederherstellen Ihres Betriebssystems Klicken Sie auf 7. Weiter. Das Dialogfeld Confirm Data Deletion (Löschen der Daten bestätigen) wird geöffnet
4 Inhalt Verwenden von Support-Hilfsmitteln ... 44Dell Support Center ...44Systemmeldungen ...45Hardware-Problembeh
58Wiederherstellen Ihres Betriebssystems VORSICHT: Erstellen Sie vor der Installation zunächst eine Sicherungskopie aller Arbeitsdateien auf dem primä
59Wiederherstellen Ihres Betriebssystems ANMERKUNG: Falls Sie zu lange gewartet haben und das Betriebssystem-Logo angezeigt wird, warten Sie weiter, b
60Wie Sie Hilfe bekommenWenn am Computer eine Störung auftritt, führen Sie folgende Schritte durch, um das Problem zu diagnostizieren und zu beheben:S
61Wie Sie Hilfe bekommen Geben Sie nach Aufforderung des automatischen Telefonsystems von Dell den Express-Servicecode ein, damit Sie direkt mit dem z
62Wie Sie Hilfe bekommen Online-DiensteAuf den folgenden Websites erfahren Sie mehr über die Produkte und Dienstleistungen von Dell:www.dell.com•www.
63Wie Sie Hilfe bekommen Automatischer AuftragsauskunftsserviceUm den Status der von Ihnen bestellten Dell-Produkte abzufragen, können Sie die Website
64Wie Sie Hilfe bekommen Einsenden von Teilen zur Reparatur auf Garantie oder GutschriftProdukte, die zur Reparatur oder Gutschrift zurückgesendet wer
65Wie Sie Hilfe bekommen Schicken Sie die Geräte in der 5. Originalverpackung (oder einer ähnlichen Verpackung) zurück.ANMERKUNG: Beachten Sie, dass S
66Wie Sie Hilfe bekommen Diagnose-ChecklisteName:•Datum:•Adresse:•Telefonnummer:•Service-Tag-Nummer (Strichcode auf der •Rückseite oder Unterseit
67Wie Sie Hilfe bekommen Kontaktaufnahme mit DellKunden in den USA können die Nummer 800-WWW-DELL (800-999-3355).ANMERKUNG: Sollten Sie nicht über ein
5Dieser Abschnitt enthält Informationen zum Einrichten Ihres Dell™ Inspiron™ 1470/1570-Laptops. Vor dem Einrichten des Computers Stellen Sie beim Aufs
68Weitere Informationen und RessourcenZiel/Aufgabe: Informationsquelle/Ressource:Neuinstallation des Betriebssystems Betriebssystem-CDein Diagnosepro
69Weitere Informationen und Ressourcen Ziel/Aufgabe: Informationsquelle/Ressource:den Computer mit neuem oder zusätzlichen Speicher oder einem neuen
70Weitere Informationen und Ressourcen Ziel/Aufgabe: Informationsquelle/Ressource:die Service-Tag-Nummer oder den Express-Servicecode: Die Service-Ta
71SystemmodellDell Inspiron 1470/1570Dieser Abschnitt enthält Informationen, die Sie möglicherweise beim Einrichten oder Aufrüsten des Computers oder
72Grundlegende technische Daten 7-in-1-SpeicherkartenleserSpeicherkarten-ControllerRicoh R5C833Speicherkarten-anschluss7-in-1-Kombikartenanschlussunte
73Grundlegende technische Daten AnschlüsseMini-Card ein Mini-Card-Steckplatz (volle Länge) des Typs IIIA Mini-Card, ein Mini-Card-Steckplatz halber Gr
74Grundlegende technische Daten Akku„Intelligenter“ Lithium-Ionen-Akku mit 4 oder 6 Zellen Tiefe 53,2 mm (5,31 cm)Höhe 21,4 mm (21,34 mm)Breite 209,4
75Grundlegende technische Daten NetzteilAusgangsstrom 3,16 A (Dauerstrom)Ausgangsnenn-spannung19.5 ± 1 VDCBetriebstem-peratur0° bis 40°C(32° bis 104°F
76Grundlegende technische Daten UmgebungsbedingungenTemperaturbereich:Betrieb 0° bis 35°C (32° bis 95°F)Lagerung –40 bis 65 °CRelative Luftfeuchtigke
77Hinweise für Macrovision-ProdukteDieses Produkt ist durch eine spezielle Copyright-Technik geschützt, die durch Verfahrensansprüche bestimmter, in d
6Einrichten des Inspiron Laptop Computers Anschließen des NetzadaptersVerbinden Sie den Netzadapter mit dem Computer und dann mit einer Steckdose oder
78Anhang Informationen zur mexikanischen Norm NOM (nur für Mexiko)Die folgenden Informationen beziehen sich auf die in diesem Dokument beschriebenen G
79IndexAAnhangMacrovision 77AnpassenDesktop 32Energieeinstellungen 33BBelüftung, Sicherstellen 5CCDs, Abspielen und erstellen 32Computer, Einrich
80Index IInternetverbindung 12ISPInternetdienstanbieter 12KKabelgebundenes NetzwerkNetzwerkkabel, Verbinden 7Kontaktaufnahme mit Dell online 67LLu
Gedruckt in Irlandwww.dell.com | support.euro.dell.com
7Einrichten des Inspiron Laptop Computers Anschießen des Netzwerkkabels (optional)Wenn Sie eine kabelgebundene Netzwerkverbindung verwenden möchten, s
More documents for Laptops Dell Inspiron 1470

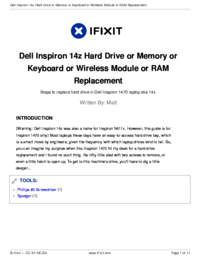





 (22 pages)
(22 pages)

 (134 pages)
(134 pages) (121 pages)
(121 pages) (176 pages)
(176 pages)







Comments to this Manuals