Dell Inspiron 300m Owner's Manual
Browse online or download Owner's Manual for Laptops Dell Inspiron 300m. Dell Inspiron 300m Owner's Manual User Manual
- Page / 162
- Table of contents
- BOOKMARKS


- Owner’s Manual 1
- Notes, Notices, and Cautions 2
- Abbreviations and Acronyms 2
- Contents 3
- 3 Using a Battery 4
- 4 Using the Dell™ D/Bay 5
- 8 Solving Problems 6
- 9 Adding and Replacing Parts 7
- 10 Appendix 8
- CAUTION: Safety Instructions 9
- (continued) 10
- When Using Your Computer 13
- 3 Click Dell Inspiron Help 17
- A Tour of Your 19
- Computer 19
- Front View 20
- EVICE STATUS LIGHTS 21
- EYBOARD STATUS LIGHTS 22
- Left Side View 24
- NETWORK CONNECTOR 25
- AY CONNECTOR 27
- CONNECTOR 27
- AUDIO CONNECTORS 27
- Right Side View 28
- Back View 30
- Bottom View 31
- Setting Up Your 33
- Connecting to the Internet 34
- E-Mail Problems 36
- Setting Up a Printer 38
- Printer Problems 39
- Power Protection Devices 40
- Turning Off Your Computer 41
- 42 Setting Up Your Computer 42
- Using a Battery 43
- Battery Performance 44
- Checking the Battery Charge 45
- Microsoft 46
- Windows 46
- Power Meter 46
- Charge Gauge 46
- Low-Battery Warning 46
- Charging the Battery 47
- Removing a Battery 47
- Installing a Battery 48
- Storing a Battery 49
- Power Problems 49
- 1 Reinstall the battery 50
- 3 Turn on the computer 50
- Using the Dell™ D/Bay 51
- About the Dell D/Bay 52
- Computer Is Turned Off 52
- Computer Is Running 53
- 54 Using the Dell™ D/Bay 54
- Using the Keyboard 55
- Numeric Keypad 56
- Keyboard Shortcuts 56
- Display Functions 57
- Power Management 57
- Speaker Functions 58
- Logo Key Functions 58
- Touch Pad 59
- Touch Pad or Mouse Problems 60
- External Keyboard Problems 60
- Unexpected Characters 61
- Using CDs, DVDs, and 63
- Other Multimedia 63
- Using CDs and DVDs 64
- CD or DVD Problems 64
- Sound and Speaker Problems 65
- Copying CDs and DVDs 66
- Using Blank CD-Rs and CD-RWs 67
- Helpful Tips 67
- Setting Up a Home and 69
- Office Network 69
- Network Setup Wizard 71
- Network Problems 71
- Determining Your Network Type 72
- Networks 73
- 6 Click Add 74
- Click OK 75
- 2 Click Properties 78
- Solving Problems 81
- Error Messages 82
- Video and Display Problems 83
- Scanner Problems 85
- Drive Problems 86
- PC Card Problems 87
- General Program Problems 88
- If Your Computer Gets Wet 89
- What Is a Driver? 91
- Identifying Drivers 91
- Drivers and Utilities 92
- Incompatibilities 94
- Using Microsoft 95
- System Restore 95
- Enabling System Restore 96
- Reinstalling Microsoft 97
- Windows XP Setup 98
- 100 Solving Problems 100
- Adding and Replacing 101
- Adding Memory 102
- Adding a Mini PCI Card 107
- Mini PCI card 110
- Adding a Modem 112
- Appendix 115
- Specifications 116
- Overview 122
- Changing the Boot Sequence 123
- Performing a One-Time Boot 124
- Enabling the Infrared Sensor 125
- 126 Appendix 126
- Contacting Dell 127
- Regulatory Notices 144
- NOM Information (Mexico Only) 145
- 146 Appendix 146
- Appendix 147 147
- What will Dell do? 148
- How will you fix my product? 148
- Appendix 149 149
- 150 Appendix 150
- Appendix 153 153
- Return Policy 154
- Guarantee 154
- Exclusions 154
- Making a Claim 154
- Appendix 155 155
- and Celeron 156
- Processors Only 156
- (U.S. and Canada Only) 156
- Appendix 157 157
- 158 Appendix 158
- Index 159 159
- 160 Index 160
- Index 161 161
- 162 Index 162
Summary of Contents
www.dell.com | support.dell.comDell™ Inspiron™ 300m Owner’s ManualModel PP04S
10 CAUTION: Safety Instructionswww.dell.com | support.dell.com• To help avoid the potential hazard of electric shock, do not connect or disconnect any
100 Solving Problemswww.dell.com | support.dell.com
9SECTION 9Adding and Replacing Parts Before You Add or Replace PartsAdding MemoryAdding a Mini PCI CardAdding a Modem
102 Adding and Replacing Partswww.dell.com | support.dell.comBefore You Add or Replace Parts CAUTION: Before working inside your computer, read the sa
Adding and Replacing Parts 1036 Remove any installed PC Cards and battery. NOTICE: Handle components and cards by their edges, and avoid touching pins
104 Adding and Replacing Partswww.dell.com | support.dell.com8 If you are replacing a memory module, remove the existing module. NOTICE: Handle compon
Adding and Replacing Parts 1059 Ground yourself and install the new memory module:a Align the notch in the module edge connector with the tab in the c
106 Adding and Replacing Partswww.dell.com | support.dell.com10 Replace the cover. NOTICE: If the cover is difficult to close, remove the module and r
Adding and Replacing Parts 107Adding a Mini PCI CardIf you ordered a Mini PCI card with your computer, the card is already installed. CAUTION: FCC rul
108 Adding and Replacing Partswww.dell.com | support.dell.com7 Turn the computer over, and loosen both the captive screw(s) from the Mini PCI card cov
Adding and Replacing Parts 1098 If a Mini PCI card is not already installed, go to step 9. If you are replacing a Mini PCI card, remove the existing c
CAUTION: Safety Instructions 11• Be sure that nothing rests on your AC adapter’s power cable and that the cable is not located where it can be tripped
110 Adding and Replacing Partswww.dell.com | support.dell.comb Release the Mini PCI card by spreading the metal securing tabs until the card pops up s
Adding and Replacing Parts 1119 To replace a Mini PCI card, align the card with the connector at a 45-degree angle, and press the Mini PCI card into t
112 Adding and Replacing Partswww.dell.com | support.dell.com10 Connect the antenna cable to the antenna connector on the Mini PCI card. NOTICE: The c
Adding and Replacing Parts 1131 Ensure that the work surface is flat and clean to prevent scratching the computer cover.2 Save and close any open file
114 Adding and Replacing Partswww.dell.com | support.dell.com8 If a modem is not already installed, go to step 11. If you are replacing a modem, remov
10SECTION 10Appendix SpecificationsUsing the System Setup ProgramEnabling the Infrared SensorDell Technical Support Policy (U.S. Only)Contacting DellR
116 Appendixwww.dell.com | support.dell.comSpecificationsMicroprocessorMicroprocessor types Intel® Mobile Pentium®L1 cache 32 KB (internal)L2 cache 1
Appendix 117Standard memory 128 MBMaximum memory 1.152 GBClock speed 266 MHzPorts and ConnectorsVideo 15-hole connectorAudio microphone connector, ste
118 Appendixwww.dell.com | support.dell.comVideoVideo type integrated with Intel 855GM chip setCore frequency 133 MHzVideo controller Intel UMA integr
Appendix 119DisplayType (active-matrix TFT) XGADimensions:Height 184 mm (7.26 inches)Width 246 mm (9.7 inches)Diagonal 307 mm (12.1 inches)Maximum res
12 CAUTION: Safety Instructionswww.dell.com | support.dell.comAir Travel• Certain Federal Aviation Administration regulations and/or airline-specific
120 Appendixwww.dell.com | support.dell.comTouch PadX/Y position resolution (graphics table mode) 240 cpiSize:Width 64.88-mm (2.55-inch) sensor-active
Appendix 121AC AdapterInput voltage 90–240 VAC Input current (maximum) 1.5 AInput frequency 47–63 HzOutput current (maximum) 4.3 A (maximum at 4-secon
122 Appendixwww.dell.com | support.dell.comUsing the System Setup ProgramOverview NOTE: Your operating system may automatically configure most of the
Appendix 123• Basic device configuration settings• System security and hard-drive password settings NOTICE: Unless you are an expert computer user or
124 Appendixwww.dell.com | support.dell.comThe Boot Order page displays a general list of the bootable devices that may be installed in your computer,
Appendix 1254 Turn on the computer. When the DELL logo appears, press <F12> immediately. If you wait too long and the Windows logo appears, cont
126 Appendixwww.dell.com | support.dell.com4 Press <Esc>, <Enter> and Yes to save the changes and exit the system setup program. If you ar
Appendix 127Definition of "Third-Party" Software and PeripheralsThird-party software and peripherals include any peripheral, accessory, or s
128 Appendixwww.dell.com | support.dell.comAustralia (Sydney)International Access Code: 0011Country Code: 61City Code: 2E-mail (Australia): au_tech_su
Appendix 129Bolivia General Support toll-free: 800-10-0238BrazilInternational Access Code: 00Country Code: 55City Code: 51Website: www.dell.com/brCust
When Using Your Computer 13When Using Your ComputerObserve the following safe-handling guidelines to prevent damage to your computer:• When setting up
130 Appendixwww.dell.com | support.dell.comChina (Xiamen)Country Code: 86City Code: 592Tech Support website: support.ap.dell.com/chinaTech Support E-m
Appendix 131Denmark (Copenhagen)International Access Code: 00Country Code: 45 Website: support.euro.dell.comE-mail Support (portable computers): den_n
132 Appendixwww.dell.com | support.dell.comFrance (Paris) (Montpellier)International Access Code: 00Country Code: 33City Codes: (1) (4)Website: suppor
Appendix 133GreeceInternational Access Code: 00Country Code: 30Website: support.euro.dell.comE-mail: support.euro.dell.com/gr/en/emaildell/Technical S
134 Appendixwww.dell.com | support.dell.comIreland (Cherrywood)International Access Code: 16Country Code: 353City Code: 1Website: support.euro.dell.co
Appendix 135Japan (Kawasaki)International Access Code: 001Country Code: 81City Code: 44Website: support.jp.dell.comTechnical Support (servers) toll-fr
136 Appendixwww.dell.com | support.dell.comLatin America Customer Technical Support (Austin, Texas, U.S.A.)512 728-4093Customer Service (Austin, Texas
Appendix 137MexicoInternational Access Code: 00Country Code: 52Customer Technical Support 001-877-384-8979or 001-877-269-3383Sales 50-81-8800or 01-800
138 Appendixwww.dell.com | support.dell.comNew ZealandInternational Access Code: 00Country Code: 64E-mail (New Zealand): [email protected]
Appendix 139PortugalInternational Access Code: 00Country Code: 351Website: support.euro.dell.comE-mail: support.euro.dell.com/pt/en/emaildell/Technica
14 When Using Your Computerwww.dell.com | support.dell.com• Clean the display with a soft, clean cloth and water. Apply the water to the cloth; then s
140 Appendixwww.dell.com | support.dell.comSpain (Madrid)International Access Code: 00Country Code: 34City Code: 91Website: support.euro.dell.comE-mai
Appendix 141Switzerland (Geneva)International Access Code: 00Country Code: 41City Code: 22Website: support.euro.dell.comE-mail: [email protected]
142 Appendixwww.dell.com | support.dell.comU.K. (Bracknell)International Access Code: 00Country Code: 44City Code: 1344Website: support.euro.dell.comC
Appendix 143U.S.A. (Austin, Texas)International Access Code: 011Country Code: 1Automated Order-Status Service toll-free: 1-800-433-9014AutoTech (porta
144 Appendixwww.dell.com | support.dell.comRegulatory NoticesElectromagnetic Interference (EMI) is any signal or emission, radiated in free space or c
Appendix 145NOM Information (Mexico Only)The following information is provided on the device(s) described in this document in compliance with the requ
146 Appendixwww.dell.com | support.dell.comLimited Warranties and Return PolicyDell-branded hardware products purchased in the U.S. or Canada come wit
Appendix 147WE DO NOT ACCEPT LIABILITY BEYOND THE REMEDIES PROVIDED FOR IN THIS LIMITED WARRANTY OR FOR CONSEQUENTIAL OR INCIDENTAL DAMAGES, INCLUDING
148 Appendixwww.dell.com | support.dell.comWhat will Dell do?During the 90 days of the 90-day limited warranty and the first year of all other limited
Appendix 149May I transfer the limited warranty?Limited warranties on systems may be transferred if the current owner transfers ownership of the syste
When Using Your Computer 15 NOTICE: Wait 5 seconds after turning off the computer before disconnecting a device or removing a memory module, Mini PCI
150 Appendixwww.dell.com | support.dell.comLimited Warranty Terms for Dell-Branded Hardware Products (Canada Only)What is covered by this limited warr
Appendix 151How long does this limited warranty last?This limited warranty lasts for the time period indicated on your packing slip or invoice, except
152 Appendixwww.dell.com | support.dell.comIf we determine that the problem is not covered under this warranty, we will notify you and inform you of s
Appendix 153"Total Satisfaction" Return Policy (Canada Only)If you are an end-user customer who bought new products directly from Dell, you
154 Appendixwww.dell.com | support.dell.comReturn Policy If you are an end-user customer who bought Dell Software and Peripherals products directly fr
Appendix 155This Guarantee does not impair or affect mandatory statutory rights of the end user against and/or any rights resulting from other contrac
156 Appendixwww.dell.com | support.dell.comIntel® Warranty Statement for Pentium® and Celeron® Processors Only (U.S. and Canada Only) Intel’s Thr
Appendix 157 Intel Pentium® and Celeron® Processors are backed by a three-year limited warranty. Please refer to the reverse side o
158 Appendixwww.dell.com | support.dell.com
Index 159IndexBbatterycharging, 47checking the charge, 45performance, 44power meter, 46removing, 47CCD-RW drivefixing problems, 65charactersunexpected
16 When Using Your Computerwww.dell.com | support.dell.comBattery DisposalYour computer uses a lithium-ion battery and a reserve battery. For instruct
160 Index160 IndexLline conditioners, 40Mmemoryadding, 102removing, 104Microsoft Windows License Label, 18modemadding, 112module bayabout, 52swapping
Index 161troubleshooting (continued)dropped or damaged computer, 90e-mail problems, 36Help and Support Center, 18network problems, 71PC Card problems,
162 Index162 Index
Finding Information for Your Computer 17Finding Information for Your ComputerWhat are you looking for? Find It Here• A diagnostic program for my compu
18 Finding Information for Your Computerwww.dell.com | support.dell.com• Express Service Code and Service Tag•Microsoft® Windows® License LabelExpress
1SECTION 1A Tour of Your Computer Front ViewLeft Side ViewRight Side ViewBack ViewBottom View
Notes, Notices, and Cautions NOTE: A NOTE indicates important information that helps you make better use of your computer. NOTICE: A NOTICE indicates
20 A Tour of Your Computerwww.dell.com | support.dell.comFront ViewDISPLAY LATCH — Keeps the display closed.DISPLAY — For more information on using yo
A Tour of Your Computer 21DEVICE STATUS LIGHTSDevice Status LightsTurns on when you turn on the computer or blinks steadily when the computer is in st
22 A Tour of Your Computerwww.dell.com | support.dell.comIf the computer is connected to an electrical outlet, the light operates as follows:– Solid
A Tour of Your Computer 23TOUCH PAD BUTTONS — Correspond to the left and right buttons on a standard mouse.SPEAKER — The computer speakers are located
24 A Tour of Your Computerwww.dell.com | support.dell.comLeft Side ViewMODEM CONNECTOR (OPTIONAL)If you ordered the optional internal modem, connect t
A Tour of Your Computer 25NETWORK CONNECTOR NOTE: The network connector is slightly larger than the modem connector. Do not plug a telephone line into
26 A Tour of Your Computerwww.dell.com | support.dell.comAC ADAPTER CONNECTOR — Attach an AC adapter to the computer and to AC power to convert AC pow
A Tour of Your Computer 27D/BAY CONNECTOR1394 CONNECTORAUDIO CONNECTORSConnects powered USB devices such as a Dell™ D/Bay, which is an external media
28 A Tour of Your Computerwww.dell.com | support.dell.comPC CARD SLOT — The PC Card slot supports one PC Card, such as a modem or network adapter. The
A Tour of Your Computer 29USB CONNECTORVIDEO CONNECTORConnects USB devices, such as a mouse, keyboard, or printer.Connects an external monitor or proj
Contents 3ContentsCAUTION: Safety Instructions . . . . . . . . . . . . . . . . . . . 9General. . . . . . . . . . . . . . . . . . . . . . . . . . . .
30 A Tour of Your Computerwww.dell.com | support.dell.comBack ViewSECURITY CABLE SLOT — Lets you attach a commercially available antitheft device to t
A Tour of Your Computer 31Bottom ViewBATTERY LATCH RELEASE — Releases the battery. See "Removing a Battery" on page 47 for instructions.BATT
32 A Tour of Your Computerwww.dell.com | support.dell.comDOCKING DEVICE CONNECTOR — Lets you attach your computer to the optional media base docking d
2SECTION 2Setting Up Your Computer Connecting to the InternetModem and Internet Connection ProblemsE-Mail ProblemsTransferring Information to a New Co
34 Setting Up Your Computerwww.dell.com | support.dell.comConnecting to the Internet NOTE: ISPs and ISP offerings vary by country.To connect to the In
Setting Up Your Computer 35• If you have already obtained setup information from your ISP but you did not receive a setup CD, click Set up my connecti
36 Setting Up Your Computerwww.dell.com | support.dell.comIRREGULAR DIAL TONE —If you have voice mail service, you might hear an irregular dial tone w
Setting Up Your Computer 37You can transfer the data to the new computer over a network or serial connection, or you can store it on a removable mediu
38 Setting Up Your Computerwww.dell.com | support.dell.comSetting Up a Printer NOTICE: Complete the operating system setup before you connect a printe
Setting Up Your Computer 393 Attach the USB printer cable to the USB connectors on the computer and the printer. The USB connectors fit only one way.P
4 ContentsModem and Internet Connection Problems . . . . . . . . . . . . 35E-Mail Problems. . . . . . . . . . . . . . . . . . . . . . . . . . 36Tr
40 Setting Up Your Computerwww.dell.com | support.dell.comPower Protection DevicesSeveral devices are available to protect against power fluctuations
Setting Up Your Computer 41A UPS protects against power fluctuations and interruptions. UPS devices contain a battery that provides temporary power to
42 Setting Up Your Computerwww.dell.com | support.dell.com
3SECTION 3Using a Battery Battery PerformanceCharge GaugeCharging the BatteryRemoving a BatteryInstalling a BatteryStoring a BatteryPower Problems
44 Using a Batterywww.dell.com | support.dell.comBattery Performance NOTE: Batteries for portable computers are covered only during the initial one-ye
Using a Battery 45 CAUTION: Do not dispose of batteries with household waste. When your battery no longer holds a charge, call your local waste dispos
46 Using a Batterywww.dell.com | support.dell.comMicrosoft® Windows® Power MeterThe Windows Power Meter indicates the remaining battery charge. To che
Using a Battery 47A low-battery warning occurs when the battery charge is approximately 90 percent depleted. The computer beeps once, indicating that
48 Using a Batterywww.dell.com | support.dell.com1 Ensure that the computer is turned off, suspended in a power management mode, or connected to an el
Using a Battery 49Installing the Optional Extended BatteryStoring a BatteryRemove the battery when you store your computer for an extended period of t
Contents 54 Using the Dell™ D/BayAbout the Dell D/Bay . . . . . . . . . . . . . . . . . . . . . . . . 52Removing and Installing Devices When the Comp
50 Using a Batterywww.dell.com | support.dell.comCHARGE THE BATTERY — The battery charge may be depleted.1 Reinstall the battery.2 Use the AC adapter
4SECTION 4Using the Dell™ D/Bay About the Dell D/BayRemoving and Installing Devices When the Computer Is Turned OffRemoving and Installing Devices Whi
52 Using the Dell™ D/Baywww.dell.com | support.dell.comAbout the Dell D/BayYou can install Dell D-Family devices, such as a floppy drive or an optical
Using the Dell™ D/Bay 533 Insert the new device into the bay, push the device until it clicks, and push the device latch release in so that it is flus
54 Using the Dell™ D/Baywww.dell.com | support.dell.com3 Press the device latch release so that the latch release pops out.4 Pull the device by the la
5SECTION 5Using the Keyboard and Touch Pad Numeric KeypadKeyboard ShortcutsTouch PadTouch Pad or Mouse ProblemsExternal Keyboard ProblemsUnexpected Ch
56 Using the Keyboard and Touch Padwww.dell.com | support.dell.comNumeric KeypadThe numeric keypad functions like the numeric keypad on an external ke
Using the Keyboard and Touch Pad 57BatteryDisplay FunctionsRadios (Including Wireless Networking and the Bluetooth™ Card)Power ManagementDisplays the
58 Using the Keyboard and Touch Padwww.dell.com | support.dell.comSpeaker FunctionsMicrosoft® Windows® Logo Key FunctionsTo adjust keyboard operation,
Using the Keyboard and Touch Pad 59Touch PadThe touch pad detects the pressure and movement of your finger to allow you to move the cursor on the disp
6 ContentsCD or DVD Problems . . . . . . . . . . . . . . . . . . . . . . . 64If you cannot play a CD, CD-RW, or DVD . . . . . . . . . . . 64If yo
60 Using the Keyboard and Touch Padwww.dell.com | support.dell.comCustomizing the Touch PadYou can use the Mouse Properties window to disable the touc
Using the Keyboard and Touch Pad 61If you are using a keyboard extension cable, disconnect it and connect the keyboard directly to the computer.CHECK
62 Using the Keyboard and Touch Padwww.dell.com | support.dell.com
6SECTION 6Using CDs, DVDs, and Other Multimedia Using CDs and DVDsCD or DVD ProblemsSound and Speaker ProblemsCopying CDs and DVDs
64 Using CDs, DVDs, and Other Multimediawww.dell.com | support.dell.comUsing CDs and DVDsFor information about using CDs and DVDs in your computer, se
Using CDs, DVDs, and Other Multimedia 65If you cannot eject the CD, CD-RW, or DVD drive tray1 Ensure that the computer is turned off.2 Straighten a pa
66 Using CDs, DVDs, and Other Multimediawww.dell.com | support.dell.comTEST THE ELECTRICAL OUTLET — Ensure that the electrical outlet is working by te
Using CDs, DVDs, and Other Multimedia 674 To copy the CD or DVD:• If you have one CD or DVD drive, ensure that the settings are correct and click Copy
68 Using CDs, DVDs, and Other Multimediawww.dell.com | support.dell.com
7SECTION 7Setting Up a Home and Office Network Connecting to a Network AdapterNetwork Setup WizardNetwork ProblemsConnecting to a Wireless Local Area
Contents 7Drive Problems . . . . . . . . . . . . . . . . . . . . . . . . . . . 86If you cannot save a file to a floppy drive . . . . . . . . . . . .
70 Setting Up a Home and Office Networkwww.dell.com | support.dell.comConnecting to a Network AdapterBefore you connect your computer to a network, th
Setting Up a Home and Office Network 71Network Setup WizardThe Microsoft® Windows® XP operating system provides a Network Setup Wizard to guide you th
72 Setting Up a Home and Office Networkwww.dell.com | support.dell.comDetermining Your Network Type NOTE: Most wireless networks are of the infrastruc
Setting Up a Home and Office Network 734 Under Network Tasks in the left-hand pane, click Change settings of this connection.The Wireless Network Conn
74 Setting Up a Home and Office Networkwww.dell.com | support.dell.com6 Click Add.The Wireless network properties window appears. 7 Enter the name of
Setting Up a Home and Office Network 759 Click OK.Your new network name appears in the Preferred networks area.
76 Setting Up a Home and Office Networkwww.dell.com | support.dell.comFinalizing Your Network Connection (Security Settings)To finalize your connectio
Setting Up a Home and Office Network 773 From the Network Authentication drop-down menu, select your network authentication type (as provided by the n
78 Setting Up a Home and Office Networkwww.dell.com | support.dell.comConnecting to a Network With Wired Equivalent Protocol (WEP) Security Requiremen
Setting Up a Home and Office Network 794 From the Data encryption drop-down menu, select WEP. 5 If the wireless network does not require a network key
8 ContentsAdding a Mini PCI Card . . . . . . . . . . . . . . . . . . . . . . 107Adding a Modem . . . . . . . . . . . . . . . . . . . . . . . . . 11210
80 Setting Up a Home and Office Networkwww.dell.com | support.dell.com
8SECTION 8Solving Problems Error MessagesVideo and Display ProblemsScanner ProblemsDrive ProblemsPC Card ProblemsGeneral Program ProblemsResolving Oth
82 Solving Problemswww.dell.com | support.dell.comError MessagesIf the message is not listed, see the documentation for the operating system or the pr
Solving Problems 83Video and Display ProblemsIf the display is blank NOTE: If you are using a program that requires a higher resolution than your comp
84 Solving Problemswww.dell.com | support.dell.comIf the display is difficult to readIf only part of the display is readableADJUST THE BRIGHTNESS — Se
Solving Problems 85Scanner ProblemsCHECK THE POWER CABLE CONNECTION — Ensure that the scanner power cable is firmly connected to a working electrical
86 Solving Problemswww.dell.com | support.dell.comDrive Problems NOTE: For information on saving files to a floppy disk, see "Working With Files&
Solving Problems 87PC Card ProblemsTRY ANOTHER FLOPPY DISK — Insert another disk to eliminate the possibility that the original disk is defective.REIN
88 Solving Problemswww.dell.com | support.dell.comGeneral Program ProblemsA program crashes NOTE: Software usually includes installation instructions
Solving Problems 89Resolving Other Technical ProblemsIf Your Computer Gets Wet CAUTION: Perform this procedure only after you are certain that it is s
CAUTION: Safety Instructions 9CAUTION: Safety InstructionsUse the following safety guidelines to help ensure your own personal safety and to help prot
90 Solving Problemswww.dell.com | support.dell.com8 Open the display and place the computer right-side up across two books or similar props to let air
Solving Problems 91DriversWhat Is a Driver?A driver is a program that controls a device such as a printer, mouse, or keyboard. All devices require a d
92 Solving Problemswww.dell.com | support.dell.comReinstalling Drivers and Utilities NOTICE: The Dell Support website at support.dell.com and your Dri
Solving Problems 934 Click Next. The CD automatically scans your hardware to detect drivers and utilities used by your computer.5 After the CD complet
94 Solving Problemswww.dell.com | support.dell.comResolving Software and Hardware IncompatibilitiesIRQ conflicts occur if a device either is not detec
Solving Problems 95Using Microsoft® Windows® XP System RestoreThe Microsoft Windows XP operating system provides System Restore to allow you to return
96 Solving Problemswww.dell.com | support.dell.com4 Select a restore point and click Next. If a calendar date has only one restore point, then that re
Solving Problems 97Reinstalling Microsoft® Windows® XPBefore You BeginIf you are considering reinstalling the Windows XP operating system to correct a
98 Solving Problemswww.dell.com | support.dell.comBooting From the Operating System CD1 Save and close any open files and exit any open programs.2 Ins
Solving Problems 998 If you are reinstalling Windows XP Home Edition, at the What's your computer's name window, enter a name for your compu
More documents for Laptops Dell Inspiron 300m
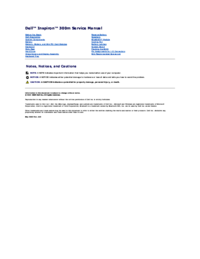




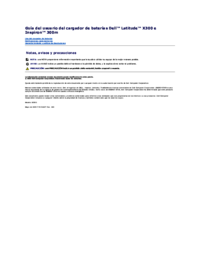




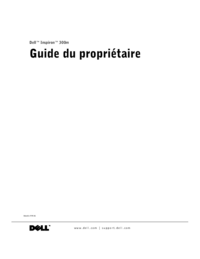
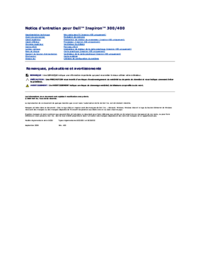







 (72 pages)
(72 pages)









Comments to this Manuals