Dell Inspiron 640M User Manual Page 1
Browse online or download User Manual for Laptops Dell Inspiron 640M. Dell Inspiron 640M User Manual
- Page / 188
- Table of contents
- TROUBLESHOOTING
- BOOKMARKS


- Owner’s Manual 1
- Notes, Notices, and Cautions 2
- Abbreviations and Acronyms 2
- Contents 3
- 4 Contents 4
- 6 Contents 6
- 8 Contents 8
- 10 Contents 10
- Finding Information 11
- 12 Finding Information 12
- A Tour of Your Computer 15
- DEVICE STATUS LIGHTS 16
- 18 A Tour of Your Computer 18
- Left Side View 19
- 20 A Tour of Your Computer 20
- Right Side View 21
- Back View 22
- Bottom View 23
- 24 A Tour of Your Computer 24
- Setting Up Your Computer 25
- Setting Up Your Computer 27 27
- Setting Up a Printer 28
- Printer Cable 29
- Connecting a USB Printer 29
- Power Protection Devices 30
- Using the Display 31
- Numeric Keypad 33
- Key Combinations 34
- Speaker Functions 35
- Microsoft 35
- Windows 35
- Logo Key Functions 35
- Touch Pad 36
- Using a Battery 37
- Checking the Battery Charge 38
- Conserving Battery Power 39
- Hibernate Mode 40
- Charging the Battery 41
- Replacing the Battery 41
- Storing a Battery 42
- Playing CDs or DVDs 43
- Adjusting the Volume 45
- Adjusting the Picture 45
- Repair Utility CD 47
- Reinstallation CD 47
- Repairing Dell MediaDirect 48
- Reinstalling Dell MediaDirect 48
- S-Video and Standard Audio 51
- Enabling S/PDIF Digital Audio 62
- Video Controller 63
- Using ExpressCards 65
- Media Memory Card Types 67
- Media Memory Card Blanks 67
- 70 Using ExpressCards 70
- Setting Up a Network 71
- Setting Up a New WLAN 73
- Bluetooth Network 77
- 78 Setting Up a Network 78
- Securing Your Computer 79
- Computer Tracking Software 80
- Dell Diagnostics Main Menu 83
- Dell Support Utility 84
- Drive Problems 85
- Hard drive problems 86
- Error Messages 88
- ExpressCard Problems 91
- IEEE 1394 Device Problems 92
- Keyboard Problems 92
- Lockups and Software Problems 93
- operating system 94
- A solid blue screen appears 94
- Dell MediaDirect problems 94
- Memory Problems 95
- Network Problems 96
- Power Problems 96
- Printer Problems 97
- Scanner Problems 97
- Sound and Speaker Problems 98
- Touch Pad or Mouse Problems 99
- Video and Display Problems 99
- What Is a Driver? 101
- Identifying Drivers 101
- Troubleshooting 102
- Troubleshooting 103 103
- Using Microsoft 104
- Windows XP System Restore 104
- Enabling System Restore 105
- Removing Dell PC Restore 106
- Using the Operating System CD 107
- Reinstalling Windows XP 108
- Adding and Replacing Parts 109
- Hard Drive 111
- 1 screws (2) 112
- Optical Drives 114
- 1 tab in connector slot 120
- Modem (Optional) 121
- Mini-Card 123
- Hinge Cover 125
- Keyboard 127
- Internal Card With Bluetooth 128
- Wireless Technology 128
- Coin-Cell Battery 130
- Dell™ QuickSet Features 131
- 132 Dell™ QuickSet Features 132
- Traveling With Your Computer 133
- Travel Tips 134
- Contacting Dell 135
- 136 Contacting Dell 136
- 138 Contacting Dell 138
- 140 Contacting Dell 140
- 142 Contacting Dell 142
- 144 Contacting Dell 144
- 146 Contacting Dell 146
- 148 Contacting Dell 148
- 150 Contacting Dell 150
- 152 Contacting Dell 152
- 154 Contacting Dell 154
- Printers, and Projectors 154
- 156 Contacting Dell 156
- Specifications 157
- 158 Specifications 158
- 160 Specifications 160
- 162 Specifications 162
- 164 Specifications 164
- Appendix 165
- Commonly Used Options 166
- Cleaning Your Computer 167
- Floppy Drive 168
- CDs and DVDs 168
- FCC Notice (U.S. Only) 169
- Macrovision Product Notice 170
- Glossary 171
- 172 Glossary 172
- 174 Glossary 174
- 176 Glossary 176
- 178 Glossary 178
- 180 Glossary 180
- 182 Glossary 182
- Index 183 183
- 184 Index 184
- Index 185 185
- 186 Index 186
- Index 187 187
- 188 Index 188
Summary of Contents
www.dell.com | support.dell.comDell™ Inspiron™ 640M/ E1405Owner’s ManualModel PP19L
10 Contents16 Appendix . . . . . . . . . . . . . . . . . . . . . . . . . . . . . . . . . . 165Using the System Setup Program . . . . . . . . . . .
100 TroubleshootingCHECK THE BATTERY — If you are using a battery to power your computer, the battery charge may be depleted. Connect the computer to
Troubleshooting 101DriversWhat Is a Driver?A driver is a program that controls a device such as a printer, mouse, or keyboard. All devices require a d
102 TroubleshootingUsing Windows XP Device Driver RollbackIf a problem occurs on your computer after you install or update a driver, use Windows XP De
Troubleshooting 1037Click the Install button (if present) to begin installing the driver or utility. At the welcome screen, follow the screen prompts
104 TroubleshootingRestoring Your Operating SystemYou can restore your operating system in the following ways:• Microsoft® Windows® XP System Restore
Troubleshooting 1053Click a calendar date to which you want to restore your computer.The Select a Restore Point screen provides a calendar that allows
106 TroubleshootingUse Dell PC Restore by Symantec only as the last method to restore your operating system. PC Restore restores your hard drive to th
Troubleshooting 107To remove PC Restore:1Log on to the computer as a local administrator.2In Windows Explorer, go to c:\dell\utilities\DSR.3Double-cli
108 TroubleshootingReinstalling Windows XPTo reinstall Windows XP, perform all the steps in the following sections in the order in which they are list
Adding and Replacing Parts 109Adding and Replacing PartsBefore You BeginThis chapter provides procedures for removing and installing the components in
Finding Information 11Finding Information NOTE: Some features or media may be optional and may not ship with your computer. Some features or media ma
110 Adding and Replacing PartsBefore Working Inside Your ComputerUse the following safety guidelines to help protect your computer from potential dama
Adding and Replacing Parts 1116Remove the optical drive, if installed, from the optical drive bay. See "Optical Drives" on page 114.7Press t
112 Adding and Replacing PartsTo replace the hard drive in the hard drive bay:1Follow the procedures in "Before You Begin" on page 109.2Turn
Adding and Replacing Parts 1135Remove the new drive from its packaging.Save the original packaging for storing or shipping the hard drive. NOTICE: Us
114 Adding and Replacing PartsOptical DrivesAbout the Device Security Screw NOTE: You do not need to install the device security screw unless you wan
Adding and Replacing Parts 1155Pull the drive straight out of the module bay. 6Push the new drive straight into the module bay until it clicks.7Replac
116 Adding and Replacing PartsThe computer has two memory module connectors labeled "DIMM A" and "DIMM B." Connector DIMM A (locat
Adding and Replacing Parts 117 NOTICE: If you need to install memory modules in two connectors, install a memory module in the connector labeled “DIM
118 Adding and Replacing Parts6Replace the memory module cover and tighten the screws. NOTICE: If the cover is difficult to close, remove the module
Adding and Replacing Parts 1193Remove the hinge cover. See "Hinge Cover" on page 125. NOTE: Ensure that you remove the two screws in the ba
12 Finding Information• How to set up my computer Setup Diagram• Service Tag and Express Service Code • Microsoft Windows License LabelService Tag and
120 Adding and Replacing Parts7Replace the keyboard. See "Keyboard" on page 127.8Replace the hinge cover. See "Hinge Cover" on pag
Adding and Replacing Parts 121Modem (Optional)If you ordered the optional modem at the same time that you ordered your computer, the modem is already
122 Adding and Replacing Parts4Install the replacement modem:aConnect the modem cable to the modem. NOTICE: The connectors are keyed to ensure correc
Adding and Replacing Parts 123Mini-Card If you ordered a Mini-Card with your computer, the card is already installed. CAUTION: Before you begin any o
124 Adding and Replacing Parts NOTICE: The connectors are color-keyed to ensure correct insertion. If you feel resistance, check the connectors and r
Adding and Replacing Parts 125Hinge CoverRemoving the Hinge Cover CAUTION: Before you begin any of the procedures in this section, follow the safety
126 Adding and Replacing Parts4Turn the computer right-side up, and then open the display all the way (180 degrees) so that it rests on your work surf
Adding and Replacing Parts 127Replacing the Hinge Cover 1Insert the left edge of the cover into place. 2Press from left to right until the cover snaps
128 Adding and Replacing PartsReplacing the Keyboard NOTICE: To avoid scratching the palm rest when replacing the keyboard, hook the six tabs along t
Adding and Replacing Parts 129 NOTICE: To avoid damaging the system board, you must remove the main battery before you begin working inside the compu
Finding Information 13• Solutions — Troubleshooting hints and tips, articles from technicians, and online courses, frequently asked questions• Communi
130 Adding and Replacing PartsCoin-Cell Battery Removing the Coin-Cell Battery CAUTION: Before you perform the following procedures, see the safety i
Dell™ QuickSet Features 131Dell™ QuickSet Features NOTE: This feature may not be available on your computer.Dell™ QuickSet provides you with easy acc
132 Dell™ QuickSet Features
Traveling With Your Computer 133Traveling With Your ComputerIdentifying Your Computer• Attach a name tag or business card to the computer.• Write down
134 Traveling With Your ComputerTravel Tips NOTICE: Do not move the computer while using the optical drive to prevent loss of data. NOTICE: Do not ch
Contacting Dell 135Contacting DellTo contact Dell electronically, you can access the following websites:• www.dell.com•support.dell.com (support)For s
136 Contacting DellArgentina (Buenos Aires)International Access Code: 00Country Code: 54City Code: 11Website: www.dell.com.arE-mail: la-techsupport@de
Contacting Dell 137Barbados Website: www.dell.com/bbE-mail: [email protected] Support1-800-534-3142Belgium (Brussels)International Access
138 Contacting DellCanada (North York, Ontario)International Access Code: 011Online Order Status: www.dell.ca/ostatusAutoTech (automated Hardware and
Contacting Dell 139China (Xiamen)Country Code: 86City Code: 592Technical Support website: support.dell.com.cnTechnical Support E-mail: cn_support@dell
14 Finding Information• Information on network activity, the Power Management Wizard, hotkeys, and other items controlled by Dell QuickSetDell QuickSe
140 Contacting DellCosta Rica Website: www.dell.com/crE-mail: [email protected] Support0800-012-0231Czech Republic (Prague)International
Contacting Dell 141El Salvador Website: www.dell.com/ecE-mail: [email protected] Support800-6132Finland (Helsinki)International Access Co
142 Contacting DellGermany (Frankfurt)International Access Code: 00Country Code: 49City Code: 69Website: support.euro.dell.comE-mail: tech_support_cen
Contacting Dell 143Hong KongInternational Access Code: 001Country Code: 852Website: support.ap.dell.comTechnical Support E-mail: [email protected]
144 Contacting DellIreland (Cherrywood)International Access Code: 00Country Code: 353City Code: 1Website: support.euro.dell.comE-mail: dell_direct_sup
Contacting Dell 145Jamaica E-mail: [email protected] Support (dial from within Jamaica only)1-800-440-9205Japan (Kawasaki)International A
146 Contacting DellKorea (Seoul)International Access Code: 001Country Code: 82City Code: 2E-mail: [email protected]: 080-200-3800Supp
Contacting Dell 147Malaysia (Penang)International Access Code: 00Country Code: 60City Code: 4Website: support.ap.dell.comTechnical Support (Dell Preci
148 Contacting DellNetherlands (Amsterdam)International Access Code: 00Country Code: 31City Code: 20Website: support.euro.dell.com Technical Support f
Contacting Dell 149Poland (Warsaw)International Access Code: 011Country Code: 48City Code: 22Website: support.euro.dell.comE-mail: pl_support_tech@del
A Tour of Your Computer 15A Tour of Your ComputerFront View1 display latch release 2 display 3 power button4 device status lights 5 touch pad 6 media
150 Contacting DellSingapore (Singapore)International Access Code: 005Country Code: 65NOTE: The phone numbers in this section should be called from wi
Contacting Dell 151Spain (Madrid)International Access Code: 00Country Code: 34City Code: 91Website: support.euro.dell.comHome and Small BusinessTechni
152 Contacting DellTai wa nInternational Access Code: 002Country Code: 886Website: support.ap.dell.comE-mail: [email protected] Support (Op
Contacting Dell 153U.K. (Bracknell)International Access Code: 00Country Code: 44City Code: 1344Website: support.euro.dell.comE-mail: dell_direct_suppo
154 Contacting DellU.S.A. (Austin, Texas)International Access Code: 011Country Code: 1Automated Order-Status Servicetoll-free: 1-800-433-9014AutoTech
Contacting Dell 155U.S. Virgin Islands E-mail: [email protected] Support1-877-702-4288Venezuela Website: www.dell.com/veE-mail: la-techsu
156 Contacting Dell
Specifications 157SpecificationsProcessorProcessor type Intel® Core™ Solo processor or Intel® Core™ Duo processorL1 cache 32-KB x2 I-cache32-KB x2 D-c
158 Specifications 5-in-1 Media Card Reader5-in-1 media memory card controller Ricoh R5C8325-in-1 media memory card connector 5-in-1 combo card connec
Specifications 159CommunicationsModem:Ty p ev.92 56K MDCControllersoftmodemInterfaceinternal HDA busNetwork adapter 10/100 Ethernet LAN on system boar
16 A Tour of Your ComputerDISPLAY LATCH RELEASE — Slide and hold to release the display latches and open the display.DISPLAY — For more information ab
160 SpecificationsDisplayType (active-matrix TFT) 14.1-inch WXGA and14.1-inch WXGA+Dimensions:Height206 mm (8.11 inches) Width320 mm (12.59 inches) Di
Specifications 161BatteryType 6-cell "smart" lithium ion9-cell "smart" lithium ionDimensions:Depth49 mm (1.93 inches) (6 cell)60.1
162 SpecificationsRated output voltage 19.5 +/–1.0 VDCDimensions:Height28.2 mm (1.11 inches) Width57.9 mm (2.28 inches) Depth137.2 mm (5.4 inches) Wei
Specifications 163Maximum shock (measured with hard drive in operating status and a 2-ms half-sine pulse for operating. Also measured with hard drive
164 Specifications
Appendix 165AppendixUsing the System Setup Program NOTE: Your operating system may automatically configure most of the options available in the syste
166 AppendixThe window at the bottom tells you how to control the system setup program with key functions. Use these keys to select a category, modify
Appendix 1673Turn on the computer. When the DELL logo appears, press <F2> immediately. If you wait too long and the Windows logo appears, contin
168 AppendixFloppy Drive NOTICE: Do not attempt to clean drive heads with a swab. You might accidentally misalign the heads which prevents the drive
Appendix 169Definition of "Dell-Installed" Software and PeripheralsDell-installed software includes the operating system and some of the sof
A Tour of Your Computer 17TOUCH PAD — Provides the functionality of a mouse.MEDIA CONTROL BUTTONS — Control CD, DVD, and Media Player playback.SPEAKER
170 AppendixIf necessary, consult a representative of Dell Inc. or an experienced radio/television technician for additional suggestions. The followin
Glossary 171GlossaryTerms in this Glossary are provided for informational purposes only and may or may not describe features included with your partic
172 Glossarybootable disk — A disk that you can use to start your computer. In case your hard drive is damaged or your computer has a virus, ensure th
Glossary 173DDR2 SDRAM — double-data-rate 2 SDRAM — A type of DDR SDRAM that uses a 4-bit prefetch and other architectural changes to boost memory spe
174 GlossaryENERGY STAR® — Environmental Protection Agency requirements that decrease the overall consumption of electricity.EPP — enhanced parallel p
Glossary 175heat sink — A metal plate on some processors that helps dissipate heat.help file — A file that contains descriptive or instructional infor
176 GlossaryLLAN — local area network — A computer network covering a small area. A LAN usually is confined to a building or a few nearby buildings. A
Glossary 177NVRAM — nonvolatile random access memory — A type of memory that stores data when the computer is turned off or loses its external power s
178 Glossaryreadme file — A text file included with a software package or hardware product. Typically, readme files provide installation information a
Glossary 179software — Anything that can be stored electronically, such as computer files or programs.S/PDIF — Sony/Philips Digital Interface — An aud
18 A Tour of Your ComputerKEYBOARD AND WIRELESS STATUS LIGHTSThe green lights located above the keyboard indicate the following:DISPLAY LATCHES — Keep
180 GlossaryUTP — unshielded twisted pair — Describes a type of cable used in most telephone networks and some computer networks. Pairs of unshielded
Glossary 181ZZIF — zero insertion force — A type of socket or connector that allows a computer chip to be installed or removed with no stress applied
182 Glossary
Index 183IndexNumbers5-in-1 media memory card reader, 67Aaudio connectors, 20audio deviceconnecting, 49enabling, 62audio. See soundBbatterycharge gaug
184 Index184 Indexdevice status lights, 16diagnosticsDell, 81, 84displayadjusting brightness, 31adjusting the size of icons, 131adjusting the size of
Index 185keypadnumeric, 33LlabelsMicrosoft Windows, 12Service Tag, 12lost computer, 80Mmedia control buttonsDell MediaDirect button, 46description, 17
186 Index186 Indexproblems (continued)computer does not start up, 93computer stops responding, 93conflicts, 103Dell Diagnostics, 81, 84Dell MediaDirec
Index 187touch padcleaning, 167customizing, 36description, 17tracking softwareprotecting your computer, 80transferring information to a new computer,
188 Index188 Index
A Tour of Your Computer 19Left Side View CAUTION: Do not block, push objects into, or allow dust to accumulate in the air vents. Do not store your c
Notes, Notices, and Cautions NOTE: A NOTE indicates important information that helps you make better use of your computer. NOTICE: A NOTICE indicates
20 A Tour of Your ComputerS-VIDEO TV-OUT CONNECTORIEEE 1394 CONNECTOR — Connects devices supporting IEEE 1394 high-speed transfer rates, such as some
A Tour of Your Computer 21Right Side ViewOPTICAL DRIVE BAY — You can install devices such as a DVD drive or other optical drive in the optical drive b
22 A Tour of Your ComputerNETWORK CONNECTOR (RJ-45)VIDEO CONNECTORBack ViewUSB CONNECTORSAC ADAPTER CONNECTOR — Attaches an AC adapter to the computer
A Tour of Your Computer 23 CAUTION: The AC adapter works with electrical outlets worldwide. However, power connectors and power strips vary among cou
24 A Tour of Your ComputerPROCESSOR AND THERMAL MODULE COVER — Covers the processor and thermal module. MODEM/MINI CARD/WIRELESS COVER — Covers the co
Setting Up Your Computer 25Setting Up Your ComputerConnecting to the Internet NOTE: ISPs and ISP offerings vary by country.To connect to the Internet
26 Setting Up Your Computer• If you have already obtained setup information from your ISP but you did not receive a setup CD, click Set up my connecti
Setting Up Your Computer 273On the Which computer is this? screen, click New Computer and click Next.4On the Do you have a Windows XP CD? screen, clic
28 Setting Up Your Computer6When the disk creation completes and the Now go to your old computer message appears, do not clickNext.7Go to the old comp
Setting Up Your Computer 29Printer CableYour printer connects to your computer with either a USB cable or a parallel cable. Your printer may not come
Contents 3ContentsFinding Information . . . . . . . . . . . . . . . . . . . . . . . . . . . . . . . 111 A Tour of Your Computer. . . . . . . . . .
30 Setting Up Your ComputerPower Protection DevicesSeveral devices are available to protect against power fluctuations and failures:• Surge protectors
Using the Display 31Using the DisplayAdjusting BrightnessWhen a Dell™ computer is running on battery power, you can conserve power by setting the brig
32 Using the Display3Under Pick a task..., click the area you want to change, or under or pick a Control Panel icon, click Display.4Try different sett
Using the Keyboard and Touch Pad 33Using the Keyboard and Touch PadNumeric KeypadThe numeric keypad functions like the numeric keypad on an external k
34 Using the Keyboard and Touch PadKey CombinationsSystem FunctionsBatteryCD or DVD TrayDisplay FunctionsRadios (Including Wireless Networking and an
Using the Keyboard and Touch Pad 35Speaker FunctionsMicrosoft® Windows® Logo Key FunctionsTo adjust keyboard operation, such as the character repeat r
36 Using the Keyboard and Touch PadTouch PadThe touch pad detects the pressure and movement of your finger to allow you to move the cursor on the disp
Using a Battery 37Using a BatteryBattery Performance NOTE: For information about the Dell warranty for your computer, see the Product Information Gui
38 Using a Battery CAUTION: Do not dispose of batteries with household waste. When your battery no longer holds a charge, call your local waste dispo
Using a Battery 39Check the Battery Health NOTE: You can check battery health in one of two ways: by using the charge gauge on the battery as describ
4 Contents3 Using the Display. . . . . . . . . . . . . . . . . . . . . . . . . . . . . . 31Adjusting Brightness. . . . . . . . . . . . . . . . . . .
40 Using a BatteryTo enter standby mode:• Click the Start button, click Turn off computer, and then click Stand by.or• Depending on how you set the po
Using a Battery 41Configuring Power Management SettingsYou can use the QuickSet Power Management Wizard or Windows Power Options Properties to configu
42 Using a BatteryTo remove the battery:1If the computer is connected to a docking device (docked), undock it. See the documentation that came with yo
Using CDs, DVDs, and Other Multimedia 43Using CDs, DVDs, and Other MultimediaPlaying CDs or DVDs NOTICE: Do not press down on the CD or DVD tray when
44 Using CDs, DVDs, and Other MultimediaTo format CDs for storing data, to create music CDs, or to copy CDs, see the CD software that came with your c
Using CDs, DVDs, and Other Multimedia 45Adjusting the Volume NOTE: When the speakers are muted, you do not hear the CD or DVD playing.1Click the Star
46 Using CDs, DVDs, and Other Multimedia3Under Pick a task..., click Change the screen resolution.4In the Display Properties window, click and drag th
Using CDs, DVDs, and Other Multimedia 47 Dell MediaDirect and Dell Media Experience HelpThe Dell media application on your computer provides help info
48 Using CDs, DVDs, and Other MultimediaRepairing Dell MediaDirect NOTE: See "Repair Utility CD" to verify that you need to repair Dell Med
Using CDs, DVDs, and Other Multimedia 49To create a partition on your hard drive:1Press the <F8> key to agree to the license agreement while you
Contents 5Replacing the Battery . . . . . . . . . . . . . . . . . . . . . . . . . . . . . . 41Storing a Battery. . . . . . . . . . . . . . . . . .
50 Using CDs, DVDs, and Other MultimediaYour computer has an S-video TV-out connector that, together with a standard S-video cable, a composite video
Using CDs, DVDs, and Other Multimedia 51Your TV has either an S-video input connector, a composite video-input connector, or a component video-input c
52 Using CDs, DVDs, and Other Multimedia1Turn off the computer and the TV and/or audio device that you want to connect. NOTE: You can connect an S-vi
Using CDs, DVDs, and Other Multimedia 53S-Video and S/PDIF Digital Audio1Turn off the computer and the TV and/or the audio device that you want to con
54 Using CDs, DVDs, and Other Multimedia3Plug one end of the S-video cable into the S-video output connector on the composite video adapter.4Plug the
Using CDs, DVDs, and Other Multimedia 55Composite Video and Standard Audio1Turn off the computer and the TV and/or audio device that you want to conne
56 Using CDs, DVDs, and Other Multimedia4Plug the other end of the composite video cable into the composite video-input connector on the TV.5Plug the
Using CDs, DVDs, and Other Multimedia 571Turn off the computer and the TV and/or audio device that you want to connect.2Connect the composite video ad
58 Using CDs, DVDs, and Other Multimedia6Plug the other end of the digital audio cable into the S/PDIF input connector on your TV or other audio devic
Using CDs, DVDs, and Other Multimedia 591Turn off the computer and the TV and/or audio device that you want to connect.2Connect the component video ad
6 ContentsMedia Memory Card Blanks . . . . . . . . . . . . . . . . . . . . . . . . . . . 67Installing a Media Memory Card . . . . . . . . . . . . .
60 Using CDs, DVDs, and Other MultimediaComponent Video and S/PDIF Digital Audio1 S-video TV-out connector 2 component video adapter 1 component video
Using CDs, DVDs, and Other Multimedia 611Turn off the computer and the TV and/or audio device that you want to connect.2Connect the component video ad
62 Using CDs, DVDs, and Other MultimediaEnabling S/PDIF Digital Audio NOTE: Your DVD software may vary. Please review the setup instructions included
Using CDs, DVDs, and Other Multimedia 638Click the arrows beside the Dynamic range compression option to select the most suitable option.9Click the Ba
64 Using CDs, DVDs, and Other Multimedia
Using ExpressCards 65Using ExpressCardsExpressCard TypesSee "Specifications" on page 157 for information on supported ExpressCards. NOTE: A
66 Using ExpressCards CAUTION: Before you begin any of the procedures in this section, follow the safety instructions in the Product Information Guid
Using ExpressCards 67Save a blank to use when no ExpressCard is installed in a slot. Blanks protect unused slots from dust and other particles.Media M
68 Using ExpressCardsInstalling a Media Memory CardYou can install a media memory card in the computer while the computer is running. The computer aut
Using ExpressCards 69Removing a Media Memory Card or Blank NOTICE: Use the media memory card configuration utility (click the icon in the taskbar)
Contents 710 Troubleshooting . . . . . . . . . . . . . . . . . . . . . . . . . . . . . . 81Dell Technical Update Service . . . . . . . . . . . . .
70 Using ExpressCards
Setting Up a Network 71Setting Up a NetworkPhysically Connecting to a Network or Broadband ModemBefore you connect your computer to a network that is
72 Setting Up a Network3Click Checklist for creating a network. NOTE: Selecting the connection method labeled This computer connects directly to the
Setting Up a Network 73If Wireless Network Connection appears, you have a wireless network card. To view detailed information about the wireless netwo
74 Setting Up a Network11Tu r n o n only your broadband modem and wait for at least 2 minutes for the broadband modem to stabilize. After 2 minutes,
Setting Up a Network 75To determine which wireless configuration utility is managing your wireless network card:1Click the Start button, point to Sett
76 Setting Up a NetworkMonitoring the Status of Wireless Network Connections Through Dell™ QuickSetThe wireless activity indicator provides an easy wa
Setting Up a Network 77 NOTE: Before you connect to the Internet, you must activate mobile broadband service through your cellular service provider.
78 Setting Up a Network
Securing Your Computer 79Securing Your ComputerSecurity Cable Lock NOTE: Your computer does not ship with a security cable lock.A security cable lock
8 ContentsPower Problems . . . . . . . . . . . . . . . . . . . . . . . . . . . . . . . . . 96Printer Problems. . . . . . . . . . . . . . . . . . . .
80 Securing Your Computer• Do not share your password with other people.• Ensure that people are not watching you when you type your password. NOTICE
Troubleshooting 81TroubleshootingDell Technical Update ServiceThe Dell Technical Update service provides proactive e-mail notification of software and
82 Troubleshooting3Diagnostics can be invoked one of two ways:aTurn on the computer. When the DELL™ logo appears, press <F12> immediately. Selec
Troubleshooting 83Dell Diagnostics Main Menu1After the Dell Diagnostics loads and the Main Menu screen appears, click the button for the option you wa
84 Troubleshooting4When the tests are completed, if you are running the Dell Diagnostics from the Drivers and Utilities CD, remove the CD.5When the te
Troubleshooting 85Clicking the Dell Support IconClick or right-click the icon to perform the following tasks:• Check your computing environment • Vie
86 TroubleshootingProblems writing to a CD/DVD-RW driveCLOSE OTHER PROGRAMS — The CD/DVD-RW drive must receive a steady stream of data when writing. I
Troubleshooting 87CHECK THE MICROSOFT OUTLOOK® EXPRESS SECURITY SETTINGS — If you cannot open your e-mail attachments:1In Outlook Express, click Tools
88 TroubleshootingError Messages CAUTION: Before you begin any of the procedures in this section, follow the safety instructions in the Product Infor
Troubleshooting 89HARD-DISK DRIVE CONFIGURATION ERROR — The computer cannot identify the drive type. Shut down the computer, remove the hard drive (s
Contents 9Memory. . . . . . . . . . . . . . . . . . . . . . . . . . . . . . . . . . . . . 115Installing a Memory Module in Connector DIMM B. . . . .
90 TroubleshootingMEMORY ALLOCATION ERROR — The software you are attempting to run is conflicting with the operating system, another program, or a uti
Troubleshooting 91SECTOR NOT FOUND — The operating system cannot locate a sector on the hard drive. You may have a defective sector or corrupted FAT o
92 TroubleshootingIF YOU HAVE PROBLEMS WITH AN EXPRESSC ARD NOT PROVIDED BY DELL — Contact the ExpressCard manufacturer.IEEE 1394 Device Problems C
Troubleshooting 93TO VERIFY THAT THE PROBLEM IS WITH THE EXTERNAL KEYBOARD, CHECK THE INTEGRATED KEYBOARD —1Shut down the computer.2Disconnect the ex
94 TroubleshootingCHECK THE SOFTWARE DOCUMENTATION — If necessary, uninstall and then reinstall the program. Software usually includes installation in
Troubleshooting 95Other software problemsCHECK THE SOFTWARE DOCUMENTATION OR CONTACT THE SOFTWARE MANUFACTURER FOR TROUBLESHOOTING INFORMATION —• Ens
96 TroubleshootingNetwork Problems CAUTION: Before you begin any of the procedures in this section, follow the safety instructions in the Product Inf
Troubleshooting 97CHECK THE AC ADAPTER — Check the AC adapter cable connections. If the AC adapter has a light, ensure that the light is on.CONNECT TH
98 TroubleshootingCHECK THE SCANNER DOCUMENTATION — See the scanner documentation for setup and troubleshooting information.UNLOCK THE SCANNER — Ensur
Troubleshooting 99REINSTALL THE AUDIO DRIVER — See "Reinstalling Drivers and Utilities" on page 101. RUN THE DELL DIAGNOSTICS —See "De
More documents for Laptops Dell Inspiron 640M
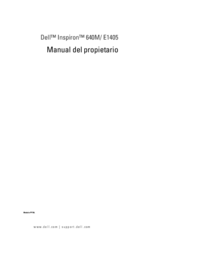


 (72 pages)
(72 pages)







Comments to this Manuals