Dell Latitude E6430 ATG (Mid 2012) User Manual
Browse online or download User Manual for Laptops Dell Latitude E6430 ATG (Mid 2012). Инструкция по эксплуатации Dell Latitude E6430 ATG (Mid 2012)
- Page / 91
- Table of contents
- BOOKMARKS




- Руководство по эксплуатации 1
- Примечания, предупреждения и 2
- Содержание 3
- Работа с компьютером 7
- Выключение компьютера 9
- 5. Включите компьютер 10
- Рекомендуемые инструменты 11
- Извлечение платы ExpressCard 13
- Установка платы ExpressCard 14
- Извлечение аккумулятора 14
- Установка аккумулятора 14
- Снятие нижней крышки 15
- Снятие окантовки клавиатуры 16
- Установка нижней крышки 16
- Снятие клавиатуры 17
- Установка клавиатуры 19
- Извлечение жесткого диска 19
- Установка жесткого диска 21
- Извлечение модуля памяти 23
- Установка модуля памяти 24
- Установка платы WLAN 25
- Извлечение радиатора 25
- Установка радиатора 26
- Снятие процессора 27
- Установка процессора 27
- Извлечение платы Bluetooth 28
- Установка платы Bluetooth 29
- Снятие порта разъема питания 33
- Извлечение платы модема 36
- Установка платы модема 37
- Извлечение разъема модема 38
- Установка разъема модема 39
- Извлечение платы ввода-вывода 40
- Установка платы ввода-вывода 41
- Снятие упора для рук 43
- Установка упора для рук 44
- Извлечение системной платы 45
- Установка системной платы 48
- Снятие дисплея в сборе 48
- Установка дисплея в сборе 51
- Снятие лицевой панели дисплея 51
- Снятие панели дисплея 52
- Установка панели дисплея 53
- Снятие шарниров дисплея 55
- Установка шарниров дисплея 56
- Извлечение камеры 57
- Установка камеры 58
- Извлечение динамиков 60
- Установка динамиков 61
- Сведения о порте стыковки 63
- Программа настройки системы 65
- Параметры настройки системы 66
- Таблица 4. Video (Видео) 69
- Таблица 8. POST Behavior 73
- Обновление BIOS 75
- Диагностика 79
- Поиск и устранение неполадок 81
- Технические характеристики 83
- Таблица 18. Audio 84
- Таблица 19. Video (Видео) 84
- Таблица 20. Связь 84
- Таблица 21. Порты и разъемы 85
- Таблица 23. Дисплей 85
- Таблица 24. Клавиатура 87
- Таблица 25. Сенсорная панель 87
- Таблица 26. Батарея 87
- Обращение в компанию Dell 91
Summary of Contents
Dell Latitude E6430 / E6430 ATGРуководство по эксплуатациинормативная модель: P25Gнормативный тип: P25G001, P25G002
4. Подключите компьютер и все внешние устройства к электросети.5. Включите компьютер.10
2Извлечение и установка компонентовВ этом разделе приведены подробные сведения по извлечению и установке компонентов данного компьютера.Рекомендуемые
Установка ручки компьютера серии ATG1. Прикрепите ручку ATG винтами.2. Выполните процедуры, приведенные в разделе После работы с внутренними компонент
Извлечение карты Secure Digital (SD)1. Выполните процедуры, приведенные в разделе Подготовка к работе с внутренними компонентами компьютера.2. Нажмите
3. Выньте карту ExpressCard из компьютера.Установка платы ExpressCard1. Вставьте карту ExpressCard в соответствующий слот до щелчка.2. Выполните проце
3. Извлеките SIM-карту из компьютера.Установка карты модуля определения абонента (SIM-карты)1. Вставьте SIM-карту в соответствующий слот.2. Установите
Установка нижней крышки1. Установите нижнюю крышку, правильно совместив резьбовые отверстия с корпусом компьютера.2. Затяните винты, которыми нижняя к
Установка окантовки клавиатуры1. Совместите окантовку клавиатуры с соответствующим отсеком.2. Нажмите на окантовку клавиатуры по бокам, чтобы она вста
5. Поднимите и поверните клавиатуру, чтобы получить доступ к кабелю клавиатуры.6. Отсоедините кабель клавиатуры от системной платы.7. Снимите клавиату
9. Извлеките кабель клавиатуры.Установка клавиатуры1. Подсоедините кабель клавиатуры и прикрепите его к клавиатуре лентой.2. Подсоедините кабель клави
Примечания, предупреждения и предостереженияПРИМЕЧАНИЕ: ПРИМЕЧАНИЕ. Содержит важную информацию, которая помогает более эффективно работать с компьютер
4. Выдвиньте жесткий диск из компьютера.5. Выверните винт, которым салазки жесткого диска крепятся к жесткому диску.6. Отсоедините лоток от жесткого д
Установка жесткого диска1. Установите изолирующую деталь жесткого диска на жесткий диск.2. Прикрепите салазки жесткого диска к жесткому диску.3. Затян
5. Выверните винт, которым защелка оптического дисковода крепится к оптическому дисководу в сборе.6. Нажмите на защелку оптического дисковода и снимит
9. Снимите дверцу оптического дисковода с оптического дисковода.Установка оптического дисковода1. Прикрепите дверцу оптического дисковода к оптическом
4. Извлеките модуль памяти из разъема на системной плате.5. Повторите шаги 2 и 3, чтобы извлечь второй модуль памяти.Установка модуля памяти1. Вставьт
4. Выверните винт, которым плата WLAN крепится к корпусу компьютера.5. Извлеките плату WLAN из слота на системной плате.Установка платы WLAN1. Вставьт
3. Отсоедините кабель радиатора.4. Выверните винты, которыми радиатор крепится к системной плате.5. Извлеките радиатор из компьютера.Установка радиато
Снятие процессора1. Выполните процедуры, приведенные в разделе Подготовка к работе с внутренними компонентами компьютера.2. Снимите:a) аккумуляторb) н
Извлечение платы Bluetooth1. Выполните процедуры, приведенные в разделе Подготовка к работе с внутренними компонентами компьютера.2. Снимите:a) аккуму
6. Отсоедините кабель от платы Bluetooth.Установка платы Bluetooth1. Подсоедините кабель Bluetooth к плате Bluetooth.2. Установите плату Bluetooth в с
Содержание1 Работа с компьютером...7Подготовка
4. Подденьте батарейку типа «таблетка» для высвобождения и извлеките ее из компьютера.Установка батареи типа «таблетка»1. Установите батарейку типа «т
4. Извлеките каркас платы ExpressCard из компьютера.Установка каркаса платы ExpressCard1. Поместите каркас платы ExpressCard в соответствующий отсек.2
3. Отсоедините кабель мультимедийной платы от системной платы.4. Выверните винты, которыми мультимедийная плата крепится к корпусу компьютера.5. Извле
4. Установите:a) упор для рукb) дисплей в сбореc) клавиатуруd) окантовку клавиатурыe) плату Bluetoothf) жесткий дискg) нижнюю крышкуh) аккумулятор5. В
5. Извлеките скобу разъема питания из компьютера.6. Извлеките кабель разъема питания из компьютера.Установка порта разъема питания1. Подсоедините кабе
Извлечение платы светодиодного индикатора питания1. Выполните процедуры, приведенные в разделе Подготовка к работе с внутренними компонентами компьюте
Установка платы светодиодного индикатора питания1. Установите плату светодиодного индикатора питания в соответствующий отсек в дисплее в сборе.2. Затя
4. Вытяните выступ из-под упора для рук в сборе.5. С помощью выступа извлеките нижний правый край платы модема из гнезда.6. Удерживая плату модема, из
Извлечение разъема модема1. Выполните процедуры, приведенные в разделе Подготовка к работе с внутренними компонентами компьютера.2. Снимите:a) аккумул
5. Выверните винт, которым скоба разъема модема крепится к корпусу компьютера.6. Извлеките скобу разъема модема из компьютера.7. Извлеките разъем моде
Установка платы Bluetooth...
6. Установите:a) системную платуb) каркас платы ExpressCardc) мультимедийную плату (имеется только в моделях E6430/E6430 ATG)d) упор для рукe) дисплей
4. Извлеките плату ввода-вывода из компьютера.Установка платы ввода-вывода1. Поместите плату ввода/вывода в соответствующий отсек.2. Затяните винты, ч
3. Выверните винты, которыми опорная пластина жесткого диска крепится к корпусу компьютера.4. Приподнимите опорную пластину жесткого диска и снимите е
Снятие упора для рук1. Выполните процедуры, приведенные в разделе Подготовка к работе с внутренними компонентами компьютера.2. Снимите:a) аккумуляторb
6. Отсоедините кабель сенсорной панели от системной платы.7. Отсоедините кабель карты SD от системной платы.8. Приподнимите упор для рук и снимите его
4. Установите:a) клавиатуруb) окантовку клавиатурыc) модуль Bluetoothd) жесткий дискe) нижнюю крышкуf) аккумулятор5. Выполните процедуры, приведенные
5. Выверните винт, которым крепится скоба кабеля LVDS.6. Снимите скобу кабеля LVDS с компьютера.7. Отсоедините кабель LVDS от обратной стороны системн
9. Переверните систему и отсоедините кабель мультимедийной платы от основания системной платы.10. Выверните винты, которыми системная плата крепится к
Установка системной платы1. Установите системную плату на шасси.2. Заверните винты, которыми системная плата крепится к компьютеру.3. Подсоедините каб
4. Снимите опорную скобу с корпуса компьютера.5. Потяните вверх защелку, чтобы отсоединить кабель LVDS от компьютера.6. Отсоедините кабель камеры от к
4 Программа настройки системы... 65Последовательность загрузки...
8. Отсоедините все антенны, подключенные к беспроводным устройствам.9. Извлеките все антенны из направляющего желобка.10. Выверните винты, которыми ди
Установка дисплея в сборе1. Подключите дисплей в сборе к компьютеру.2. Переверните компьютер и затяните винты, которыми крепится дисплей в сборе.3. Ул
5. Извлеките лицевую панель из дисплея в сборе.Установка лицевой панели дисплея1. Установите лицевую панель дисплея на дисплей в сборе.2. Начиная с ве
4. Переверните панель дисплея.5. Отклейте ленту, которой кабель LVDS закрепляется в разъеме, и отсоедините кабель LVDS от панели дисплея.6. Снимите па
Снятие заглушек шарниров дисплея1. Выполните процедуры, приведенные в разделе Подготовка к работе с внутренними компонентами компьютера.2. Снимите:a)
4. Установите:a) дисплей в сбореb) клавиатуруc) окантовку клавиатурыd) плату Bluetoothe) жесткий дискf) нижнюю крышкуg) аккумулятор5. Выполните процед
5. Выверните винты, которыми шарниры дисплея крепятся к дисплею в сборе.6. Снимите шарниры дисплея с дисплея в сборе.Установка шарниров дисплея1. Уста
Извлечение камеры1. Выполните процедуры, приведенные в разделе Подготовка к работе с внутренними компонентами компьютера.2. Снимите:a) аккумуляторb) д
Установка камеры1. Установите камеру в соответствующее гнездо на панели дисплея.2. Затяните винт, которым камера крепится к дисплею в сборе.3. Подсоед
4. Отклейте клейкие ленты, которыми кабель LVDS и кабель камеры крепятся к дисплею в сборе.5. Извлеките кабель LVDS и кабель камеры из дисплея в сборе
Извлечение динамиков1. Выполните процедуры, приведенные в разделе Подготовка к работе с внутренними компонентами компьютера.2. Снимите:a) аккумуляторb
5. Извлеките динамики из компьютера.Установка динамиков1. Установите динамики в первоначальное положение и подсоедините кабели динамиков.2. Затяните в
62
3Сведения о порте стыковкиПорт стыковки используется для подключения ноутбука к стыковочной станции (дополнительное оборудование).1. Порт стыковки63
4Программа настройки системыПрограмма настройки системы позволяет управлять оборудованием компьютера и задавать параметры BIOS‐. Из программы настройк
Таблица 1. Клавиши навигацииКлавиши НавигацияСтрелка вверх Перемещает курсор на предыдущее поле.Стрелка вниз Перемещает курсор на следующее поле.Клави
Пункт меню ОписаниеТакже можно выбрать вариант в Boot List (Список загрузки). Доступные варианты:• Legacy (Устаревшее устройство, по умолчанию)• UEFI
Пункт меню Описание• RAID On (RAID включен, по умолчанию)ПРИМЕЧАНИЕ: Контроллер SATA настроен на поддержку режима RAID.Drives Позволяет настраивать ди
Пункт меню ОписаниеStealth Mode Control Позволяет задавать режим работы, при котором выключаются все виды подсветки и системные звуки. Данный вариант
1Работа с компьютеромПодготовка к работе с внутренними компонентами компьютераВо избежание повреждения компьютера и для собственной безопасности следу
Пункт меню ОписаниеПРИМЕЧАНИЕ: В случае успешной смены новый пароль вступает в силу немедленно.ПРИМЕЧАНИЕ: При удалении пароля администратора автомати
Пункт меню Описание• Disable (Отключить)• Activate (Активировать)ПРИМЕЧАНИЕ: Команды Activate (Активировать) и Disable (Отключить) обеспечивают необра
Пункт меню Описание(Расширенные состояния C) и C7 включены.Intel TurboBoost Позволяет включать или отключать режим Intel TurboBoost процессора.Значени
Пункт меню Описание• LAN or WLAN (LAN или WLAN)Block Sleep Позволяет блокировать режим сна на данном компьютере. По умолчанию данный параметр выключен
Пункт меню Описание• Enable Keyboard Error Detection (Включить обнаружение ошибок клавиатуры)POST Hotkeys Определяет, будет ли на экране входа в систе
Пункт меню ОписаниеПо умолчанию включены все параметры.Таблица 11. Maintenance (Техническое обслуживание)Пункт меню ОписаниеService Tag Отображается м
12. Нажмите Run (Запустить), чтобы установить обновленные настройки BIOS на компьютер.Следуйте инструкциям на экране.Системный пароль и пароль програм
5. Select Setup Password (Пароль программы настройки), введите системный пароль и нажмите <Enter> или <Tab>.Появится запрос на повторный в
78
5ДиагностикаЕсли в работе компьютера обнаруживаются проблемы, запустите программу диагностики ePSA прежде, чем обращаться в Dell за технической поддер
Во избежание повреждения компьютера выполните следующие шаги, прежде чем приступать к работе с внутренними компонентами компьютера.1. Чтобы не поцарап
6Поиск и устранение неполадокПоиск неполадок можно произвести с помощью индикаторов, таких как диагностические световые сигналы, звуковые сигналы и со
Светодиодный индикатор накопителяСветодиодный индикатор питанияСветодиод беспроводной связиОписание неполадкиСветится постоянноМигает Мигает Не устано
7Технические характеристикиПРИМЕЧАНИЕ: Предложения в различных регионах могут различаться. Ниже приведены только те технические характеристики, указан
Элемент Технические характеристикиПРИМЕЧАНИЕ: Компьютер поддерживает максимально до 16 ГБ оперативной памяти, однако, 32-битные операционные системы,
Таблица 21. Порты и разъемыФункции Технические характеристикиAudio Один разъем для микрофона, стереонаушников или динамиковVideo (Видео)• один 15-конт
Элемент Технические характеристикиДиагональ 355,60 мм (14,00 дюйма)Активная область (X/Y) 309,40 мм x 173,95 ммМаксимальное разрешение• 1366 x 768 пик
Элемент Технические характеристикиLatitude E6530 0,252 x 0,252 ммТаблица 24. КлавиатураЭлемент Технические характеристикиКоличество клавиш США: 86 кла
Элемент Технические характеристики6-элементная 344,73 г (0,76 фунта)9-элементная 508,02 г (1,12 фунта)Напряжение:4-элементная 14,8 В постоянного тока6
Таблица 29. Требования к окружающей средеЭлемент Технические характеристикиТемператураПри работе От 0 °C до 35 °C (от 32 °F до 95 °F)При хранении От -
Выключение компьютераОСТОРОЖНО: Во избежание потери данных сохраните и закройте все открытые файлы и выйдите из всех открытых программ перед выключени
90
8Обращение в компанию Dell Порядок обращения в компанию Dell по вопросам сбыта, технической поддержки или обслуживания пользователей описан ниже.1. Пе
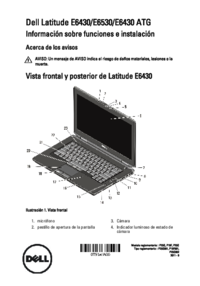
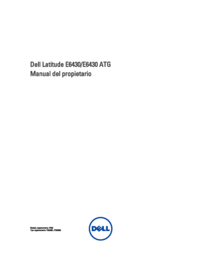




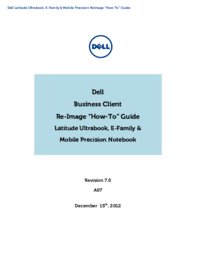
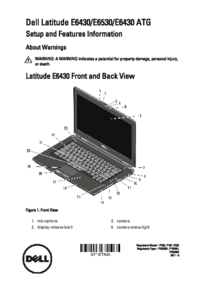
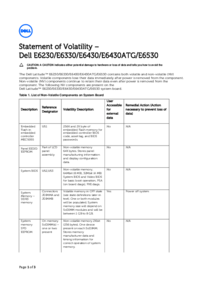
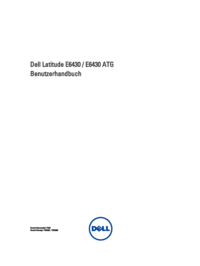

 (17 pages)
(17 pages)








Comments to this Manuals