Dell M2800 Owner's Manual Page 1
Browse online or download Owner's Manual for Laptops Dell M2800. DELL Precision M2800 User Manual
- Page / 79
- Table of contents
- BOOKMARKS


- Dell Precision M2800 1
- Owner's Manual 1
- Notes, Cautions, and Warnings 2
- Contents 3
- Working on Your Computer 7
- Turning Off Your Computer 9
- 5. Turn on your computer 10
- Recommended Tools 11
- System Overview 11
- Removing the ExpressCard 13
- Installing the ExpressCard 13
- Removing the Battery 14
- Installing the Battery 15
- Removing the Base Cover 16
- Installing the Base Cover 17
- Removing the Memory 19
- Installing the Memory 19
- Removing the Hard Drive 19
- Installing the Hard Drive 21
- Removing the Optical Drive 21
- Installing the Optical Drive 22
- Installing the WLAN Card 23
- Installing the WWAN Card 23
- Removing the Power Connector 25
- Removing the Processor 28
- Installing the Processor 28
- Removing the Keyboard 28
- Installing the Keyboard 29
- Removing the VGA Board 35
- Installing the VGA Board 35
- Removing the ExpressCard Cage 36
- Removing the System Board 37
- Installing the System Board 40
- Removing the Speakers 41
- Installing the Speakers 43
- Removing the Display Assembly 45
- Removing the Display Bezel 49
- Installing the Display Bezel 50
- Removing the Display Panel 51
- Installing the Display Panel 53
- Removing the Display Hinges 54
- Installing the Display Hinges 54
- Removing the Camera 55
- Installing the Camera 55
- System Setup 57
- System Setup Options 58
- Table 3. System Configuration 59
- Table 4. Video 61
- Table 5. Security 61
- Table 6. Secure Boot 62
- Table 7. Performance 62
- Table 8. Power Management 63
- Table 9. POST Behavior 64
- Updating the BIOS 66
- System and Setup Password 67
- Diagnostics 69
- Device Status Lights 70
- Battery Status Lights 70
- Technical Specifications 73
- Table 20. Video 74
- Table 21. Camera 74
- Table 22. Communications 74
- Table 25. Display 75
- Table 26. Keyboard 75
- Table 27. Touchpad 75
- Table 28. Battery 76
- Table 29. AC Adapter 76
- Table 30. Physical 76
- Table 31. Environmental 77
- Contacting Dell 79
Summary of Contents
Dell Precision M2800Owner's ManualRegulatory Model: P29FRegulatory Type: P29F001
5. Turn on your computer.10
2Removing and Installing ComponentsThis section provides detailed information on how to remove or install the components from your computer.Recommende
5. ExpressCard slot 6. optical drive7. coin-cell battery 8. base-corner cover (left)9. WWAN card 10. WLAN card11. docking port 12. battery bay13. base
Installing the Secure Digital (SD) Card1. Slide the SD card into its slot until it clicks into place.2. Follow the procedures in After Working Inside
Removing the Battery1. Follow the procedures in Before Working Inside your computer.2. Slide the release latches to unlock the battery.14
3. Flip the battery out of the computer.Installing the Battery1. Slide the battery into its slot until it clicks into place.2. Follow the procedures i
Removing the Base Cover1. Follow the procedures in Before Working Inside your computer.2. Remove the screws that secure the base cover to the computer
3. Lift the base cover and remove it from the computer.Installing the Base Cover1. Place the base cover to align with the screw holes on the computer.
4. Remove the screws that secure the left base-corner cover, lift and remove it from the computer.5. Remove the screws that secure the right base-corn
Removing the Memory1. Follow the procedures in Before Working Inside Your Computer.2. Remove:a. batteryb. base cover3. Pry the securing clips away fro
Notes, Cautions, and WarningsNOTE: A NOTE indicates important information that helps you make better use of your computer.CAUTION: A CAUTION indicates
3. Remove the screws that secure the hard drive to the computer. Slide the hard drive out of the computer.4. Remove the screw that secures the hard-dr
Installing the Hard Drive1. Install the hard-drive isolation on the hard drive.2. Attach the hard-drive caddy to the hard drive.3. Tighten the screws
5. Remove the screws that secure the optical-drive latch bracket to the optical drive. Remove the latch bracket from the optical drive.Installing the
Installing the WLAN Card1. Insert the WLAN card in its connector at a 45–degree angle in its slot.2. Tighten the screw to secure the WLAN card to the
Removing the Network Connector1. Follow the procedures in Before Working Inside Your Computer.2. Remove:a. batteryb. base coverc. base-corner cover (l
Removing the Coin-Cell Battery1. Follow the procedures in Before Working Inside your computer.2. Remove:a. batteryb. base cover3. Disconnect the coin-
3. Perform the following steps as shown in the illustration:a. Disconnect the power-connector cable from the system board.b. Release the power-connect
Removing the Heat-Sink Assembly1. Follow the procedures in Before Working Inside Your Computer.2. Remove:a. batteryb. base cover3. Disconnect the fan
Removing the Processor1. Follow the procedures in Before Working Inside Your Computer.2. Remove:a. batteryb. base coverc. heatsink3. Rotate the proces
3. Using a plastic scribe, pry under the keyboard trim and then along the sides and bottom to release it from the computer. Lift and remove the keyboa
Contents1 Working on Your Computer... 7Before Working Insi
4. Align the keyboard trim on its compartment and press along the sides until it snaps in place.5. Install the battery.6. Follow the procedures in Aft
4. Flip the computer and remove the screws that secure the palmrest assembly to the computer.31
5. Disconnect the following cables:a. fingerprint-readerb. touchpadc. power-button32
6. Pry the palmrest assembly upwards and remove it from the computer.Installing the Palmrest Assembly1. Align the palmrest assembly to its original po
Removing the WiFi-Switch Board1. Follow the procedures in Before Working Inside Your Computer.2. Remove:a. SD cardb. ExpressCardc. batteryd. keyboarde
Removing the VGA Board1. Follow the procedures in Before Working Inside Your Computer.2. Remove:a. SD cardb. ExpressCardc. batteryd. keyboarde. displa
Removing the ExpressCard Cage1. Follow the procedures in Before Working Inside Your Computer.2. Remove:a. SD cardb. ExpressCardc. batteryd. keyboarde.
Removing the System Board1. Follow the procedures in Before Working Inside Your Computer.2. Remove:a. SD cardb. ExpressCardc. batteryd. keyboarde. har
3. Perform the following steps as shown in the illustration:a. Disconnect the WiFi-switch from the system board.b. Disconnect the speaker cables from
4. Remove the screws that secure the system board to the computer.39
Removing the Keyboard...
5. Lift the system board from the computer.Installing the System Board1. Place the system board to align with the ports on the computer.2. Tighten the
4. Install:a. ExpressCard cageb. VGA boardc. processord. heatsinke. WWAN cardf. WLAN cardg. memoryh. coin-cell batteryi. power connectorj. base-corner
3. Remove the speaker cable from the routing channels. Remove the screws that secure the speakers to the computer.42
4. Lift the speakers from the computer.Installing the Speakers1. Align the speakers in its position on the computer and route the speaker cable in the
3. Install:a. system boardb. ExpressCard cagec. VGA boardd. processore. heatsinkf. WWAN cardg. WLAN cardh. memoryi. coin-cell batteryj. power connecto
4. Follow the procedures in After Working Inside Your Computer.Removing the Display Assembly1. Follow the procedures in Before Working Inside your com
4. Disconnect the LVDS cable and release the LVDS cable and camera cable from the routing channel. Remove them from the computer.46
5. Remove the screws that secure the display assembly to the computer.47
6. Remove the display assembly from the computer.Installing the Display Assembly1. Place the display assembly in its position on the computer.2. Tight
Removing the Display Bezel1. Follow the procedures in Before Working Inside Your Computer.2. Remove:a. batteryb. display-hinge capc. base coverd. base
6 Contacting Dell... 79
4. Remove the display bezel from the display assembly.Installing the Display Bezel1. Place the display bezel onto the display assembly.2. Starting fro
Removing the Display Panel1. Follow the procedures in Before Working Inside Your Computer.2. Remove:a. batteryb. display-hinge capc. base coverd. base
4. Flip the display panel over.52
5. Peel off the LVDS cable-connector tape and disconnect the LVDS cable from the display panel. Remove the display panel from the display assembly.Ins
Removing the Display Hinges1. Follow the procedures in Before Working Inside Your Computer.2. Remove:a. batteryb. display-hinge capc. base coverd. bas
Removing the Camera1. Follow the procedures in Before Working Inside your computer.2. Remove:a. batteryb. display assemblyc. display bezel3. Perform t
56
3System SetupSystem Setup enables you to manage your computer hardware and specify BIOS‐level options. From the System Setup, you can:• Change the NVR
Table 1. Navigation KeysKeys NavigationUp arrow Moves to the previous field.Down arrow Moves to the next field.<Enter> Allows you to select a va
Option DescriptionAdvanced Boot Options Allows you to configure your system for legacy boot mode. The option is enables by default.Date/Time Allows yo
6
Option Description• SATA-4• SATA-5Default Setting: All drives are enabled.SMART Reporting This field controls if the hard drive errors for the integra
Option Description• Enable Hard Drive Free Fall ProtectionDefault Setting: All devices are enabledYou can select if you want to enable or disable medi
Option DescriptionNon-Admin Setup Changes Allows you to determine whether changes to setup option are permitted when an administrator password is set.
Option DescriptionDefault Setting: Enable Intel SpeedStepC States Control Allows you to enable or disable the additional processor sleep states. The o
Option DescriptionWake on LAN/WLAN This option allows the computer to power up from the off state when triggered by a special LAN signal. Wake-up from
Option Description• Enable Adapter WarningsMouse/Touchpad Allows you to define how the computer handles the mouse and touchpad input. The options are:
Option DescriptionNOTE: The TPM, Virtualization Technology, andVirtualization Technology for Direct I/O must be enabled to use this feature.Table 11.
3. Enter the Service Tag or Express Service Code and click Submit.NOTE: To locate the Service Tag, click Where is my Service Tag?NOTE: If you cannot f
To enter a system setup, press <F2> immediately after a power-on or re-boot.1. In the System BIOS or System Setup screen, select System Security
4DiagnosticsIf you experience a problem with your computer, run the ePSA diagnostics before contacting Dell for technical assistance. The purpose of r
1Working on Your ComputerBefore Working Inside Your ComputerUse the following safety guidelines to help protect your computer from potential damage an
Device Status LightsTable 14. Device Status LightsTurns on when you turn on the computer and blinks when the computer is in a power management mode.Tu
Alternately blinking amber light and white lightAn unauthenticated or unsupported non-Dell AC adapter is attached to your laptop.Alternately blinking
5Technical SpecificationsNOTE: Offerings may vary by region. The following specifications are only those required by law to ship with your computer. F
Feature SpecificationInternal high-definition audioExternal microphone-in, stereo headphones, external speakers connectorSpeakers twoInternal speaker
Features SpecificationUSB Four USB 3.0-compliant connectorsMemory card reader Support upto SD 4.0Micro Subscriber Identity Module (uSIM) cardoneDockin
Feature SpecificationY-axis 45.00 mmTable 28. BatteryFeature SpecificationType 6 cell (65 Whr) lithium ion 9 cell (97 Whr) lithium ionDimensions:Depth
Feature SpecificationWeight 2.36 kg (5.21 lb)Table 31. EnvironmentalFeature SpecificationTemperature:Operating 0 °C to 35 °C (32 °F to 95 °F)Storage –
6Contacting DellNOTE: If you do not have an active Internet connection, you can find contact information on your purchase invoice, packing slip, bill,
3. If the computer is connected to a docking device (docked), undock it.CAUTION: To disconnect a network cable, first unplug the cable from your compu
Turning Off Your ComputerCAUTION: To avoid losing data, save and close all open files and exit all open programs before you turn off your computer.1.
More documents for Laptops Dell M2800

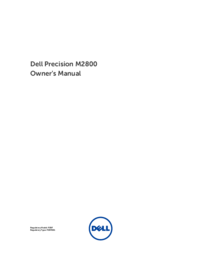

 (93 pages)
(93 pages)







Comments to this Manuals