Dell Vostro V131 Owner's Manual
Browse online or download Owner's Manual for Laptops Dell Vostro V131. Dell Vostro V131 Owner`s manual User Manual
- Page / 90
- Table of contents
- BOOKMARKS
- Regulatory Model P18S 1
- Regulatory Type P18S001 1
- Notes, Cautions, and Warnings 2
- Contents 3
- Working on Your Computer 1 7
- Recommended Tools 8
- Turning Off Your Computer 9
- Removing The Battery 3 13
- Installing The Battery 14
- Module (SIM) Card 4 15
- 2. Install the 16
- 3. Follow the procedures in 16
- Removing The Keyboard 5 17
- Installing The Keyboard 18
- Removing The Base Cover 6 19
- Installing The Base Cover 20
- Removing The Memory 7 21
- Installing The Memory 22
- Removing The Hard Drive 8 23
- Installing The Hard Drive 24
- Removing The Palm Rest 9 25
- Installing The Palm Rest 26
- Network (WLAN) Card 10 29
- Network (WWAN) Card 11 31
- Removing The Display Bezel 13 37
- Installing Display Bezel 38
- Removing The Display Panel 14 39
- Installing the Display Panel 41
- Removing The Camera 15 43
- Installing The Camera 44
- Installing The Display Hinges 47
- Removing The Thermal Fan 17 49
- Installing The Thermal Fan 50
- Removing The System Board 18 51
- Installing The System Board 53
- Removing The Heat Sink 20 57
- Installing The Heat Sink 59
- Removing The HDMI Board 21 61
- Removing The Speakers 22 63
- Installing The Speakers 64
- Board 23 65
- Removing the DC-In Port 24 67
- Installing The DC-In Port 69
- Removing The LVDS Cable 25 71
- System Setup 26 73
- System Setup Menu Options 75
- Advanced 76
- Diagnostics 27 79
- Diagnostic Beep Codes 80
- Keyboard Status Lights 82
- Technical Specifications 28 83
- Environmental 88
- Storage 160 G 88
- Contacting Dell 29 89
Summary of Contents
Dell Vostro V131 Owner's ManualRegulatory Model P18SRegulatory Type P18S001
CAUTION: To connect a network cable, first plug the cable into the network deviceand then plug it into the computer.3. Replace the battery.4. Connect
Removing The Secure Digital (SD)Card 21. Follow the procedures in Before Working On Your Computer.2. Press in on the SD card to release it from the co
12
Removing The Battery 31. Follow the procedures in Before Working On Your Computer.2. Remove the Secure Digital (SD) Card.3. Slide the release latches
Installing The Battery1. Insert the battery into its compartment.2. Slide the battery into its slot until it clicks into place.3. Install the Secure D
Removing The Subscriber IdentityModule (SIM) Card 41. Follow the procedures in Before Working On Your Computer.2. Remove the battery.3. Press in on th
Installing The Subscriber Identity Module (SIM) Card1. Insert the SIM card into the slot.2. Install the battery.3. Follow the procedures in After Work
Removing The Keyboard 51. Follow the procedures in Before Working On Your Computer.2. Remove the battery.3. Pry the keyboard using a flat-head screw d
6. Lift the keyboard up and away from the computer.Installing The Keyboard1. Connect the keyboard cable to the system board.2. Insert the keyboard in
Removing The Base Cover 61. Follow the procedures in Before Working On Your Computer.2. Remove the battery.3. Remove the screw that secures the base c
Notes, Cautions, and WarningsNOTE: A NOTE indicates important information that helps you make better use of yourcomputer.CAUTION: A CAUTION indicates
Installing The Base Cover1. Align the edge of the base cover on the computer and slide it on thecomputer.2. Tighten the screw to secure the base cover
Removing The Memory 71. Follow the procedures in Before Working On Your Computer.2. Remove the battery.3. Remove the base cover.4. Pry the retention c
Installing The Memory1. Insert the memory module into the memory socket.2. Press the clips to secure the memory module to the system board.3. Install
Removing The Hard Drive 81. Follow the procedures in Before Working On Your Computer.2. Remove the battery.3. Remove the base cover.4. Remove the scre
7. Remove the screws which secure the hard-drive bracket to the hard drive.Separate the hard drive bracket from the hard drive.Installing The Hard Dri
Removing The Palm Rest 91. Follow the procedures in Before Working On Your Computer.2. Remove the battery.3. Remove the base cover.4. Remove the keybo
• media board (2)• touch pad (3)9. Using a plastic scribe, gently pry the sides of the palm rest and remove itfrom the computer.Installing The Palm Re
• touch pad (3)3. Tighten the screws on the palm rest to secure the palm rest in place.4. Tighten the screws at the bottom base of the computer that s
Removing The Wireless Local AreaNetwork (WLAN) Card 101. Follow the procedures in Before Working On Your Computer.2. Remove the battery.3. Remove the
ContentsNotes, Cautions, and Warnings...21 Working on Your Computer...
9. Remove the WLAN card.Installing The Wireless Local Area Network (WLAN) Card1. Insert the WLAN card at a 45 degree angle into its slot.2. Connect th
Removing The Wireless Wide AreaNetwork (WWAN) Card 111. Follow the procedures in Before Working On Your Computer.2. Remove the battery.3. Remove the b
9. Remove the WWAN card.Installing The Wireless Wide Area Network (WWAN)1. Insert the WWAN card at a 45 degree angle into its slot.2. Connect the ante
Removing The Display Assembly 121. Follow the procedures in Before Working On Your Computer.2. Remove the battery.3. Remove the base cover.4. Remove t
9. Disconnect the display cable from the computer and release it from therouting channel.10. Remove the screw that secures the right hinge.11. Careful
Installing The Display Assembly1. Align the display assembly to the computer base.2. Tighten the screw to secure the right hinge in place.3. Tighten t
36
Removing The Display Bezel 131. Follow the procedures in Before Working On Your Computer.2. Remove the battery.3. Gently pry the display bezel inside
Installing Display Bezel1. Align the display bezel with the display assembly.2. Starting from the top corner, press on the display bezel and work arou
Removing The Display Panel 141. Follow the procedures in Before Working On Your Computer.2. Remove the battery.3. Remove the base cover.4. Remove the
9 Removing The Palm Rest...25Installing The Palm Rest...
12. Peel off the adhesive tape that secures the low-voltage differentialsignalling (LVDS) connection to the display panel.13. Disconnect the LVDS cabl
14. Remove the display panel from the computer.Installing the Display Panel1. Connect the display cable to the display panel and attach the adhesive t
Removing The Camera 151. Follow the procedures in Before Working on Your Computer.2. Remove the battery.3. Remove the display bezel.4. Disconnect the
Installing The Camera1. Align the camera on the camera module.2. Attach the adhesive tape to secure the camera to its position.3. Connect the camera c
Removing The Display Hinges 161. Follow the procedures in Before Working On Your Computer.2. Remove the battery.3. Remove the base cover.4. Remove the
12. Remove the screws that secure the left display hinge to the display backcover.13. Remove the left display hinge from the display.46
NOTE: Please follow the same procedure to remove the right display hinge.Installing The Display Hinges1. Align the display hinge in the appropriate po
Removing The Thermal Fan 171. Follow the procedures in Before Working On Your Computer.2. Remove the battery.3. Remove the base cover.4. Remove the ke
21 Removing The HDMI Board...61Installing The High-Definition Multimedia Interface (HDM
Installing The Thermal Fan1. Insert the thermal fan into its slot.2. Tighten the screws to secure the thermal fan.3. Install the palm rest.4. Install
Removing The System Board 181. Follow the procedures in Before Working On Your Computer.2. Remove the battery.3. Remove the Subscriber Identity Module
15. Lift up and remove the system board from the chassis.52
Installing The System Board1. Connect the DC-in cable to the system board.2. Insert the system board into its slot.3. Tighten the screws to secure the
Removing The Coin-Cell Battery 191. Follow the procedures in Before Working on Your Computer.2. Remove the battery.3. Remove the base cover.4. Remove
Installing The Coin-Cell Battery1. Insert the coin-cell battery into its compartment.2. Install the palm rest.3. Install the hard drive.4. Install the
Removing The Heat Sink 201. Follow the procedures in Before Working On Your Computer.2. Remove the battery.3. Remove the Subscriber Identity Module (S
16. Lift up and remove the heat sink from the system board.58
Installing The Heat Sink1. Insert the heat sink into its compartment.2. Tighten the captive screws to secure the heat sink in place.3. Connect the fan
6
Removing The HDMI Board 211. Follow the procedures in Before Working On Your Computer.2. Remove the battery.3. Remove the Subscriber Identity Module (
Installing The High-Definition Multimedia Interface (HDMI) Board1. Replace the HDMI board into its compartment.2. Install the system board.3. Install
Removing The Speakers 221. Follow the procedures in Before Working On Your Computer.2. Remove the battery.3. Remove the Subscriber Identity Module (SI
Installing The Speakers1. Replace the speakers in their original position.2. Thread the speaker cable into the latches to secure the speakers in place
Removing The Input/Output (I/O)Board 231. Follow the procedures in Before Working On Your Computer.2. Remove the battery.3. Remove the Subscriber Iden
Installing The Input/Output (I/O) Board1. Insert the I/O board into its slot.2. Connect the speaker cable to the I/O board.3. Install the system board
Removing the DC-In Port 241. Follow the procedures in Before Working On Your Computer.2. Remove the battery.3. Remove the Subscriber Identity Module (
15. Lift up and remove the DC-in port from the bottom base.68
Installing The DC-In Port1. Replace the DC-in port into its compartment.2. Tighten the single screw to secure the DC-in port in place.3. Connect the D
Working on Your Computer 1Before Working Inside Your ComputerUse the following safety guidelines to help protect your computer from potentialdamage an
70
Removing The LVDS Cable 251. Follow the procedures in Before Working On Your Computer.2. Remove the battery.3. Remove the base cover.4. Remove the key
Installing The Low-Voltage Differential Signalling (LVDS) Cable1. Route the LVDS cables onto its holder on the display top cover.2. Connect the LVDS c
System Setup 26System Setup OverviewSystem Setup allows you to:• change the system configuration information after you add, change, orremove any hardw
Options List — Appears onthe left side of the SystemSetup window. The fieldlists features that define theconfiguration of yourcomputer, includinginsta
System Setup Menu OptionsMainThe Main tab lists out the primary hardware features of the computer. The tablebelow defines the function of each option.
Fixed HDD Displays the model number and capacityof the hard drive.AC Adapter Type Displays the type of the AC adapter.AdvancedThe Advanced tab allows
Miscellaneous Devices These fields let you enableor disable various on-boarddevices like external USBports, microphone, camera,media card reader,finge
Hard Disk Drives Specify which hard drive the computercan boot through.USB Storage Device Specify which USB storage device thecomputer can boot throug
Diagnostics 27Device Status LightsTurns on when you turn on the computer and blinks when the computer is in apower management mode.Turns on when the c
NOTE: The color of your computer and certain components may appear differentlythan shown in this document.To avoid damaging your computer, perform the
Standby Solid WhiteOn Solid WhiteLED Front edge battery charge LED (Power Source: Battery; BatteryCharge: <=10% charge)Hibernate OffStandby Solid A
various problems. The delay between each beep is 300 ms, the delay betweeneach set of beeps is 3 seconds, and the beep sound lasts 300 ms. After eachb
Cause Processor failureTroubleshooting Steps Processor failureCode 8Cause DisplayTroubleshooting Steps Display failureKeyboard Status LightsThe lights
Technical Specifications 28NOTE: Offerings may vary by region. The following specifications are only thoserequired by law to ship with your computer.
AudioController Conexant CX20671Stereo Conversion 24-bit (analog-to-digital and digital-to-analog)Interface:Internal high definition audioExternal mic
DisplaySize 13.30 inchesActive area (X/Y) 293.42 mm x 164.97 mmDimensions:Height 188.75 mm (7.43 inches)Width 314.10 mm (12.36 inches)Z-Height 3.60 mm
BatteryDimensions:Depth:4-cell and 6–cell 48.64 mm (1.91 inches)Height:4-cell 20.20 mm (0.80 inch)6-cell 31.20 mm (1.23 inches)Width:4-cell and 6-cell
AC AdapterDimensions:Height 29 mm (1.14 inches)Width 46.50 mm (1.83 inches)Depth 107 mm (4.21 inches)Temperature range:Operating 0 °C to 40 °C (32 °F
EnvironmentalStorage 160 GAirborne contaminant level G1 or lower as defined by ISA-S71.04–198588
Contacting Dell 29Contacting DellNOTE: If you do not have an active Internet connection, you can find contactinformation on your purchase invoice, pac
• #0 Phillips screwdriver• #1 Phillips screwdriver• Small plastic scribe• Flash BIOS update program CDTurning Off Your ComputerCAUTION: To avoid losin
More documents for Laptops Dell Vostro V131




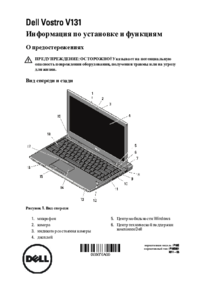


 (54 pages)
(54 pages) (69 pages)
(69 pages) (86 pages)
(86 pages)







Comments to this Manuals