Dell 3010 Owner's Manual Page 1
Browse online or download Owner's Manual for Mini PCs Dell 3010. DELL OptiPlex 3010 User Manual
- Page / 61
- Table of contents
- TROUBLESHOOTING
- BOOKMARKS


- Owner's Manual 1
- Notes, Cautions, and Warnings 2
- Contents 3
- Working on Your Computer 7
- Turning Off Your Computer 8
- Removing the Cover 9
- Installing The Cover 9
- Removing the Front Bezel 10
- Installing The Front Bezel 10
- Removing the Expansion Card 10
- Installing The Expansion Card 11
- Removing the Optical Drive 12
- Installing The Optical Drive 12
- Removing the Hard Drive 13
- Removing the Memory 14
- Installing The Hard Drive 14
- Installing The Memory 15
- Removing the Speaker 16
- Installing The Speaker 17
- Removing the System Fan 22
- Installing The System Fan 24
- Removing the Power Supply 26
- Installing The Power Supply 27
- Removing the System Board 28
- Installing The System Board 29
- Removing the Drive Cage 30
- Installing The Drive Cage 31
- Removing the Fan Shelter 31
- Installing The Fan Shelter 32
- System Setup 33
- Timing Key Sequences 34
- Navigation 34
- System Setup Options 35
- Troubleshooting 41
- Beep Codes 46
- Error Messages 48
- Specifications 55
- Contacting Dell 61
Summary of Contents
Dell OptiPlex 3010 Small Form FactorOwner's ManualRegulatory Model: D04SRegulatory Type: D04S001
Removing the Front Bezel1. Follow the procedures in Before Working Inside Your Computer.2. Remove the cover.3. Pry the front bezel retention clips awa
5. Pull the release lever away from the PCIe x16 card until you release the securing tab from the dent in the card. Then, ease the card up and out of
Removing the Optical Drive1. Follow the procedures in Before Working Inside Your Computer.2. Remove the cover.3. Remove the data cable and power cable
5. Follow the procedures in After Working Inside Your Computer.Related LinksRemoving The Optical DriveRemoving the Hard Drive1. Follow the procedures
Related LinksInstalling the Hard DriveInstalling The Hard Drive1. Tighten the screws to secures the two hard drives to the hard drive bracket.2. Flex
Related LinksInstalling the MemoryInstalling The Memory1. Insert the memory modules into the connectors on the system board. Install the memory module
Related LinksInstalling the Intrusion SwitchInstalling The Intrusion Switch1. Insert the intrusion switch into the chassis rear and slide it outward t
7. Press the speaker securing tab, and slide the speaker towards the right of the computer to release it.8. Remove the speaker from the chassis.Relate
Removing the SpeakerRemoving the Heat Sink and Processor1. Follow the procedures in Before Working Inside Your Computer.2. Remove the cover.3. Remove
9. Press the release lever down and then move it outward to release it from the retention hook that secures it.10. Lift the processor cover.11. Lift t
Notes, Cautions, and WarningsNOTE: A NOTE indicates important information that helps you make better use of your computer.CAUTION: A CAUTION indicates
Installing The Heat Sink And Processor1. Insert the processor into the processor socket. Ensure the processor is properly seated.2. Lower the processo
Installing the Coin-Cell BatteryInstalling The Coin-Cell Battery1. Place the coin-cell battery into its slot on the system board.2. Press the coin-cel
8. Slide the power-switch cable out through the front of the computer.Related LinksInstalling the Power-Switch CableInstalling the Power-Switch Cable1
7. Slide the grommets inward along the groove and pass through the chassis.8. Lift and remove the system fan from the computer.9. Pry up the grommets
Installing The System Fan1. Insert the four grommets into the system fan.2. Place the system fan in the chassis.3. Pass the four grommets through the
8. Slide the I/O panel towards the right of the computer to release it from the chassis.9. Remove the I/O panel.Related LinksInstalling The Input/Outp
Related LinksRemoving The Input/Output (I/O) PanelRemoving the Power Supply1. Follow the procedures in Before Working Inside Your Computer.2. Remove t
10. Push in on the blue release tab beside the power supply, and slide the power supply towards the front of the computer.11. Lift the power supply ou
10. Follow the procedures in After Working Inside Your Computer.Related LinksRemoving the Power SupplyRemoving the System Board1. Follow the procedure
11. Remove the 7–mm hex screw that secures the system board to the chassis.12. Slide the system board towards the front of the computer.13. Remove the
ContentsNotes, Cautions, and Warnings...21 Working on
9. Install the expansion card.10. Install the drive cage.11. Install the front bezel.12. Install the cover.13. Follow the procedures in After Working
7. Remove the data cable and power cable from the back of the hard drive.8. Remove the drive cage from the computer.Related LinksInstalling the Drive
4. Lift the fan shelter free from the computer.Related LinksInstalling the Fan ShelterInstalling The Fan Shelter1. Insert the fan shelter into the com
3System SetupSystem SetupThis computer offers you the following options:• Access System Setup by pressing <F2>• Bring up a one-time boot menu by
Since the one-time boot menu only affects the current boot, it has the added benefit of not requiring the technician to restore the customer's bo
Action KeystrokeExit BIOS <Esc> — Remain in Setup, Save/Exit, Discard/ExitChange a setting Left or right-arrow keySelect field to change <Ent
System Configuration• Disabled• Auto• COM1• COM2• COM3• COM4NOTE: The operating system may allocate resources even though the setting is disabled.SATA
SecurityPassword Bypass This option lets you bypass the System (Boot) Password and the internal HDD password prompts during a system restart.• Disable
PerformanceMulti Core Support This field specifies whether the process will have one or all cores enabled. This option is enabled by default.Intel Spe
POST BehaviorNumlock LED Allows you to enable or disable the Numlock feature when your computer starts. This option is enabled by default.Keyboard Err
Installing The System Board...
Image ServerNOTE: This field is only relevant when the "Integrated NIC" control in the "System Configuration" group is set to &quo
4TroubleshootingDiagnostic LEDsNOTE: The diagnostic LEDs only serve as an indicator of the progress through the Power-on Self-Test (POST) process. The
Power ButtonProblem Description A possible system board failure has occurred.Troubleshooting Steps Unplug the computer. Allow one minute for the power
Troubleshooting Steps The computer hardware is operating normally but the BIOS may be corrupt or missing.LEDPower ButtonProblem Description A possible
Power ButtonProblem Description A possible coin cell battery failure has occurred.Troubleshooting Steps Remove the coin cell battery for one minute, r
Troubleshooting Steps Re-install all USB devices and check all cable connections.LEDPower ButtonProblem Description No memory modules are detected.Tro
Power ButtonProblem Description A possible system board resource and/or hardware failure has occurred.Troubleshooting Steps• Clear CMOS.• Disconnect a
Code 1-2-2Cause DMA initialization failureCode 1-2-3Cause DMA page register read/write failureCode 1-3-1 through 2-4-4Cause DIMMs not being properly i
Code 4–2–1Cause No time tickCode 4–2–2Cause Shutdown failureCode 4–2–3Cause Gate A20 failureCode 4–2–4Cause Unexpected interrupt in protected modeCode
Alert! Previous attempts at booting this system have failed at checkpoint [nnnn]. For help in resolving this problem, please note this checkpoint and
Memory address line failure at address, read value expecting value ...51Memory allocation err
Diskette drive 0 seek failureDescription A cable may be loose or the computer configuration information may not match the hardware configuration.Diske
Invalid configuration information-please run SETUP programDescription The computer configuration information does not match the hardware configuration
Memory write/read failure at address, read value expecting valueDescription A memory module may be faulty or improperly seated. Reinstall the memory m
Read faultDescription The operating system cannot read from the floppy or hard drive, the computer could not find a particular sector on the disk, or
Unexpected interrupt in protected modeDescription The keyboard controller may be malfunctioning or a memory module may be loose.WARNING: Dell's D
5SpecificationsSpecificationNOTE: Offerings may vary by region. For more information regarding the configuration of your computer, click Start (or St
VideoVideo memory:Integrated up to 1.7 GB shared video memory (Microsoft Windows Vista and Windows 7)Discrete up to 1 GBAudioIntegrated integrated Con
DrivesMini-Tower twoDesktop oneSmall Form Factor oneExternal ConnectorsAudio:Back PanelMini-Tower/Desktop three connectors once each for line-out, lin
System Board ConnectorsMini-Tower, Desktop two 3-pin connectorSmall Form Factor one 5-pin connectorFront panel control one 16-pin, two 10–pin, and one
Controls and LightsNOTE: You can test the health of the power system by pressing the test button. When the system power supply voltage is within speci
6
60
6Contacting DellContacting DellNOTE: If you do not have an active Internet connection, you can find contact information on your purchase invoice, pack
1Working on Your ComputerBefore Working Inside Your ComputerUse the following safety guidelines to help protect your computer from potential damage an
CAUTION: Before touching anything inside your computer, ground yourself by touching an unpainted metal surface, such as the metal at the back of the c
2Removing and Installing ComponentsThis section provides detailed information on how to remove or install the components from your computer.Removing t
More documents for Mini PCs Dell 3010


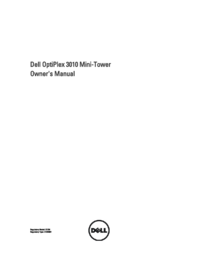


 (51 pages)
(51 pages)







Comments to this Manuals