Dell 9020 Owner's Manual Page 1
Browse online or download Owner's Manual for Mini PCs Dell 9020. DELL OptiPlex 9020 User Manual
- Page / 56
- Table of contents
- TROUBLESHOOTING
- BOOKMARKS


- Owner's Manual 1
- Notes, cautions, and warnings 2
- Contents 3
- Working on Your Computer 5
- Turning Off Your Computer 6
- Recommended Tools 7
- System Overview 7
- Removing the Cover 8
- Installing the Cover 9
- Removing the Front Bezel 9
- Installing the Front Bezel 10
- Removing The Expansion Card 10
- Installing The Expansion Card 12
- Installing the WLAN Card 13
- Removing the Optical Drive 13
- Installing the Optical Drive 14
- Removing the Drive Cage 14
- Installing the Drive Cage 15
- Removing the Hard Drive 16
- Installing the Hard Drive 16
- Removing the Speaker 17
- Installing the Speaker 17
- Memory Module Guidelines 17
- Removing the Memory 18
- Installing the Memory 18
- Removing the System Fan 18
- Installing the System Fan 19
- Removing the Power Switch 20
- Installing the Power Switch 20
- Removing the Power Supply 22
- Installing the Power Supply 24
- Removing the Processor 26
- Installing the Processor 27
- Removing the Intrusion Switch 27
- System Board Components 28
- Removing the System Board 28
- Installing the System Board 29
- System Setup 30
- System Setup Options 31
- Table 3. System Configuration 32
- Boot Support 33
- System Password 34
- Computrace Service 34
- Absolute Software 34
- Table 5. Secure Boot 35
- Table 6. Performance 35
- Table 7. Power Management 36
- Table 8. POST Behavior 38
- Table 10. Maintenance 38
- Table 11. Cloud Desktop 38
- Table 12. System Logs 39
- Updating the BIOS 40
- Jumper Settings 40
- System and Setup Password 40
- Disabling a System Password 42
- Diagnostics 43
- Troubleshooting Your Computer 44
- Beep Code 45
- Error Messages 45
- Specifications 49
- Table 19. Network 50
- Table 20. System Information 50
- Table 21. Expansion Bus 50
- Table 22. Cards 50
- Table 23. Drives 51
- Table 24. External Connectors 51
- Table 25. Internal Connectors 52
- Table 26. Controls and Lights 53
- Table 27. Power 54
- Table 28. Physical Dimension 54
- Table 29. Environmental 54
- Contacting Dell 56
Summary of Contents
Dell OptiPlex 9020 Small Form FactorOwner's ManualRegulatory Model: D07SRegulatory Type: D07S001
Installing the Front Bezel1. Insert the hooks along the bottom edge of the front bezel into the slots on the chassis front.2. Push the bezel toward th
4. Pull the release lever away from the expansion card until you release the securing tab from the dent in the card. Then, ease the card up and out of
Installing The Expansion Card1. Insert the expansion card into the connector on the system board and press down to secure it in place.2. Install the c
Installing the WLAN Card1. Place the WLAN card on the connector and press down.2. Press the latch to secure the WLAN card.3. Place the antenna puck on
6. Repeat steps 3 to 5 to remove the second optical drive (if available).Installing the Optical Drive1. Insert the optical drive into the bracket.2. S
4. Slide the blue drive-cage handle toward unlock position and lift the hard drive cage from the computer.Installing the Drive Cage1. Place the drive
Removing the Hard Drive1. Follow the procedures in Before Working Inside Your Computer.2. Remove the:a. coverb. optical drivec. drive cage3. Press the
4. Install the:a. drive cageb. optical drivec. cover5. Follow the procedures in After Working Inside Your Computer.Removing the Speaker1. Follow the p
• Memory modules of different sizes can be mixed (for example, 2 GB and 4 GB). But, all populated channels must have identical configurations.• Memory
4. Pry and remove the system fan away from the grommets securing it to the front of the computer. Then, press the grommets inward along the slots and
Notes, cautions, and warningsNOTE: A NOTE indicates important information that helps you make better use of your computer.CAUTION: A CAUTION indicates
Removing the Power Switch1. Follow the procedures in Before Working Inside Your Computer.2. Remove the:a. coverb. front bezelc. optical drived. drive
3. Install the:a. drive cageb. optical drivec. front bezeld. cover4. Follow the procedures in After Working Inside Your Computer.Removing the Input/Ou
Installing the Input/Output (I/O) Panel1. Insert the I/O panel into the slot on the chassis front.2. Slide the I/O panel to secure it to the chassis.3
5. Remove the screws that secure the power supply to the back of the computer.6. Push in on the blue release tab and slide the power supply towards th
Installing the Power Supply1. Place the power supply in the chassis and slide towards the back of the computer to secure it.2. Tighten the screws secu
Installing the Coin-Cell Battery1. Place the coin-cell battery into its slot on the system board.2. Press the coin-cell battery downward until the rel
Installing the Heat Sink Assembly1. Place the heat-sink assembly into the chassis.2. Tighten the captive screws to secure the heat-sink assembly to th
Installing the Processor1. Insert the processor into the processor socket. Ensure the processor is properly seated.2. Gently lower the processor cover
System Board ComponentsThe following image displays the system board layout.1. power connector 2. processor socket3. system fan connector 4. memory mo
3. Disconnect all the cables connected to the system board, and move the cables away from the chassis.4. Remove the screws that secure the system boar
Contents1 Working on Your Computer... 5Before Work
3System SetupSystem Setup enables you to manage your computer hardware and specify BIOS‐level options. From the System Setup, you can:• Change the NVR
Table 1. Navigation KeysKeys NavigationUp arrow Moves to the previous field.Down arrow Moves to the next field.<Enter> Allows you to select a va
Option DescriptionDate/Time Allows you to set the date and time. The changes to the system date and time takes effect immediately.Table 3. System Conf
Option Description• SATA 0• SATA 1SMART Reporting This field controls if the hard drive errors for the integrated drives are reported during system st
Option DescriptionPassword Configuration This field controls the minimum and maximum number of characters allowed for the admin and system passwords.•
Option Description• Enable - User may enter OROM configuration screens via the hotkey.• One-Time Enable - User can enter the OROM configuration screen
Option Description• 1• 2Intel SpeedStep Allows you to enable or disable the Intel SpeedStep mode of the processor. This option is enabled by default.C
Option Description• Disabled - The system will not automatically power up.• Every Day - The system will power up every day at the time you specified a
Table 8. POST BehaviorOption DescriptionNumlock LED Specifies if the NumLock function can be enabled when the system boots. This option is enabled by
Option DescriptionNOTE: This field is only relevant when the Integrated NIC control in the System Configuration group is set to Enabled with ImageServ
Removing the Heat Sink Assembly...
Updating the BIOS It is recommended to update your BIOS (system setup), on replacing the system board or if an update is available. For laptops, ensur
CAUTION: Anyone can access the data stored on your computer if is not locked and left unattended.NOTE: Your computer is shipped with the system and se
5. Press <Esc> and a message prompts you to save the changes.6. Press <Y> to save the changes and exit from the System Setup.The computer
4DiagnosticsIf you experience a problem with your computer, run the ePSA diagnostics before contacting Dell for technical assistance. The purpose of r
5Troubleshooting Your ComputerYou can troubleshoot your computer using indicators like Diagnostic Lights, Beep Codes, and Error Messages during the op
Amber LED State Description3,7 some other failure with messages on screenBeep CodeThe computer can emit a series of beeps during start-up if the displ
Error Message DescriptionDecreasing available memoryOne or more memory modules may be faulty or improperly seated. Re-install the memory modules and,
Error Message DescriptionMemory double word logic failure at address, read value expecting valueA memory module may be faulty or improperly seated. Re
Error Message DescriptionTime-of-day not set-please run the System Setup programThe time or date stored in System Setup does not match the computer cl
6SpecificationsNOTE: Offerings may vary by region. For more information regarding the configuration of your computer, click Start (Start icon) → Help
1Working on Your Computer Before Working Inside Your ComputerUse the following safety guidelines to help protect your computer from potential damage a
Table 19. NetworkFeature SpecificationIntegrated Intel I217LM Ethernet capable of 10/100/1000 Mb/s communicationTable 20. System InformationFeature Sp
Feature SpecificationMini-Tower noneSmall Form Factor noneUltra Small Form Factor up to one Mini CardTable 23. DrivesFeature SpecificationExternally A
Feature SpecificationVideo• 15-pin VGA connector• two 20-pin DisplayPort 1.2 connectorsNOTE: Available video connectors may vary based on the graphics
Feature SpecificationSystem Fan one 5-pin connectorFront panel control:Mini-Tower• one 6–pin connector• two 20–pin connectorSmall Form Factor• one 6-p
Feature SpecificationGreen — a good 100 Mbps connection exists between the network and the computer.Orange — a good 1000 Mbps connection exists betwee
Feature SpecificationStorage 5 percent to 95 percent (non-condensing)Maximum vibration:Operating 0.26 GRMSStorage 2.20 GRMSMaximum shock:Operating 40
7Contacting DellNOTE: If you do not have an active Internet connection, you can find the contact information on your purchase invoice, packing slip, b
CAUTION: Before touching anything inside your computer, ground yourself by touching an unpainted metal surface, such as the metal at the back of the c
2Removing and Installing ComponentsThis section provides detailed information on how to remove or install the components from your computer.Recommende
6. drive cage7. optical drive8. power switch9. input/output (I/O) Panel1. memory module 2. speaker3. front bezel 4. system fanRemoving the Cover1. Fol
Installing the Cover1. Place the cover on the chassis.2. Press down on the cover till it clicks into place.3. Follow the procedures in After Working I
More documents for Mini PCs Dell 9020
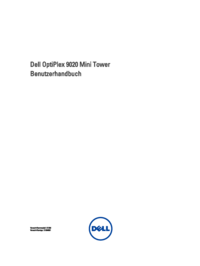





 (68 pages)
(68 pages) (2 pages)
(2 pages)







Comments to this Manuals