Dell IN1940MW Display User Manual
Browse online or download User Manual for Monitors Dell IN1940MW Display. Dell IN1940MW Display User Manual
- Page / 53
- Table of contents
- TROUBLESHOOTING
- BOOKMARKS




- Dell™ IN1940MW Monitor 1
- Notes,Cautions,Warnings 2
- About Your Monitor 3
- Product Features 5
- Front View 6
- Back View 7
- Right View 8
- Monitor Specifications 9
- Resolution Specifications 10
- Supported Video Modes 10
- Preset Display Modes 10
- Electrical Specifications 11
- Physical Characteristics 11
- Environmental Characteristics 12
- Power Management Modes 13
- Pin Assignments 14
- DVI Connector 15
- Plug and Play Capability 16
- Maintenance Guidelines 16
- Setting Up the Monitor 17
- Connecting Your Monitor 20
- Operating the Monitor 23
- Front Panel Button 25
- Accessing the Menu System 26
- OSD Warning Messages 39
- Using Dell Soundbar 43
- Using the Tilt 44
- Troubleshooting 45
- Built-in Diagnostics 46
- Common Problems 46
- Product Specific Problems 48
- Dell™ Soundbar Problems 48
- Appendix 49
- Back to Contents Page 50
- Setting Up Your Monitor 51
Summary of Contents
Dell™ IN1940MW Monitor Use'r GuideSetting the display resolution to 1440 x 900 (Maximum) Information in this document is subject to change withou
Pixel pitch 0.2835 mmViewing angle160° (vertical) typical, 170° (horizontal)typicalLuminance output 250 cd/m² (typical)Contrast ratio 1000 to 1 (typic
VESA, 640 x 480 37.5 75.0 31.5 -/-VESA, 800 x 600 37.9 60.3 40.0 +/+VESA, 800 x 600 46.9 75.0 49.5 +/+VESA, 1024 x 768 48.4 60.0 65.0 -/-VESA, 1024 x
Dimensions (with stand)Height 372.9 mm (14.68 inches)Width 443.8 mm (17.47 inches)Depth 163.5 mm (6.44 inches)Dimensions (without stand)Height 290.8
Non-operatingStorage: 5% to 90% (non-condensing)Shipping: 5% to 90% (non-condensing)Altitude Operating 3,048 m (10,000 ft) maxNon-operating 10,668 m
Pin AssignmentsVGA ConnectorPinNumber15-pin Side of the Connected Signal Cable1 Video-Red 2 Video-Green3 Video-Blue4 GND5 Self-test6 GND-R7 GND-G8 GN
DVI ConnectorPinNumber24-pin Side of the Connected SignalCable1 TMDS RX2-2 TMDS RX2+3 TMDS Ground4 Floating5 Floating6 DDC Clock7 DDC Data8 Floating9
22 TMDS Ground23 TMDS Clock+24 TMDS Clock-Plug and Play CapabilityYou can install the monitor in any Plug and Play-compatible system. The monitor auto
Back to Contents PageSetting Up the MonitorDell™ IN1940MW Monitor User's Guide Attaching the Stand Removing the Monitor Stand for VESA Wall Mou
2 Attach the stand assembly to the monitor. a. Place the monitor on a soft cloth or cushion near the edge of a desk. b. Align the stand assembly bra
Removing the Monitor Stand for VESA Wall Mount To remove the stand assembly from the monitor:1. Place the monitor panel on soft cloth or cushion on a
Dell ™ IN1940MW Monitor User's GuideAbout Your MonitorSetting Up Your MonitorOperating Your MonitorTroubleshootingAppendix Notes,Cautions,Warning
Connecting Your Monitor WARNING: Before you begin any of the procedures in this section, follow the Safety Instructions.To connect your monitor to the
Connecting the Blue VGA Cable Connecting the white DVI cable (optional) CAUTION: The graphics are used for the purpose of illustration only. Appearanc
Attaching Dell Soundbar AX510PA (optional)CAUTION: Do not use with any device other than the Dell soundbar. To attach the soundbar:1. Working from the
Back to Contents PageOperating the MonitorDell™ IN1940MW Monitor User's Guide Power On the Monitor Using the Front Panel Controls Using the On
The following table describes the front panel buttons:Front Panel Button Description1Shortcut key/Preset modesUse this button to choose from
Front Panel ButtonUse the buttons on the front of the monitor to adjust the image settings. Front Panel Button Description1UpUse the Up butto
Using the On-Screen Display (OSD) Menu Accessing the Menu SystemNOTE: If you change the settings and then either proceed to another menu or exit the
NOTE: Auto Adjust is only available when you use the analog (VGA) connector. 2. Press the and buttons to move between the setting options. As you
Icon Menu and Submenus Description Brightness/ Contrast Use this menu to activate Brightness/Contrast adjustment. Brightness Brightness adjusts the l
Auto Adjust Even though your computer recognizes your monitor on startup, the Auto Adjustment function optimizes the display settings for use withyo
Back to Contents PageAbout Your MonitorDell™ IN1940MW Monitor User's GuidePackage ContentsProduct FeaturesIdentifying Parts and ControlsMonitor S
Auto SelectPress to select Auto Select, the monitor auto detects either the VGA input or the DVI-D input.VGASelect the VGA input when you are using
Input Color Format Allows you to set the video input mode to:RGB: Select this option if your monitor is connected to a computer or DVD player using t
Preset Modes When you select Preset Modes, you can choose Standard, Multimedia, Movie, Game, Text, Warm, Cool or Custom Color from the list.Standard:
HueThis feature can shift the color of the video image to green or purple. This is used to adjust the desired flesh tone color. Use or toadjust th
Display Settings Use the Display Settings to adjust image. Aspect Ratio Adjust the image ratio to Wide 16:10, 5:4 or 4:3. Horizontal PositionUse or
Phase If satisfactory results are not obtained using the Phase adjustment, use the Pixel Clock (coarse) adjustment and then use Phase (fine),again.
Menu Lock Controls user access to adjustments. When Lock is selected, no user adjustments are allowed. All buttons are locked. NOTE:Lock function – E
Factory Reset Reset all OSD settings to the factory preset values.Personalize Users can choose a feature from "Preset Modes", "Bright
NOTE: This monitor has a built-in feature to automatically calibrate the brightness to compensate for LED aging.
OSD Warning MessagesWhen the Energy Smart feature is enabled (in these preset modes: Game or Movie), the manual brightness adjustment is disabled.Whe
Stand RiserStand BasePower CableVGA CableDrivers and Documentation mediaQuick Setup GuideSafety Information
When the monitor enters the Power Save mode, the following message appears: Activate the computer and wake up the monitor to gain access to the OSD.
If either VGA or DVI-D input is selected and both VGA and DVI-D cables are not connected, a floating dialog box as shown below appears.or See Solving
Setting the Maximum ResolutionTo set the maximum resolution for the monitor.Windows Vista® or Windows® 7:1. Right-click on the desktop and select Per
Using Dell SoundbarThe soundbar has an on/off power and rotary volume control to adjust the overall sound system, a LED for power indication and two a
Using the TiltTiltYou can tilt the monitor for the most comfortable viewing angle.NOTE: The stand is detached when the monitor is shipped from the fac
Back to Contents PageTroubleshootingDell™ IN1940MW Monitor User's Guide Self-Test Common Problems Product Specific Problems Dell Soundbar Pro
Built-in DiagnosticsYour monitor has a built-in diagnostic tool that helps you to determine if the screen abnormality you are experiencing is an inher
Adjust the Phase and Pixel Clock controls via OSD.Reset the monitor to Factory Settings.Check environmental factors.Relocate the monitor and test in a
long period of time Alternatively, use a dynamically changing screensaver.Product Specific ProblemsSpecific Symptoms What You Experience Possible Solu
Back to Contents PageAppendixDell™ IN1940MW Monitor User's Guide Safety Instructions FCC Notice (U.S. Only) and Other Regulatory Information Cont
Product FeaturesThe Dell™ IN1940MW display has an active matrix, thin-film transistor (TFT), liquid-crystal display (LCD). The monitor features includ
Back to Contents Page
Back to Contents PageSetting Up Your MonitorDell™ IN1940MW Monitor User's GuideSetting the display resolution to 1440 x 900 (maximum)For optimal
Back to Contents PageSetting Up Your MonitorDell™ IN1940MW Monitor User's GuideIf you have a Dell™ desktop or a Dell™ portable computer with inte
Back to Contents PageSetting Up Your MonitorDell™ IN1940MW Monitor User's GuideIf you have a non Dell™ desktop, portable computer, or graphics ca
Identifying Parts and ControlsFront ViewFront Panel ControlsLabel Description1Function buttons (For more information, see Operatingthe Monitor)2 Power
Back ViewLabel Description Use1 Barcode serial number label To contact Dell for technical support.2 Regulatory rating label Lists the regulatory appr
Side ViewRight View
Bottom View Label Description1 AC power cord connector2 DVI connector3 VGA connectorMonitor SpecificationsFlat Panel SpecificationsModel Dell IN1940
More documents for Monitors Dell IN1940MW Display



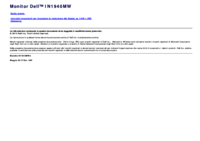

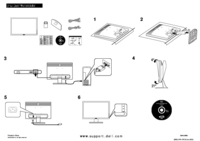
 (2 pages)
(2 pages)
 (312 pages)
(312 pages)







Comments to this Manuals