Dell P2414H Monitor User Manual Page 1
Browse online or download User Manual for Monitors Dell P2414H Monitor. Dell P2414H Monitor Benutzerhandbuch
- Page / 61
- Table of contents
- BOOKMARKS


- Benutzerhandbuch 1
- Hinweis, Vorsicht und Achtung 2
- Inhalt 3
- 4 4
- Über Ihren Monitor 5
- Produktmerkmale 6
- Über Ihren Monitor 7
- Vorderansicht 8
- Rückansicht 9
- Seitenansicht 10
- Ansicht von unten 10
- Technische Daten des Monitors 11
- Angaben zur Auflösung 12
- Unterstützte Videomodi 12
- Voreingestellte Anzeigemodi 12
- Elektrische Daten 13
- Physische Eigenschaften 13
- Umgebungsbedingungen 14
- Energieverwaltungsmodi 15
- Pinbelegung 16
- DVI-Anschluss 17
- Signalkabels 17
- Plug & Play-Unterstützung 18
- USB-Upstream-Anschluss 19
- Hinweise zur Wartung 20
- Über Ihren Monitor 21
- 22 22
- Monitor einrichten 23
- Blaues VGA-Kabel anschließen 24
- Weißes DVI-Kabel anschließen 24
- Kabel verlegen 25
- Monitorständer abnehmen 26
- Wandbefestigung (optional) 27
- 28 28
- Monitor bedienen 29
- Taste an der Vorderseite 30
- Zugriff aufs Menüsystem 31
- 32 32
- 34 34
- Monitor bedienen 35
- Farbeinstel 35
- Eingangs 35
- 36 36
- 38 38
- 40 40
- 42 42
- 44 44
- Maximale Auflösung einstellen 46
- Kippen, Schwenken 47
- Höhenverstellung 47
- Monitor drehen 48
- 50 50
- Problemlösung 51
- Selbstdiagnose 52
- Allgemeine Probleme 53
- 54 54
- Problemlösung 55
- Produktspezifische Probleme 56
- USB-Probleme 57
- 58 58
- Informationen 59
- Dell Kontaktangaben 59
- Einstellen des Monitors 60
Summary of Contents
BenutzerhandbuchDell P2214HDell P2414HModell: P2214H / P2414HRegulationsmodell: P2214Hb / P2214Hb
10 | Über Ihren MonitorSeitenansichtAnsicht von untenAnsicht von unten ohne Monitor-StandfußBezeichnung Beschreibung Verwendung1 Netzkabelanschluss
Über Ihren Monitor | 11Technische Daten des MonitorsFlachbildschirm – technische Daten*[P2214H] Farbgamut (typisch) basiert auf den Prüfrichtlin
12 | Über Ihren MonitorAngaben zur AuflösungUnterstützte VideomodiVoreingestellte AnzeigemodiP2214H/P2414HModell P2214H P2414HHorizontalfrequenzen 3
Über Ihren Monitor | 13Elektrische Daten*Unterstützung für die DP1.2 (CORE) Spezifikation. Mit Ausnahme von High Bit Rate 2 (HBR2), Fast AUX Transak
14 | Über Ihren MonitorUmgebungsbedingungenHöhe (zusammengeschoben)354,2 mm (13,94 Zoll) 369,0 mm (14,53 Zoll)Breite 512,7 mm (20,19 Zoll) 565,6 mm
Über Ihren Monitor | 15EnergieverwaltungsmodiSofern Sie eine VESA DPM™-kompatible Grafikkarte oder Software in Ihrem PC installiert haben, kann der
16 | Über Ihren MonitorAktivieren Sie den Computer, damit der Monitor auf das OSD zugreifen kann.* Die Leistungsaufnahme bei abgeschaltetem Gerät lä
Über Ihren Monitor | 17DVI-AnschlussPinnummer Seite mit 24 Stiften des angeschlossenen Signalkabels1TMDS RX2-2TMDS RX2+3 TMDS-Masse4Erdfrei5Erdfrei6
18 | Über Ihren MonitorDisplayPort-AnschlussPlug & Play-UnterstützungSie können den Monitor in jedem Plug-and-Play-kompatiblen System installier
Über Ihren Monitor | 19Universal Serial Bus (USB) SchnittstelleDieser Abschnitt informiert Sie über die USB-Ports am Monitor.HINWEIS: Dieser Monitor
2 | Hinweis, Vorsicht und Achtung HINWEIS: Ein HINWEIS kennzeichnet wichtige Informationen zur besseren Nutzung Ihres Computers. VORSICHT: Ein VOR
20 | Über Ihren MonitorUSB-Downstream-AnschlussUSB-Ports• 1 Upstream - hinten• 4 Downstream - hintenHINWEIS: Zur vollen Ausschöpfung der USB 2.0-Fun
Über Ihren Monitor | 21• Befeuchten Sie zur Reinigung Ihres antistatischen Monitors ein weiches, sauberes Tuch leicht mit Wasser. Verwenden Sie nach
22 | Über Ihren Monitor
Monitor einrichten | 232Monitor einrichtenStänder anbringenHINWEIS: Bei der Auslieferung ab Werk ist der Ständer noch nicht angebracht.HINWEIS: Dies
24 | Monitor einrichtenBlaues VGA-Kabel anschließenWeißes DVI-Kabel anschließenSchwarz DisplayPort-Kabel anschließenVORSICHT: Die Abbildungen in die
Monitor einrichten | 25USB-Kabel anschließenNachdem Sie VGA/DVI/DP-Kabel angeschlossen haben, führen Sie zum Abschluss der Monitoreinrichtung bitte
26 | Monitor einrichtenAnbringen an KabelabdeckungDie Kabelabdeckung ist bei Auslieferung des Monitors nicht angebracht.1. Passen Sie die Vertiefung
Monitor einrichten | 27Wandbefestigung (optional)(Schraubenabmessung: M4 x 10 mm).Siehe die mit der VESA-kompatiblen Montageausrüstung für die Wand
28 | Monitor einrichten
Monitor bedienen | 293Monitor bedienenMonitor einschaltenDrücken Sie auf die -Taste, um den Monitor einzuschalten.Bedienfeldtasten verwendenZum Anp
Inhalt | 3Inhalt1 Über Ihren Monitor . . . . . . . . . . . . . . . . . . . . . 5Lieferumfang. . . . . . . . . . . . . . . . . . . . . . . . . .
30 | Monitor bedienenTaste an der VorderseiteMit den Tasten an der Vorderseite des Monitors können Sie die Bildeinstellungen anpassen.2Schnellzugri
Monitor bedienen | 31Anwendung der Anzeige auf dem Bildschirm (OSD-Menü)Zugriff aufs MenüsystemHINWEIS: Falls Sie die Einstellungen abändern und dan
32 | Monitor bedienenHauptmenü für die digitale (DVI)-EingabeoderHauptmenü für die digitale (DP)-EingabeHINWEIS: Das Auto-Anpassung steht nur dann z
Monitor bedienen | 334. Auf die und Taste drücken, um den gewünschten Parameter auszuwählen.5. Drücken Sie die , um zum Schieberegler zu gelan
34 | Monitor bedienenAuto-AnpassungAuch wenn Ihr Computer beim Starten Ihren Monitor erkennt werden die Anzeigeeinstellungen für die Anwendung mit I
Monitor bedienen | 35Farbeinstel-lungenMit den Farbeinstellungen stellen Sie den Farbeneinstell-Modus ein.Eingangs-farbformatHier können Sie einen d
36 | Monitor bedienenVoreingest-ellte ModiWenn Sie Voreingestellte Modi auswählen, können Sie Standard, Multimedia, Film, Spiel, Text, Warm, Kühl od
Monitor bedienen | 37SättigungDiese Funktion erlaubt Ihnen die Farbsättigung des Videobildes einzustellen. Verwenden Sie die Taste oder , um den
38 | Monitor bedienenAnzeige-EinstellungenMit den Anzeige-Einstellungen wird das Bild eingestellt.Längen-/Seitenver-hältnisStellen Sie das Seitenver
Monitor bedienen | 39PixeluhrMit den Einstellungen Phase und Pixeluhr können Sie die Bilddarstellung Ihres Monitors nach Geschmack fein abstimmen.Mi
4 | Inhalt5Anhang . . . . . . . . . . . . . . . . . . . . . . . . . . . . . 59FCC-Erklärung (nur für die USA) und weitere rechtliche Informationen
40 | Monitor bedienenEnergieein-stellungenIntelligente Energieein-sparungEin- und Aus-Schalten von dynamischem Dimmen.Die dynamische Dimm-Funktion r
Monitor bedienen | 41Menüeinstel-lungenDiese Option auswählen, um die Einstellungen der OSD, wie z. B. Sprache der OSD, die Zeitdauer der Anzeige de
42 | Monitor bedienenSonstige EinstellungenDDC/CIDDC/CI (Anzeigedatenkanal/Kommando-Schnittstelle) ermöglicht die Einstellbarkeit der Parametern Ihr
Monitor bedienen | 43HINWEIS: Dieser Monitor besitzt eine integrierte Funktion zur automatischen Kalibrierung der Helligkeit, mit der die Alterung d
44 | Monitor bedienenOSD-WarnmeldungenWenn Intelligente Energieeinsparung oder Dynamischer Kontrast (in den voreingestellten Modi: Spiel oder Film)
Monitor bedienen | 45Die folgende Meldung erscheint, wenn der Monitor in den Energiesparmodus wechselt:Durch Aktivieren des Computers und "Aufw
46 | Monitor bedienenoderUnter Problemlösung finden Sie weitere Informationen.Maximale Auflösung einstellenSo stellen Sie die maximale Monitorauflös
Monitor bedienen | 47Kippen, Schwenken und HöhenverstellungHINWEIS: Dies ist für einen Monitor mit einem Stand anwendbar. Halten Sie sich beim Kauf
48 | Monitor bedienenMonitor drehenBevor Sie den Monitor drehen, sollte der Monitor komplett vertikal ausgezogen (Höhenverstellung) und geneigt sein
Monitor bedienen | 49Anzeigerotation-Einstellungen Ihres Systems anpassenNachdem Sie Ihren Monitor gedreht haben, müssen Sie die Anzeigerotation-Ein
Über Ihren Monitor | 51Über Ihren MonitorLieferumfangIhr Monitor wird mit den nachstehend gezeigten Komponenten geliefert. Überzeugen Sie sich d
50 | Monitor bedienen
Problemlösung | 514ProblemlösungACHTUNG: Bevor Sie die in diesem Abschnitt beschriebenen Schritte ausführen, lesen und befolgen Sie bitte die Sicher
52 | Problemlösungoder4. Diese Anzeige erscheint auch im Normalbetrieb, wenn das Videokabel getrennt oder beschädigt ist.5. Schalten Sie den Monitor
Problemlösung | 532. Trennen Sie das/die Videokabel von der Rückseite des Computers. Der Monitor wechselt nun in den Selbsttestmodus.3. Halten Sie d
54 | ProblemlösungUnscharfes Bild Bild ist unscharf, verschwommen oder weist Geistbilder auf.• Lassen Sie eine Auto-Anpassung über das OSD ausführen
Problemlösung | 55Horizontale/vertikale LinienBild weist eine oder mehrere Linien auf• Setzen Sie den Monitor auf die Werkseinstellungen zurück.• La
56 | ProblemlösungProduktspezifische ProblemeHINWEIS: Im DVD-D-Modus steht die Funktion Auto-Anpassung nicht zur Verfügung.Nachbildeffekt (Eingebran
Problemlösung | 57USB-ProblemeSpezifische SymptomeWas Ihnen auffälltLösungsvorschlägeUSB-Schnittstelle funktioniert nichtUSB-Peripheriegeräte funkti
58 | Problemlösung
Anhang | 595AnhangACHTUNG: SicherheitshinweiseACHTUNG: Die Verwendung von anderen als in dieser Dokumentation angegebenen Bedienelementen, Anpassung
6 | Über Ihren MonitorProduktmerkmaleDer Dell P2214H/P2414H-Flachbildschirm arbeitet mit Active Matrix-, Dünnschichttransistor- (TFT) und Flüssigkri
60 | AnhangEinstellen des MonitorsAnleitung zum Einstellen der AnzeigeauflösungStellen Sie mit den folgenden Schritten die Anzeigeauflösung auf 1920
Anhang | 615. Durch die Überschrift des Fensters erkennen Sie den Anbieter Ihres Grafik-Controllers (z.B. NVIDIA, ATI, Intel etc.).6. Besuchen Sie b
Über Ihren Monitor | 7• Abnehmbarer Ständer, VESA-kompatible Montagebohrungen (100 mm Lochabstand) zur flexiblen Anbringung. VESA™ steht für Vid
8 | Über Ihren MonitorKomponenten und BedienelementeVorderansichtBedienelemente an der VorderseiteBezeichnung Beschreibung1 Funktionstasten (weitere
Über Ihren Monitor | 9Rückansicht Rückansicht mit Monitors
More documents for Monitors Dell P2414H Monitor
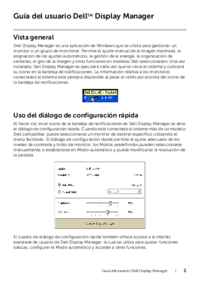
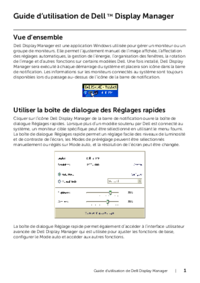

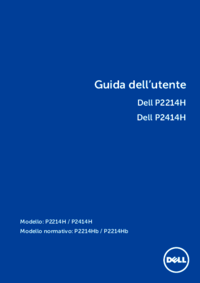



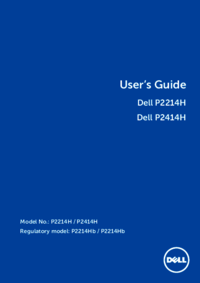





 (51 pages)
(51 pages) (2 pages)
(2 pages)







Comments to this Manuals