Dell S2715H Monitor User Manual Page 1
Browse online or download User Manual for Monitors Dell S2715H Monitor. Dell S2715H Monitor Manual del usuario
- Page / 53
- Table of contents
- BOOKMARKS
- Dell S2715H 1
- Guía del usuario 1
- Contenido 3
- Acerca del monitor 5
- Características del producto 6
- Vista frontal 7
- Vista posterior 8
- Vista inferior 9
- Especificaciones del monitor 10
- Modos de visualización MHL 11
- Eléctrico 12
- Características físicas 13
- Acerca del monitor 15
- Asignaciones de contactos 16
- Puerto HDMI 17
- Puerto MHL 18
- Plug-and-Play 20
- Preparar el monitor 21
- Conectar el monitor 22
- Conectar el cable USB 23
- Organizar los cables 24
- Acoplar la cubierta del cable 24
- Retirar la base del monitor 25
- Retirar la tapa de cables 25
- 26
- Utilizar el monitor 27
- 28 28
- Botón del panel frontal 29
- Acceder al sistema de menú 30
- Utilizar el monitor 31
- 32 32
- Utilizar el monitor 33
- 34 34
- Utilizar el monitor 35
- 36 36
- Utilizar el monitor 37
- 38 38
- Utilizar el monitor 39
- Mensajes de advertencia OSD 40
- Utilizar el monitor 41
- . Si presiona 41
- 42 42
- Solucionar problemas 43
- Diagnósticos integrados 44
- Problemas comunes 45
- 46 46
- Síntomas 46
- Solucionar problemas 49
- Apéndice 51
- Configurar el monitor 52
- Limpiar el Monitor 53
Summary of Contents
Modelo: S2715HModelo normativo: S2715HtDell S2715HGuía del usuario
10 | Acerca del monitor Especificaciones del monitorEspecificaciones del panel planoTipo de pantalla Matriz activa - LCD TFTTipo de panel IPS (Varia
Acerca del monitor | 11Modos de visualización preconfiguradosModo de visualizaciónFrecuencia horizontal (KHz)Frecuencia vertical (Hz)Reloj de píxe
12 | Acerca del monitor EléctricoSeñales de entrada de vídeo• Analógico RGB, 0,7 voltios +/-5%, polaridad positiva a 75 ohmios de impedancia de ent
Acerca del monitor | 13Características físicasTipo de conector • de 15 contactos, D-subminiatura• HDMI (MHL)• Audio-in• Salida de auricularesT
14 | Acerca del monitor Características medioambientalesTemperatura:Funcionamiento 0°C a 40°C (32°F a 104°F)Sin funcionar -20°C a 60°C (-4°F a 140°F
Acerca del monitor | 15El menú OSD solamente funcionará en el modo de funcionamiento normal. Si pulsa cualquier botón en modo apagado-Activo, se m
16 | Acerca del monitor Asignaciones de contactosPuerto VGANúmero Pin 15 contactos - lado Conectado al Cable de Señal1 Vídeo rojo 2 Vídeo verde3 Víd
Acerca del monitor | 17Puerto HDMINúmero Pin 19 contactos - lado Conectado al Cable de Señal 1 TMDS DATA 2+2 BLINDAJE TMDS DATA 23 TMDS DATA 2-4 T
18 | Acerca del monitor Puerto MHL Pin number19-contactos - lado Conectado al Cable de Señal1 TMDS DATA 2+2 TMDS DATA 2 SHIELD3 TMDS DATA 2-4 TMDS D
Acerca del monitor | 19Interfaz para Universal serial Bus (USB)Esta sección ofrece información acerca de los puertos USB disponibles en el lado iz
NOTA: Una NOTA indica información importante que ayuda a utilizar mejor el equipo.PRECAUCIÓN: Una PRECAUCIÓN indica un daño potencial en el hardware o
20 | Acerca del monitor Plug-and-PlayPuede instalar el monitor con cualquier sistema compatible con la funcionalidad Plug-and-Play (Conectar y listo
Preparar el monitor | 21Preparar el monitorAcoplar la base NOTA: El elevador de la base y la base están separados cuando el monitor sale de fábrica
22 | Preparar el monitorConectar el monitor ADVERTENCIA: Siga las instrucciones de seguridad antes de realizar ningún procedimiento en esta sección.
Preparar el monitor | 23Conectar el cable USBUsar el enlace de alta definición móvil (MHL) NOTA: Este monitor cuenta con la certificación MHL.
24 | Preparar el monitor 4 Seleccione HDMI (MHL) como fuente de entrada del monitor utilizando el menú en pantalla (consulte Utilizar el
Preparar el monitor | 25Retirar la base del monitor PRECAUCIÓN: Para evitar que se arañe la pantalla LCD al extraerla del soporte, asegúrese de col
26 | Preparar el monitorInstalación en pared (opcional) NOTA: Utilice tornillos M4 x 10 mm para conectar
Utilizar el monitor | 27Utilizar el monitorEncender el monitor Utilizar los controles del panel frontalUtilice los botones situados en el panel fro
28 | Utilizar el monitorLa siguiente tabla describe los botones del panel frontal:Botón del panel-frontal Descripción1Clave de acceso directo: ajust
Utilizar el monitor | 29Botón del panel frontal Utilice los botones situados en el panel frontal del monitor para ajustar la configuración de la i
Contenido | 3Contenido1 Acerca del monitor ... 5 Contenido del paquete . . . . . . . . . . . . . . .
30 | Utilizar el monitorUtilizar el menú en pantalla (OSD)Acceder al sistema de menú NOTA: Cualquier cambio que haga utilizando el menú OSD es autom
Utilizar el monitor | 31 2 Pulse el botón y el para desplazarse entre las opciones. A medida que se mueve de un icono a otro, el nombre de
32 | Utilizar el monitorIcono Menú y submenús DescripciónAjuste automático Incluso si el PC reconoce el monitor durante la inicialización, la funció
Utilizar el monitor | 33Icono Menú y submenús Descripción color Utilice el menú Color para ajustar el modo de configuración del color.Formato de co
34 | Utilizar el monitorIcono Menú y submenús DescripciónModos preestablecidosSi selecciona modos preestablecidos, podrá elegir entre las opciones E
Utilizar el monitor | 35Icono Menú y submenús DescripciónpantallaRelación de aspectoPermite ajustar la relación de la imagen con los valores 16:9 p
36 | Utilizar el monitorIcono Menú y submenús DescripciónRestablecer configuración de pantallaRestaura la configuración de pantalla a los valores pr
Utilizar el monitor | 37Icono Menú y submenús DescripciónConfiguración del menúSeleccione esta opción para ajustar la configuración del menú OSD com
38 | Utilizar el monitorIcono Menú y submenús DescripciónPersonalizarEl usuario puede seleccionar las opciones “Modos preestablecidos”, “Brillo/Cont
Utilizar el monitor | 39Icono Menú y submenús DescripciónDDC/CI DDC/CI (Display Data Channel/Command Interface) le permite ajustar la configuración
4 | Contenido 4 Solucionar problemas ...43 Autocomprobación . . . . . . . . . . . . . . . . . . . . . . .
40 | Utilizar el monitorMensajes de advertencia OSDCuando la función Contraste dinámico está habilitada (en estos modos predefinidos: Juego o Pelícu
Utilizar el monitor | 41Active su ordenador y reactive el monitor para acceder al menú OSD. Si presiona cualquier botón que no sea el de alimentaci
42 | Utilizar el monitorUso de las funciones de inclinacióninclinaciónCon la base montada en el monitor, puede inclinar y girar el monitor en el áng
Solucionar problemas | 43Solucionar problemas PRECAUCIÓN: antes de empezar con cualquiera de los procedimientos de esta sección, siga las Instrucci
44 | Solucionar problemasDiagnósticos integradosEl monitor cuenta con una herramienta de diagnósticos integrados que ayuda a determinar si las anoma
Solucionar problemas | 45Problemas comunesLa siguiente tabla contiene información acerca de la solución de problemas habituales del monitor.Síntoma
46 | Solucionar problemasSíntomas comunesEl problema Soluciones posiblesVídeo tembloroso o borrosoImagen ondulada o pequeño movimiento•Lleve a cabo
Solucionar problemas | 47Síntomas comunesEl problema Soluciones posiblesLíneas horizontales y verticalesLa pantalla tiene una o varias líneas•Rest
48 | Solucionar problemasSíntomas comunesEl problema Soluciones posiblesColor incorrectoColor de imagen incorrecto•Cambie la configuración de los mo
Solucionar problemas | 49Síntomas específicosEl problema Soluciones posiblesNo hay señal de entrada cuando se presionan los controles de usuarioNo
Acerca del monitor | 5Acerca del monitor Contenido del paqueteSu monitor se envía con los componentes que se muestran a continuación. Asegúrese de
50 | Solucionar problemasProblemas específicos del enlace de alta definición móvil (MHL)Síntomas específicosEl problema Soluciones posiblesLa interfa
Apéndice | 51ApéndiceInstrucciones de seguridadEn caso de pantallas brillantes, el usuario deberá considerar la sustitución de la pantalla ya que p
52 | ApéndiceConfigurar el monitorEstablecer la resolución de visualización en 1920 x 1080 (máximo)Para obtener un rendimiento óptimo cuando utilice
Apéndice | 53NOTA: Si no puede establecer la resolución a 1920 x 1080, póngase en contacto con el fabricante de su PC o adquiera un adaptador gráfic
6 | Acerca del monitor Adaptador de corriente Cable USB Cable HDMI •Guía de instalación rápida •Disco con los controladores y la documentación•In
Acerca del monitor | 721• Disco con el software y documentación que incluye un archivo de información (INF), un archivo de correspondencia de col
8 | Acerca del monitor Vista posterior Etiqueta Descripción Uso1 VESA orificios de montaje (100 mm x 100 mm - por
Acerca del monitor | 9Vista inferior Etiqueta Descripción Uso1 Bloqueo del Soporte Para desactivar el botón de liberación del soporte y fijar el
More documents for Monitors Dell S2715H Monitor





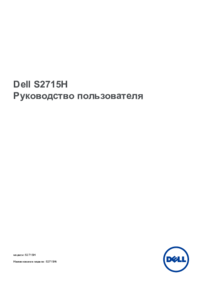
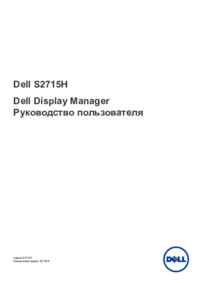
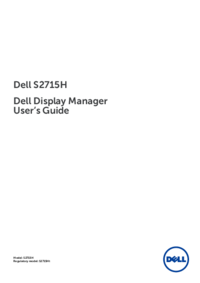

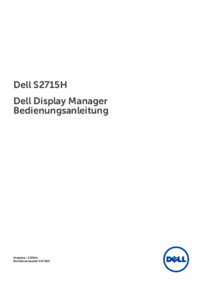



 (21 pages)
(21 pages) (2 pages)
(2 pages)
 (2 pages)
(2 pages) (2 pages)
(2 pages)







Comments to this Manuals