Dell U2415 Monitor User Manual Page 1
Browse online or download User Manual for Monitors Dell U2415 Monitor. Dell U2415 Monitor Manuel d'utilisation
- Page / 66
- Table of contents
- BOOKMARKS
- Dell U2415 1
- Guide d’utilisation 1
- ____________________ 2
- Table des matières 3
- 4
- À propos de votre moniteur 5
- Caractéristiques du produit 7
- Vue de face 8
- Vue arrière 9
- Vue Latérale 10
- Vue de dessous 10
- Spécifications du moniteur 12
- Modes vidéo pris en charge 13
- Modes d’affichage préréglés 13
- Spécifications électriques 14
- Caractéristiques physiques 15
- Modes de gestion d’énergie 16
- Assignations des broches 18
- Capacité Plug and Play 22
- Connecteur USB en aval 23
- Ports USB 23
- Nettoyer votre moniteur 24
- Installer votre moniteur 25
- Connecter votre moniteur 26
- Stream (MST) 27
- Brancher le câble USB 3.0 30
- Organiser vos câbles 32
- Fixer le couvercle des câbles 32
- Enlever la base du moniteur 33
- Montage mural (option) 34
- Utilisation du moniteur 35
- Accès au système des menus 37
- Format entrée 41
- 42
- Modes de 42
- Personnaliser 46
- Son du bouton 46
- Inclinaison, pivotement 52
- Extension verticale 52
- Faire tourner le moniteur 53
- Dépannage 57
- Diagnostiques intégrés 58
- Problèmes généraux 59
- 60 60
- Dépannage 61
- 62 62
- Appendice 64
- 66 66
Summary of Contents
Dell U2415 Guide d’utilisationModèle : U2415Modèle réglementaire : U2415b
10 | À propos de votre moniteurVue LatéraleVue de dessousVue de dessous sans le socle du moniteurÉtiquette Description Utilisez1 Connecteur du cordo
À propos de votre moniteur | 11*L’utilisation d’un casque usage n’est pas prise en charge pour le connecteur de ligne de sortie audio.**Il est r
12 | À propos de votre moniteurSpécifications du moniteurSpécifications de l’écran platSpécifications de la résolutionModèle U2415Type d’écran Matri
À propos de votre moniteur | 13Modes vidéo pris en chargeModes d’affichage préréglésModes d’affichage de source MHLModèle U2415Capacités d'
14 | À propos de votre moniteurModes MST (transport multi-flux)Spécifications électriques* Ne prend pas en charge la spécification optionnelle HDMI
À propos de votre moniteur | 15Caractéristiques physiquesModèle U2415Type de connecteur DP, connecteur noir (comprend l’entrée DP et la sortie DP); Mi
16 | À propos de votre moniteurCaractéristiques environnementalesModes de gestion d’énergieSi vous avez une carte graphique compatible DPM™ VESA ou
À propos de votre moniteur | 17L’OSD ne fonctionnera qu’en mode normal. Lorsqu’un bouton est pressé en mode désactivé, l’un des messages suivant
18 | À propos de votre moniteurAssignations des brochesConnecteur DisplayPortNuméro de brocheCôté 20 broches du câble de signal connecté1 ML0(p)2 MA
À propos de votre moniteur | 19Connecteur Mini DisplayPortNuméro de brocheCôté 20 broches du câble de signal connecté1 MASSE2 Détection connexio
Remarques, avertissements et mises en garde REMARQUE : Une REMARQUE indique des informations importantes qui vous aideront à mieux utiliser votre or
20 | À propos de votre moniteurConnecteur HDMINuméro de brocheCôté 19 broches du câble de signal connecté1 TMDS DONNéES 2+2 TMDS DONNÉES 2 BLINDAGE3
À propos de votre moniteur | 21Connecteur MHLNuméro de brocheCôté 19 broches du câble de signal connecté1 TMDS DONNéES 2+2 TMDS DONNÉES 2 BLINDA
22 | À propos de votre moniteurCapacité Plug and PlayVous pouvez installer ce moniteur avec n’importe système compatible Plug and Play. Ce moniteur
À propos de votre moniteur | 23Connecteur USB en avalPorts USB• 1 montant - retour• 5 en aval - retour• Port de charge - le port avec l’icône éclair
24 | À propos de votre moniteurPolitique de qualité relative aux pixels des moniteurs LCDPendant le processus de fabrication du moniteur LCD, il
Installer votre moniteur | 25Installer votre moniteurConnecter la base REMARQUE : La base est détachée lorsque l'écran est livré depuis l&apos
26 | Installer votre moniteurConnecter votre moniteur MISE EN GARDE : Avant de débuter quelque procédure que ce soit de cette section, suivez les C
Installer votre moniteur | 27Raccordement du câble DisplayPort noir (DP vers DP)Connexion de l'écran pour la fonction DP Multi- Transport Strea
28 | Installer votre moniteurA) Le moniteur est en mesure d'afficher1 Utilisez le bouton OSD (affichage à l'écran) pour naviguer vers Affi
Installer votre moniteur | 29B) Le moniteur n'affiche aucun contenu (écran vide)1 Utilisez le bouton et pour faire ressortir DisplayPort ou
Table des matières | 3Table des matières1 À propos de votre moniteur . . . . . . . . . . . . . . . . . .5Contenu de l’emballage . . . . . . . . . .
30 | Installer votre moniteurBrancher le câble USB 3.0Après avoir terminé le branchement du câble Mini-DP vers DP/DP/HDMI, suivez la procédure ci-de
Installer votre moniteur | 31Utiliser MHL (Mobile-High Definition Link) REMARQUE : Ce moniteur est certifié MHL. REMARQUE : Pour utiliser la fonc
32 | Installer votre moniteurOrganiser vos câblesAprès avoir branché tous les câbles nécessaires sur votre écran et votre ordinateur, (voir Connecte
Installer votre moniteur | 33Enlever la base du moniteur REMARQUE : Pour éviter les rayures sur l'écran LCD en enlevant la base, assurez-vous
34 | Installer votre moniteur2 Retirez sur les deux onglets sur le bas du couvercle du câble de la rainure au dos du moniteur.Montage mural (option)
Utilisation du moniteur | 35Utilisation du moniteurAllumer le moniteurAppuyez le bouton pour allumer le moniteur.Utiliser le Panneau FrontalUtilis
36 | Utilisation du moniteurLe tableau suivant décrit les boutons du panneau frontal :Boutons sur le panneau frontalUtilisez les boutons du panneau
Utilisation du moniteur | 37Utilisation du menu d’affichage à l’écran (OSD)Accès au système des menus REMARQUE : Si l’on accède à un autre menu ou
38 | Utilisation du moniteurMenu principal pour entrée numérique (mini DisplayPort)ouMenu principal pour entrée numérique (DP)2 Appuyer sur les bout
Utilisation du moniteur | 396 Sélectionner l’option pour revenir au menu principal.Icône Menu et sous-menusDescriptionLuminosité/ContrasteUtilise
4 | Table des matièresProblèmes spécifiques au produit. . . . . . . . . . . . . . . . . 62Problèmes spécifiques à l'interface Universal Seria
40 | Utilisation du moniteurSource entréeUtiliser le menu Source d’entrée pour effectuer une sélection entre les différents signaux vidéo pouvant êt
Utilisation du moniteur | 41Format entrée couleursPermet de changer le mode d’entrée vidéo :RGB : Sélectionnez cette option si votre moniteur est co
42 | Utilisation du moniteurModes de préréglageQuand vous sélectionnez Modes de préréglage, vous pouvez choisir Standard, Multimédia, Film, Jeux, Pa
Utilisation du moniteur | 43SaturationCette fonction permet de régler la saturation des couleurs pour les images vidéo. Utilisez ou pour ajuster
44 | Utilisation du moniteurDisplayPort 1.2Appuyez sur la touche pour activer ou désactiver DisplayPort 1.2.Pour utiliser la fonctionnalité DP MST
Utilisation du moniteur | 45MenuSélectionner cette option pour régler les paramètres de l’OSD, comme la langue affichée, la durée pendant laquelle l
46 | Utilisation du moniteurPersonnaliserLes utilisateurs peuvent choisir une fonction parmi « Modes de préréglage », « Luminosité/Contraste », « So
Utilisation du moniteur | 47 REMARQUE : Ce moniteur comporte une fonctionnalité intégrée pour calibrer automatiquement la luminosité et compenser l
48 | Utilisation du moniteurMessages d’avertissement OSDLorsque la fonction Contraste dynamique est activée (dans ces modes de préréglage : Film ou
Utilisation du moniteur | 49Lorsque le moniteur entre en mode d’Economie d’énergie, le message suivant s’affiche :Activez l’ordinateur et réveillez
À propos de votre moniteur | 5À propos de votre moniteurContenu de l’emballageVotre moniteur est livré avec les éléments indiqués ci-dessous. As
50 | Utilisation du moniteurouououVoir Dépannage pour plus d’informations.
Utilisation du moniteur | 51Réglage de la résolution maximalePour régler le moniteur sur la résolution maximale :Sous Windows® 7, Windows® 8, et Win
52 | Utilisation du moniteurInclinaison, pivotementAvec le pied fixé au moniteur, vous pouvez incliner et faire pivoter le moniteur pour l’angle de
Utilisation du moniteur | 53Faire tourner le moniteurAvant de faire tourner le moniteur, votre moniteur doit être complètement déployé verticalement
54 | Utilisation du moniteurPivote dans le sens antihoraireMontage (180°) inversé REMARQUE : Pour un montage (180°) inversé, retirez le pied et uti
Utilisation du moniteur | 55Configuration à deux moniteursLa possibilité de faire pivoter de 90° dans le sens horaire, de 90° dans le sens antihorai
56 | Utilisation du moniteurPortraitRégler les paramètres d'affichage de rotation de votre systèmeAprès avoir fait tourner votre moniteur, il v
Dépannage | 57Dépannage MISE EN GARDE : Avant de débuter quelque procédure que ce soit de cette section, suivez les Consignes de sécurité.Test-Auto
58 | Dépannageouou4 Cette boîte de dialogue apparaîtra également lors du fonctionnement habituel du système en cas de déconnexion ou de dommages du
Dépannage | 59Exécutez le diagnostic intégré :1 Assurez-vous que l’écran est propre (pas de particules de poussière sur la surface de l’écran).2 Déb
6 | À propos de votre moniteurCâble d’alimentation (Différent selon les pays)Câble DP (Mini-DP vers DP)Câble USB 3.0 montant (active les ports U
60 | DépannagePas de vidéo / Témoin d’alimentation alluméPas d’image ou pas de luminosité• Augmentez les contrôles de luminosité et de contraste via
Dépannage | 61Problèmes de synchronisationL’écran est brouillé ou semble découpé en pièces• Effectuez la réinitialisation du moniteur aux paramètres
62 | DépannageProblèmes spécifiques au produitSymptômes spécifiquesDescription du problèmeSolutions possiblesL’image à l’écran est trop petiteL’imag
Dépannage | 63Problèmes spécifiques à l'interface Universal Serial Bus (USB)Problèmes spécifiques à MHL (Mobile High-Definition Link)Symptômes
64 | AppendiceAppendiceMISE EN GARDE : Consignes de sécurité MISE EN GARDE : Respectez les directives de sécurité indiquées ci-dessous pour votre s
Appendice | 65Installation de votre moniteurRéglage de la résolution d'affichagePour un fonctionnement maximum du moniteur lors de l'utili
66 | Appendice7 Après installation des pilotes pour votre Adaptateur Graphique, essayez de nouveau de configurer la résolution sur 1920 x 1200. REM
À propos de votre moniteur | 7Caractéristiques du produitL’écran panneau plat Dell U2415 a une matrice active, un transistor en couche mince (TF
8 | À propos de votre moniteur• La Jauge d’énergie indique le niveau d’énergie consommée par le moniteur en temps réel.• Contrôle d’atténuation du r
À propos de votre moniteur | 9Vue arrière*Il est recommandé d’utiliser ce port pour votre périphérique USB sans fil chaque fois que possible.Vue
More documents for Monitors Dell U2415 Monitor

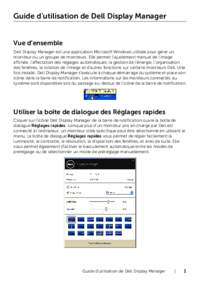




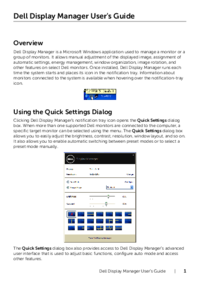

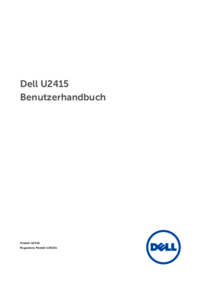


 (40 pages)
(40 pages)







Comments to this Manuals