Dell U3014 Monitor User Manual Page 1
Browse online or download User Manual for Monitors Dell U3014 Monitor. Dell U3014 Monitor User Manual
- Page / 72
- Table of contents
- TROUBLESHOOTING
- BOOKMARKS




- User Guide 1
- Notes, Cautions, and Warnings 2
- Setting Up Your Monitor 3
- About Your Monitor 4
- DVI-D Cable (Dual Link) 5
- Product Features 6
- Front View 8
- Back View 9
- Side View 10
- Bottom View 11
- Monitor Specifications 12
- Preset Display Modes 13
- Electrical Specifications 13
- Physical Characteristics 13
- Power Management Modes 15
- Pin Assignments 16
- Plug and Play Capability 17
- USB Upstream Connector 18
- USB Downstream Connector 18
- Card Reader Specifications 19
- Maintenance Guideliness 20
- Back to Contents Page 21
- Setting Up the Monitor 22
- Connecting Your Monitor 23
- Connecting the USB 3.0 cable 30
- Organizing Your Cables 31
- Removing the Stand 33
- Wall Mounting (Optional) 34
- Operating the Monitor 35
- Using the Front Panel 36
- Front Panel Button 37
- Accessing the Menu System 38
- , Hue, Saturation 48
- OSD Warning Messagess 57
- 1. Attach feature 61
- 2. Power indicator 61
- 3. Headphone jacks 61
- 4. Power/Volume control 61
- Troubleshooting 63
- Built-in Diagnostics 64
- Common Problems 65
- Product Specific Problems 67
- Dell™ Soundbar Problems 68
- Appendix 70
Summary of Contents
Dell™ U3014 Flat Panel Monitor User GuideSetting the display resolution to 2560 x 1600 (maximum) Information in this document is subject to change wit
Side ViewLeft view Right view Label Description Use1 Card Reader See Card Reader Specifications for more information.2 USB Down Stream Port Connect yo
Bottom ViewBottom viewLabel Description Use1 DC power connector forDell SoundbarConnect the power cord for the soundbar (optional).2 AC power cord con
Monitor SpecificationsFlat Panel SpecificationsScreen type Active matrix - TFT LCDPanel type AH In-plane switchingViewable image dimensions Diagonal
Preset Display ModesDisplay Mode Horizontal Frequency (kHz) Vertical Frequency (Hz) Pixel Clock (MHz) Sync Polarity (Horizontal/Vertical)VESA, 720 x 4
USB 3.0Dimensions (with stand)Height (extended)572.7 mm (22.55 inches)Height (compressed)482.7 mm (19.00 inches)Width689.7 mm (27.15 inches)Depth201.4
Non-operatingShipping: 5% to 90% (non-condensing)Altitude Operating 5,000 m (16,400 ft) maxNon-operating 10,668 m (35,000 ft) maxThermal dissipation4
* Zero power consumption in OFF mode can only be achieved by disconnecting the main cable from the monitor.** Maximum power consumption with max lum
DisplayPort Connector (DP in and DP out) Mini DisplayPort Connector PinNumber20-pin Side of the monitorconnectorPinNumber20-pin Side of the monitor
Universal Serial Bus (USB) InterfaceThis section gives you information about the USB ports that are available on the left side of your monitor.NOTE: T
USB Ports1 upstream - back4 downstream - 2 on back; 2 on left sidePower Charging Port- the lower one of two USB ports on left side (port with lightn
Dell™ U3014 Flat Panel Monitor User's GuideAbout Your MonitorSetting Up the MonitorOperating the MonitorTroubleshootingAppendixNotes, Cautions, a
1MS Pro HG,High Speed Memory Stick (HSMS),Memory Stick PRO (MSPRO), Memory Stick Duo(w Adapter),MS Duo Secure Digital (Mini-SD), Secure Digital Card,
Back to Contents Page
Back to Contents PageSetting Up the MonitorDell™ U3014 Flat Panel Monitor User's Guide Attaching the Stand Connecting the Monitor Organizing Y
2. Fit the two tabs on the upper part of the stand to the groove on the back of the monitor.3. Press the stand till it snaps into its place.Connecti
Connecting the black DisplayPort (or miniDP) cableConnecting the black HDMI Cable
Connecting the Monitor for DP Multi-Stream Transport (MST) functionNOTE: U3014 support the DP MST feature. To make use of this feature, your PC Graphi
The default out of factory setting in the U3014 is DP1.1a. To enable MST connection please use only DP cable as provided in box (or other DP1.2 certif
B) Monitor fails to show any content (blank screen)1. Press OSD button to invoke the Input Source OSD menu2. Use the or button to highlight "
5. Use the button to enable DP1.2 or button to exit without making any changesRepeat the above steps to change the setting back to DP 1.1a if nece
Back to Contents PageSetting Up Your MonitorDell™ U3014 Flat Panel MonitorSetting the display resolution to 2560 x 1600 (maximum)For maximum display p
Connecting the USB 3.0 cableAfter you have completed connecting the DVI/DP/mini DP/HDMI cable, follow the procedure below to connect the USB 3.0 cable
Organizing Your Cables After attaching all necessary cables to your monitor and computer, (See Connecting Your Monitor for cable attachment,) use the
Attaching the Soundbar AX510 / AX510PA (Optional)CAUTION: Do not use with any device other than the Dell Soundbar. NOTE: The Soundbar power connector
Removing the StandNOTE: To prevent scratches on the LCD screen while removing the stand, ensure that the monitor is placed on a soft, clean surface.NO
Wall Mounting (Optional)(Screw dimension: M4 x 10 mm).Refer to the instructions that come with the VESA-compatible base mounting kit.1. Place the moni
Back to Contents PageOperating the MonitorDell™ U3014 Flat Panel Monitor User's Guide Power On the Monitor Using the Front Panel Controls Usin
Using the Front PanelUse the control buttons on the front of the monitor to adjust the characteristics of the image being displayed. As you use these
ExitUse the Exit key to go back to the main menu or exit the OSD main menu.6Power (with glowing LED)Use the Power key to turn the monitor On and Off
Using the On-Screen Display (OSD) MenuAccessing the Menu SystemNOTE: If you change the settings and then either proceed to another menu or exit the OS
Icon Menu andSubmenusDescription Brightness/Contrast Use this menu to activate Brightness/Contrast adjustment. Brightness Brightness adjusts the lum
Back to Contents PageAbout Your MonitorDell™ U3014 Flat Panel Monitor User's GuidePackage ContentsProduct FeaturesIdentifying Parts and ControlsM
Scan SourcesPress to select Scan Sources, the monitor auto detects either the DVI-D input or DislpayPort input or Mini DislpayPort input or HDMI in
Input Color Format Allows you to set the video input mode to:RGB: Select this option if your monitor is connected to a computer or DVD player using t
Gamma Allows you to set the Gamma to PC or MAC.
Preset Modes When you select Preset Modes, you can choose Standard, Multimedia, Movie, Game, Paper, Color Temp., Color Space or Custom Color from the
Standard: Loads the monitor's default color settings. This is the default preset mode.Multimedia: Loads color settings ideal for multimedia appli
Color Space: Allows users to select the color Space: Adobe RGB, sRGB, CAL1, CAL2.Adobe RGB: This mode is compatible with Adobe RGB (99 % coverage). sR
For optimal color accuracy of sRGB and AdobeRGB, turn Uniformity Compensation to Off.NOTE: Factory Reset will remove all calibrated data in CAL1 and C
Aspect Ratio Adjust the image ratio to Wide 16:10, 16:9, Auto Resize, 4:3 or 1:1. SharpnessThis feature can make the image look sharper or softer. Us
StandPower Cable (varies by countries)DisplayPort cable (Mini-DP to DP)DVI-D Cable (Dual Link)
Movie - suitable for movie or multimedia video clips.Advance - User adjustable setting.NOTE: Smart Video Enhance (SVE) enhances one of the video windo
PIP/PBP submenu when PIP/PBP Off
PIP Mode There are three modes: Picture in Picture (PIP) and Picture by Picture (PBP) and Off.Use and to browse and to select "Off",
Language Language option to set the OSD display to one of eight languages (English, Espanol, Francais, Deutsch, Brazilian Portuguese, Russian, Simpli
NOTE: Auto Rotate is not available when PIP/PBP is On. Energy Smart To turn On or Off dynamic dimming. The dynamic dimming feature automatically redu
Factory Reset Reset all OSD settings to the factory preset values.Personalize User can select from "Preset Modes", "Brightness/Contras
OSD Warning MessagessWhen the Energy Smart or Dynamic Contrast feature is enabled (in these preset modes: Game or Movie), the manual brightness adjust
When monitor enters Power Save mode, the following message appears: Activate the computer and wake up the monitor to gain access to the OSDIf you pre
If either DVI-D/DisplayPort/mini DisplayPort/HDMI input is selected but corresponding DVI-D/DisplayPort/mini DisplayPort/HDMI cables is not connected,
USB 3.0 upstream cable (enables the USB ports on the monitor)Velcro cable tieDrivers and Documentation MediaQuick Setup GuideProduct and Safety Inform
Setting the Maximum ResolutionTo set the Maximum resolution for the monitor:In Windows Vista®, Windows® 7 or Windows® 8:1. For Windows® 8 only, select
Using the Dell Soundbar AX510/AX510PA only (Optional)The Soundbar has an On/Off power and rotary volume control to adjust the overall sound system, a
Using the Tilt, Swivel, and Vertical ExtensionNOTE: This is applicable for a monitor with a stand. When any other stand is bought, please refer to the
Back to Contents PageTroubleshootingDell™ U3014 Flat Panel Monitor User's Guide Self-Test Built-in Diagnostics Common Problems Product Specif
or4. This box also appears during normal system operation if the video cable becomes disconnected or damaged.5. Turn Off your monitor and reconnect
3. Press and hold the Button 1 and Button 4 on the front panel simultaneously for 2 seconds. A gray screen appears.4. Carefully inspect the screen f
Brightness Problems Picture too dim or too bright Reset the monitor to Factory Settings.Adjust brightness & contrast controls via OSD.Geometric Di
Product Specific ProblemsSpecific Symptoms What You Experience Possible SolutionsScreen image is too small Image is centered on screen, but doesnot fi
Dell™ Soundbar ProblemsCommon Symptoms What You Experience Possible SolutionsNo Sound No power to Soundbar - the powerindicator is OffTurn the Power/V
Troubleshooting the Card ReaderCAUTION: Do not remove the device while reading or writing media. Doing so may cause loss of data or malfunction in the
TCO-Certified Displays. Dell Display Manager software included (comes in the CD shipped with the monitor). Arsenic-Free glass and Mercury-Free for
Back to Contents PageAppendixDell™ U3014 Flat Panel Monitor User's Guide Safety Instructions FCC Notice (U.S. Only) and Other Regulatory Inform
Back to Contents PageSetting Up Your MonitorDell™ U3014 Flat Panel MonitorIf you have a Dell™ desktop or a Dell™ portable computer with internet acces
Back to Contents PageSetting Up Your MonitorDell™ U3014 Flat Panel MonitorIf you have a non Dell™ desktop, portable computer, or graphics cardIn Windo
Identifying Parts and ControlsFront ViewFront View Front panel controlsLabel Description1 Function buttons (For more information, see Operating the Mo
Back ViewBack view Back view with monitor standLabel Description Use1VESA mounting holes (100 mm x 100 mm -behind attached VESA Cover)Wall mount monit
More documents for Monitors Dell U3014 Monitor
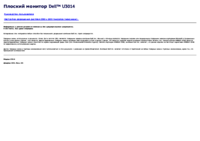







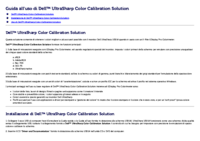



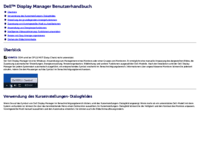

 (30 pages)
(30 pages)





 (19 pages)
(19 pages)







Comments to this Manuals