Dell D2201 Monitor User Manual
Browse online or download User Manual for Monitors Dell D2201 Monitor. Dell D2201 Monitor User Manual
- Page / 43
- Table of contents
- TROUBLESHOOTING
- BOOKMARKS




- Notes, Notices, and Cautions 1
- About Your Monitor 2
- Product Features 3
- Front View 3
- Back View 4
- Side View 4
- Bottom View 5
- Monitor Specifications 5
- Pin Assignments 6
- HDMIConnector 7
- Camera - MIC Specifications 8
- Plug and Play Capability 9
- Flat Panel Specifications 9
- Touch Screen Specifications 10
- Resolution Specifications 10
- Video Supported Modes 10
- Preset Display Modes 10
- Electrical Specifications 11
- Physical Characteristics 11
- Maintenance Guidelines 12
- Appendix 13
- Setting Up Your Monitor 14
- Operating the Monitor 16
- Accessing the Menu System 17
- OSD Warning Messages 24
- Using the Tilt 26
- Using the Camera 27
- Using the Touch Screen 30
- User Guide 33
- Setting Up the Monitor 34
- Organizing Your Cables 35
- Troubleshooting 37
- Common Problems 38
- Product-Specific Problems 39
- Dell™Soundbar Problems 39
- Camera Problems 40
- Dell TouchCam Problems 41
- Touch Screen problems 42
- Diagnostic Test 43
Summary of Contents
Dell™SX2210TFlatPanelMonitorUser'sGuide Notes, Notices, and Cautions Information in this document is subject to change without notice. ©20
Touch Screen Specifications Resolution Specifications Video Supported Modes Preset Display Modes Touch TechnologyOptical touchTouch MethodFing
Electrical Specifications Physical Characteristics Environmental Characteristics Video input signalsAnalog RGB, 0.7 Volts +/- 5%, positive polarity at
Maintenance Guidelines Cleaning Your Monitor For best practices, follow the instructions in the list below while unpacking, cleaning, or handling your
Back to Contents Page Appendix Dell™SX2210T Flat Panel Monitor User's Guide Safety Instructions FCC Notice (U.S. Only) and Other Regulatory
Back to Contents Page Setting Up Your Monitor Dell™SX2210TFlatPanelMonitor IfyouhaveaDell™desktoporaDell™portablecomputerwithintern
Back to Contents Page Setting Up Your Monitor Dell™SX2210T Flat Panel Monitor IfyouhaveanonDell™desktop,portablecomputer,orgraphicscard
Back to Contents Page Operating the Monitor Dell™SX2210T Flat Panel Monitor User's Guide Turn On the Monitor Using the Front Panel Control
Front panel button Use the buttonsonthesideofthemonitortoadjusttheimagesettings. Using the On-Screen Display (OSD) Menu A
The table below provides a list of all the OSD menu options and their functions. 2. Press the and buttons to toggle between options in the Men
Auto Adjustment allows the monitor to self-adjust to the incoming video signal. After using Auto Adjustment, you can further tune your monitor b
Back to Contents Page About Your Monitor Dell™SX2210T Flat Panel Monitor User's Guide Package Contents Your monitor comes with all the items
Back Press the button to go back to the main menu. Input Color Format Allows you to set the video input mode to: l RGB: Select this option if yo
Display setting mode submenu Back Press the button to go back to the main menu. Horizontal position Usethe and buttons to adjust image
Audio Setting mode submenu Line Out SourceSelect the source of the audio input. Power Save AudioAllows you to turn on or off the power to the audio
DDC/CI DDC/CI (Display Data Channel/Command Interface) allows a software on your computer to adjust the monitor display settings like the brightness
OSD Warning Messages Personalize Allows you to adjust shortcut button for: 1. Brightness & Contrast and 2. Preset Modes. The following warning me
See Solving Problem s for more information. Setting the Maximum Resolution To set the maximum resolution for the monitor: 1. Right-click on the deskto
The Dell Soundbar is a stereo two channel system, mountable on Dell Flat Panel Displays. The Soundbar has a rotary volume and on/off control to adjust
Using the Camera Installing the Dell TouchCam Software (Microsoft® Windows® Operating Systems) The Dell SX2210T webcam application media that shippe
When a video session ends, the TouchCam software will return to stand-alone mode. Setting up TouchCam in instant messaging programs The following des
Similar setup steps can be performed in other IM programs. Installing and Using the Facial Recognition Software (FastAccess) Installing the Facial
Product Features The SX2210T flat panel display has an active matrix, thin-film transistor (TFT), liquid crystal display (LCD). The monitor features
OK button: This button closes the Console and saves all changes. Cancel button: This button closes the Console without saving any changes. Choosing t
The page displays information and provides functions used for touch function technical support. l [Restore factory defaults] button Sets the Touch Sc
Back to Contents Page Setting Up Your Monitor Dell™SX2210T Flat Panel Monitor Setting the display resolution to 1920 x 1080 (Maximum) For optimal
Dell™SX2210TFlatPanelMonitor Information in this document is subject to change without notice. ©2009DellInc.Allrightsreserved Reproduction
Back to Contents Page Setting Up the Monitor Dell™SX2210T Flat Panel Monitor User's Guide Connecting the Monitor Organizing Your Cables
Connecting the USB Cable After you have completed connecting the DVI/VGA/HDMI cable, follow the procedure below to connect the USB cable to the com
To attach the soundbar: Back to Contents Page NOTICE: DonotusewithanydeviceotherthantheDellSoundbar.1. Working from the back of the moni
Back to Contents Page Troubleshooting Dell™SX2210T Flat Panel Monitor Self-Test Common Problems Product-Specific Problems Universal Serial
4. Carefully inspect the screen for abnormalities. 5. Press the shortcut key 4 key on the front panel again. The color of the screen changes to red.
Product-Specific Problems Universal Serial Bus (USB) Specific Problems Dell™Soundbar Problems Safety Related IssuesVisible signs of smoke or sp
Back View Side View Front View LabelDescription1-2 Shortcut keys (for more information, see Operating the Monitor) *The default settings are Preset Mo
Camera Problems Distorted SoundComputer's sound card is used as the audio sourcel Clear any obstructions between the Soundbar and the user. l
Dell TouchCam Problems Restart Windows operating system and ensure the camera is detected correctly by the Windows operating system. Slow frame rate
Facial Recognition (FastAccess) problems Installation Daily Use Touch Screen problems Troubleshooting with Touch Screen Tools 3. Click the Finis
Calibrating the Touch Screen With a clear desktop on the computer: 1. Run the Touch Screen Tools by clicking its icon in the system tray or Windows
Bottom View Monitor Specifications The following sections give you information about the various power management modes and pin assignments for variou
Activate the computer and 'wake up' the monitor to gain access to the OSD. ZeropowerconsumptioninOFFmodecanonlybeachievedbydisc
HDMIConnector Pin Number24-pin Side of the Connected Signal Cable1TMDS RX2-2TMDS RX2+3TMDS Ground4Floating5Floating6DDC Clock7DDC Data8Floating9T
Universal Serial Bus (USB) Interface This section gives you information about the USB ports that are available on the left side of your monitor. USB U
System Requirements The following are the minimum system requirements for the Dell Webcam Software Suite: l Intel®Pentium®D 3.0 or AMD®Athlon 64 3
More documents for Monitors Dell D2201 Monitor

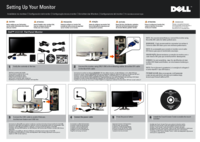



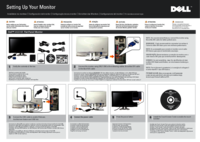

 (51 pages)
(51 pages)
 (2 pages)
(2 pages)







Comments to this Manuals