Dell U2415 Monitor User Manual
Browse online or download User Manual for Monitors Dell U2415 Monitor. Dell U2415 Monitor Benutzerhandbuch
- Page / 67
- Table of contents
- BOOKMARKS
- Dell U2415 1
- Benutzerhandbuch 1
- Hinweis, Vorsicht und Achtung 2
- Inhalt 3
- 4
- Über Ihren Monitor 5
- Produktmerkmale 6
- Vorderansicht 8
- Ansicht von hinten 9
- Seitenansicht 10
- Ansicht von unten 10
- Technische Daten des Monitors 12
- Unterstützte Videomodi 13
- Voreingestellte Anzeigemodi 13
- MHL Quelle Anzeigemodi 13
- Elektrische Daten 14
- Physische Eigenschaften 15
- Umgebungsbedingungen 16
- Energieverwaltungsmodi 16
- Pinbelegung 18
- Über Ihren Monitor 19
- Mini DisplayPort-Anschluss 19
- 20 20
- Plug & Play-Unterstützung 21
- USB-Upstream-Anschluss 22
- USB-Downstream-Anschluss 23
- USB-Ports 23
- Hinweise zur Wartung 24
- Monitor einrichten 25
- Monitor anschließen 26
- Transport) 27
- 28 28
- USB 3.0-Kabel anschließen 30
- Kabel verlegen 32
- Anbringen an Kabelabdeckung 32
- Monitorständer abnehmen 33
- Entfernen der Kabelabdeckung 33
- Wandbefestigung (optional) 34
- Monitor bedienen 35
- Bedienfeldtaste 36
- Zugriff aufs Menüsystem 37
- 38 38
- 40 40
- Monitor bedienen 41
- Eingangsfarb 41
- 42 42
- 44 44
- 46 46
- 48 48
- 50 50
- Maximale Auflösung einstellen 51
- Kippen, Schwenken 52
- Höhenverstellung 52
- Monitor drehen 53
- 54 54
- 56 56
- Problemlösung 58
- Selbstdiagnose 59
- Allgemeine Probleme 60
- Problemlösung 61
- Produktspezifische Probleme 62
- USB-Probleme 63
- Probleme 64
- Informationen 65
- Kontakt zu Dell 65
- Einstellen des Monitors 66
Summary of Contents
Dell U2415 BenutzerhandbuchModell: U2415Regulatory Modell: U2415b
10 | Über Ihren MonitorSeitenansichtAnsicht von untenAnsicht von unten ohne Monitor-StandfußBezeichnung Beschreibung Verwendung1 Netzkabelanschluss
Über Ihren Monitor | 11*Die Nutzung von Kopfhörern wird für den Audio Line-Out Anschluss nicht unterstützt.**Es wird empfohlen, entweder den Por
12 | Über Ihren MonitorTechnische Daten des MonitorsFlachbildschirm – technische DatenAngaben zur AuflösungModell U2415Bildschirmtyp Aktiv-Matrix-TF
Über Ihren Monitor | 13Unterstützte VideomodiVoreingestellte AnzeigemodiMHL Quelle AnzeigemodiModell U2415Videoanzeigefähigkeiten (HDMI & DP-Wie
14 | Über Ihren MonitorMST Multi-Stream Transport (MST) ModiElektrische Daten* Keine Unterstützung für HDMI 1.4 optionale Spezifikation, einschließl
Über Ihren Monitor | 15Physische EigenschaftenModell U2415SteckertypDP, schwarzer Anschluss (einschließlich DP-Einund DP-Ausgang); Mini DisplayPort;
16 | Über Ihren MonitorUmgebungsbedingungenEnergieverwaltungsmodiSofern Sie eine VESA DPM™-kompatible Grafikkarte oder Software in Ihrem PC installi
Über Ihren Monitor | 17Das OSD kann nur im Normalbetriebsmodus funktionieren. Beim Drücken auf eine beliebige Taste im Aktiv-Aus-Modus wird eine der
18 | Über Ihren MonitorPinbelegungDisplayPort-AnschlussPinnummer Seite mit 20 Stiften des angeschlossenen Signalkabels1 ML0(p)2 Masse3 ML0(n)4 ML1(p
Über Ihren Monitor | 19Mini DisplayPort-AnschlussPinnummer Seite mit 20 Stiften des angeschlossenen Signalkabels1 Masse2 Hot-Plug-Erkennung3 ML3(n)4
Hinweis, Vorsicht und Achtung HINWEIS: Ein HINWEIS kennzeichnet wichtige Informationen zur besseren Nutzung Ihres Computers. VORSICHT: Ein VORSICHT
20 | Über Ihren MonitorHDMI-AnschlussPinnummer Seite mit 19 Stiften des angeschlossenen Signalkabels1 TMDS DATA 2+2 TMDS DATA 2, Abschirmung3 TMDS D
Über Ihren Monitor | 21MHL-AnschlussPlug & Play-UnterstützungSie können den Monitor in jedem Plug-and-Play-kompatiblen System installieren. Der
22 | Über Ihren MonitorUniversal Serial Bus (USB) SchnittstelleDieser Abschnitt informiert Sie über die USB-Ports am Monitor. HINWEIS: Dieser Monit
Über Ihren Monitor | 23USB-Downstream-AnschlussUSB-Ports• 1 Upstream - hinten• 5 Downstream - hinten• Ladeanschluss- der Anschluss mit dem Symbol;
24 | Über Ihren MonitorHinweise zur WartungMonitor reinigen VORSICHT: Lesen und befolgen Sie die Sicherheitshinweise, bevor Sie den Monitor reinige
Monitor einrichten | 25Monitor einrichtenStänder anbringen HINWEIS: Bei der Auslieferung ab Werk ist der Ständer noch nicht angebracht. HINWEIS: D
26 | Monitor einrichtenMonitor anschließen ACHTUNG: Bevor Sie die in diesem Abschnitt beschriebenen Schritte ausführen, lesen und befolgen Sie bit
Monitor einrichten | 27Anschluss des schwarzen DisplayPort-Kabels (DP-zu-DP)Anschluss des Monitors für DP MST-Funktion (Multi-Stream Transport) HIN
28 | Monitor einrichtenA) Der Monitor zeigt den Inhalt an1 Wechseln Sie mit der OSD-Taste zu Display.2 Rufen Sie die Auswahl DisplayPort 1.2 auf.3 W
Monitor einrichten | 29B) Der Monitor zeigt keinen Inhalt an (leerer Bildschirm)1 Heben Sie mit der - und -Taste DisplayPort oder Mini DisplayPo
Inhalt | 3Inhalt1 Über Ihren Monitor. . . . . . . . . . . . . . . . . . . . . . . . . .5Lieferumfang . . . . . . . . . . . . . . . . . . . . . . .
30 | Monitor einrichtenUSB 3.0-Kabel anschließenNachdem Sie Mini-DP-zu-DP/DP/HDMI-Kabel angeschlossen haben, führen Sie zum Abschluss der Monitorein
Monitor einrichten | 31Verwendung von Mobile-High Definition Link (MHL) HINWEIS: Dieser Monitor ist MHL-zertifiziert. HINWEIS: Wenn Sie die MHL-F
32 | Monitor einrichtenKabel verlegenNachdem Sie sämtliche erforderlichen Kabelverbindungen an Monitor und Computer hergestellt haben (siehe Monitor
Monitor einrichten | 33Monitorständer abnehmen HINWEIS: Damit der LCD-Bildschirm beim Abnehmen des Ständers nicht verkratzt wird, achten Sie darauf
34 | Monitor einrichten2 Entfernen Sie die beiden Klemmen an der Unterseite der Kabelabdeckung aus der Aussparung an der Rückseite des Monitors.Wand
Monitor bedienen | 35Monitor bedienenMonitor einschaltenDrücken Sie auf die -Taste, um den Monitor einzuschalten.Bedienfeldtasten verwendenZum Anpa
36 | Monitor bedienenBedienfeldtasteMit den Tasten an der Vorderseite des Monitors können Sie die Bildeinstellungen anpassen.Bedienfeldtaste Beschre
Monitor bedienen | 37Anwendung der Anzeige auf dem Bildschirm (OSD-Menü)Zugriff aufs Menüsystem HINWEIS: Falls Sie die Einstellungen abändern und d
38 | Monitor bedienenHauptmenü für die digitale (mini DisplayPort)-EingabeoderHauptmenü für die digitale (DP)-Eingabe2 Auf die und die Taste d
Monitor bedienen | 395 Drücken Sie die , um zum Schieberegler zu gelangen, und verwenden Sie die Tasten und , um je nach Menüanzeige Ihre Änd
4 | InhaltUSB-Probleme . . . . . . . . . . . . . . . . . . . . . . . . . . . . . . . . . .63Mobile High-Definition Link (MHL) spezifische Probleme
40 | Monitor bedienenEingabe-QuelleIm Eingabe-Quelle-Menü wählen Sie zwischen verschiedenen Videosignalen aus, die eventuell an Ihrem Monitor angesc
Monitor bedienen | 41Eingangsfarb-formatHier können Sie einen der folgenden Videoeingabemodi wählen:RGB: Wählen Sie diese Option, wenn Ihr Monitor m
42 | Monitor bedienenVoreingestellte ModiWenn Sie Voreingestellte Modi auswählen, können Sie Standard, Multimedia, Film, Spiel, Papier, Farbtemp. od
Monitor bedienen | 43SättigungDiese Funktion erlaubt Ihnen die Farbsättigung des Videobildes einzustellen. Verwenden Sie die Taste oder , um den
44 | Monitor bedienenDisplayPort 1.2Drücken Sie die -Taste, um DisplayPort 1.2 zu aktivieren oder zu deaktivieren.Aktivieren Sie DP1.2, um die DP M
Monitor bedienen | 45MenüDiese Option auswählen, um die Einstellungen der OSD, wie z. B. Sprache der OSD, die Zeitdauer der Anzeige des Menüs auf de
46 | Monitor bedienenIndividualisierenSie können eine Funktion unter Voreingestellte Modi, Helligkeit/Kontrast, Eingabe-Quelle, Längen-/Seitenverhäl
Monitor bedienen | 47 HINWEIS: Dieser Monitor besitzt eine integrierte Funktion zur automatischen Kalibrierung der Helligkeit, mit der die Alterung
48 | Monitor bedienenOSD-WarnmeldungenWenn Dynamischer Kontrast (in den voreingestellten Modi: Spiel oder Film) aktiviert ist, ist die manuellen Hel
Monitor bedienen | 49Durch Aktivieren des Computers und "Aufwecken" des Monitors erhalten Sie wieder Zugriff auf das OSD.Wenn Sie eine bel
Über Ihren Monitor | 5Über Ihren MonitorLieferumfangIhr Monitor wird mit den nachstehend gezeigten Komponenten geliefert. Überzeugen Sie sich da
50 | Monitor bedienenoderoderoderUnter Problemlösung finden Sie weitere Informationen.
Monitor bedienen | 51Maximale Auflösung einstellenSo stellen Sie die maximale Monitorauflösung ein:Unter Windows® 7, Windows® 8, und Windows® 8.1:1
52 | Monitor bedienenKippen, SchwenkenIst der Ständer am Monitor befestigt, können Sie diesen neigen und drehen, um den bestmöglichen Ansichtwinkel
Monitor bedienen | 53Monitor drehenBevor Sie den Monitor drehen, sollte der Monitor komplett vertikal ausgezogen (Höhenverstellung) und geneigt sein
54 | Monitor bedienenEntgegen dem Uhrzeigersinn drehenUmkehrte (180°) Montage HINWEIS: Wenn Sie den Monitor umgekehrt (180°) montieren möchten, ent
Monitor bedienen | 55Dual-Monitor EinrichtungDie Fähigkeit der Drehung 90° im Uhrzeigersinn, 90° entgegen dem Uhrzeigersinn und umgekehrt (180°) erm
56 | Monitor bedienenQuerformat (Oben-Unten)HochformatUnterstützt durch Wandmontagelös ung (optional)
Monitor bedienen | 57Anzeigerotation-Einstellungen Ihres Systems anpassenNachdem Sie Ihren Monitor gedreht haben, müssen Sie die Anzeigerotation-Ein
58 | ProblemlösungProblemlösung ACHTUNG: Bevor Sie die in diesem Abschnitt beschriebenen Schritte ausführen, lesen und befolgen Sie bitte die Sich
Problemlösung | 59oderoder4 Diese Anzeige erscheint auch im Normalbetrieb, wenn das Videokabel getrennt oder beschädigt ist.5 Schalten Sie den Monit
6 | Über Ihren MonitorProduktmerkmaleDer Dell U2415-Flachbildschirm arbeitet mit Active Matrix-, Dünnschichttransistor- (TFT) und Flüssigkristall-Te
60 | ProblemlösungSo starten Sie die Selbstdiagnose:1 Überzeugen Sie sich davon, dass der Bildschirm sauber ist (kein Staub auf dem Bildschirm).2 Tr
Problemlösung | 61Kein Bild/Betriebsanzeige-LED leuchtetKein Bild oder keine Helligkeit• Erhöhen Sie die Werte für Helligkeit und Kontrast über das
62 | ProblemlösungProduktspezifische ProblemeSynchronisierung-sproblemeBildschirm ist verzerrt oder wirkt zerrissen• Setzen Sie den Monitor auf die
Problemlösung | 63USB-ProblemeMonitor lässt sich nicht mit den Bedienfeldtasten einstellenOSD-Menü wird nicht am Bildschirm angezeigt• Schalten Sie
64 | ProblemlösungMobile High-Definition Link (MHL) spezifische ProblemeHighspeed USB 3.0-Schnittstelle ist langsamHighspeed USB 3.0-Peripheriegerät
Anhang | 65AnhangACHTUNG: Sicherheitshinweise ACHTUNG: Die Verwendung von anderen als in dieser Dokumentation angegebenen Bedienelementen, Anpass
66 | AnhangEinstellen des MonitorsAnleitung zum Einstellen der AnzeigeauflösungStellen Sie mit den folgenden Schritten die Anzeigeauflösung auf 1920
Anhang | 676 Besuchen Sie bitte die Website des Anbieters Ihrer Grafikkarte (z.B. http://www.ATI.com ODER http://www.NVIDIA.com), um einen aktualis
Über Ihren Monitor | 7• Die Erweiterung der digitalen Konnektivität mit DisplayPort, mini DisplayPort, HDMI (MHL), USB 3.0 macht Ihren Monitor f
8 | Über Ihren MonitorKomponenten und BedienelementeVorderansichtBedienelemente an der VorderseiteBezeichnung Beschreibung1 Funktionstasten (weitere
Über Ihren Monitor | 9Ansicht von hinten*Es wird empfohlen, diesen Port für Ihr drahtloses USB-Gerät wann immer möglich zu verwenden.Rückansicht
More documents for Monitors Dell U2415 Monitor


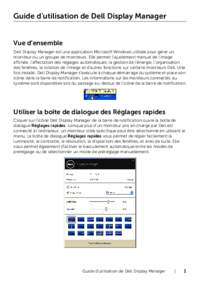




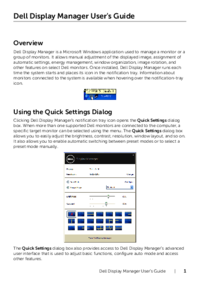



 (31 pages)
(31 pages)







Comments to this Manuals