Dell B2360d Mono Laser Printer User Manual
Browse online or download User Manual for Printers Dell B2360d Mono Laser Printer. Dell B2360d Mono Laser Printer Benutzerhandbuch
- Page / 159
- Table of contents
- BOOKMARKS




- Benutzerhandbuch 1
- Inhalt 2 2
- Inhalt 3 3
- Inhalt 4 4
- Sicherheit 5
- Informationen zum Drucker 7
- Druckerkonfigurationen 9
- Informationen zum Drucker 10 10
- Informationen zum Drucker 11 11
- Über Embedded Web Server 12
- Druckern 13
- Verfügbare interne Optionen 14
- Controller-Platine aus 16
- Anschließen von Kabeln 18
- Installieren des Druckers 19
- Für Windows-Benutzer 20
- Für Macintosh-Benutzer 20
- Arbeiten im Netzwerk 21
- Einlegen von Medien in Fächer 27
- Papierformat 28
- Gewelltes Papier 38
- Glättegrad 38
- Feuchtigkeitsgehalt 38
- Faserrichtung 39
- Fasergehalt 39
- Unzulässige Papiersorten 40
- Aufbewahren von Papier 43
- Unterstützte Papierformate 44
- Drucken eines Dokuments 47
- Drucken über ein Mobilgerät 48
- Menüliste 51
- Menü Papier 51
- Druckermenüs 52 52
- Druckermenüs 53 53
- Menü "Ersatzformat" 54
- Druckermenüs 55 55
- Druckermenüs 56 56
- Druckermenüs 57 57
- Menü zum Einlegen von Papier 58
- Druckermenüs 59 59
- Menü "Berichte" 60
- Druckermenüs 61 61
- Menü "TCP/IP" 62
- Menü "IPv6" 63
- Menü "WLAN" 64
- Menü "AppleTalk" 64
- Menü "Standard-USB" 65
- Menü "SMTP-Setup" 66
- Menü "Sicherheit" 67
- Druckermenüs 68 68
- Druckermenüs 69 69
- Druckermenüs 70 70
- Druckermenüs 71 71
- Druckermenüs 72 72
- Druckeinstellungen 73
- Papierausgabe 74
- Menü "Qualität" 75
- Druckermenüs 76 76
- Menü "XPS" 77
- Menü "PostScript" 77
- Druckermenüs 78 78
- Druckermenüs 79 79
- Druckermenüs 80 80
- Papierstaus vermeiden 81
- Anpassen des Energiesparmodus 82
- Verwenden des Ruhemodus 83
- Recycling-Papier 84
- Sichern des Druckers 85
- Wartung des Druckers 87
- Austauschen der Druckkassette 89
- Umstellen des Druckers 93
- Transportieren des Druckers 94
- Verwalten des Druckers 95
- Anzeigen von Berichten 96
- Embedded Web Server 96
- 6 Klicken Sie auf Übernehmen 99
- Beseitigen von Staus 100
- Richtiges Einlegen von Papier 100
- Papierstaubereichen 101
- Beseitigen von Staus 102 102
- Beseitigen von Staus 103 103
- Papierstau, Fach [x] [24y.xx] 109
- Beseitigen von Staus 111 111
- Fehlerbehebung 112
- Vordere Klappe schl 114
- Flash-Sp. voll [52] 114
- Flash-Sp. unformatiert [53] 114
- Flash-Sp. beschädigt [51] 114
- Speicher voll [38] 117
- Netzw.fehler Anschl. [x] [54] 117
- Papier zu kurz [34] 118
- Hint. USB-Anschl.deakt. [56] 119
- Der Drucker reagiert nicht 121
- Fehlerbehebung 122 122
- Druckerdisplay ist leer 123
- Fachprobleme 124
- Probleme mit der Papierzufuhr 125
- Fehlerbehebung 126 126
- Beheben von Druckerproblemen 127
- Verlangsamte Druckleistung 128
- Fehlerbehebung 129 129
- Fehlerbehebung 130 130
- Unerwartete Seitenumbrüche 131
- Drucker druckt leere Seiten 132
- Fehlerbehebung 133 133
- Fehlerbehebung 134 134
- Fehlerbehebung 135 135
- Fehlerbehebung 136 136
- Papier wellt sich 137
- Unregelmäßigkeiten im Druck 138
- Fehlerbehebung 139 139
- Ausdruck ist zu dunkel 140
- Ausdruck ist zu schwach 141
- Fehlerbehebung 142 142
- Verzerrter Ausdruck 143
- Schlechte Foliendruckqualität 144
- Fehlerbehebung 145 145
- Fehlerbehebung 146 146
- Fehlerbehebung 147 147
- Fehlerbehebung 148 148
- Tonerflecken auf dem Ausdruck 149
- Tonerabrieb 149
- Ungleichmäßiger Deckungsgrad 149
- Fehlerbehebung 150 150
- Kontaktaufnahme mit Dell 152
- Anhang 153 153
Summary of Contents
Dell B2360d-dn LaserdruckerBenutzerhandbuch1März 2014 www.dell.com | dell.com/support/printersMarkenDie Informationen in diesem Dokument können ohne v
1 Druckerbedienfeld2 Papieranschlag3 Standardablage4 Entriegelungstaste der vorderen Klappe5 Abdeckung der Steuerungsplatine6 Standard-250-Blatt-Fach7
Beseitigen von StausDie meisten Papierstaus können durch sorgfältige Auswahl und richtiges Einlegen des Papiers und derSpezialdruckmedien vermieden we
• Stellen Sie sicher, dass die Führungen im Fach oder in der Universalzuführung korrekt eingestellt sind und nicht engam Papier oder den Briefumschläg
Bereich Meldung auf demDruckerbedienfeldMaßnahme1 Standardablage Papierstau,Standardablage [20y.xx]Entfernen Sie das gestaute Papier.2 Hintere Klappe
Papierstau, vordere Klappe [20y.xx]VORSICHT - HEISSE OBERFLÄCHE: Das Innere des Druckers kann sehr heiß sein. Vermeiden Sie Verletzungen,indem Sie hei
3 Heben Sie den blauen Hebel an und ziehen Sie dann die Belichtungseinheit aus dem Drucker heraus.Warnung - Mögliche Schäden: Berühren Sie nicht die F
7 Führen Sie die Belichtungseinheit ein, indem Sie die Pfeile an den seitlichen Führungen der Einheit auf die Pfeile anden seitlichen Führungen im Dru
Papierstau, hintere Klappe [20y.xx]1 Drücken Sie auf den Knopf an der rechten Seite des Druckers und öffnen Sie die vordere Klappe.2 Ziehen Sie die hi
4 Schließen Sie die hintere und vordere Klappe.5 Drücken Sie auf dem Druckerbedienfeld , um die Meldung zu löschen und den Druckvorgang fortzusetzen.
Papierstau, Fach1 ausz. Bl. Klappe. n. u. dr. [23y.xx]1 Ziehen Sie das Fach vollständig heraus.12 Suchen Sie den blauen Hebel und ziehen Sie ihn nach
4 Setzen Sie das Fach ein.5 Drücken Sie auf dem Bedienfeld des Druckers , um die Meldung zu löschen und den Druckvorgang fortzusetzen.Papierstau, Fac
Verwenden des DruckerbedienfeldsElement Beschreibung1 Menüs (Taste) Öffnen der Menüs.Hinweise:• Die Menüs sind nur verfügbar, wenn sich der Drucker im
3 Schieben Sie die Zuführung ein.4 Drücken Sie auf dem Druckerbedienfeld , um die Meldung zu löschen und den Druckvorgang fortzusetzen.Papierstau, Un
3 Legen Sie das Papier erneut in die Universalzuführung ein.Hinweis: Stellen Sie sicher, dass die Papierführung leicht am Rand des Papiers anliegt.4 D
FehlerbehebungBedeutung der DruckermeldungenAblage voll. Papier entfernen.Entfernen Sie den Papierstapel aus der Standardablage.Kann großes Dok. n. so
Drücken Sie auf dem Druckerbedienfeld ggf. , um die Meldung zu löschen und den Druckvorgang fortzusetzen.[Papiereinzug] ändern in [Name der Benutzers
Vordere Klappe schl.Schließen Sie die vordere Druckerklappe.Druckfehler S. zu komplex [39]Probieren Sie eine oder mehrere der folgenden Methoden:• Drü
Belichtungseinheit wenig Kapazität [84.xy]Möglicherweise müssen Sie eine Belichtungseinheit bestellen. Drücken Sie auf dem Druckerbedienfeld ggf. , u
[Papiereinzug] auffüllen mit [Papierformat] [Ausrichtung]Probieren Sie eine oder mehrere der folgenden Methoden:• Legen Sie das korrekte Papierformat
Universalzuführung auffüllen mit [Papierformat] [Ausrichtung]Probieren Sie eine oder mehrere der folgenden Methoden:• Legen Sie das korrekte Papierfor
Netzw.fehler Standardanschl. [54]Probieren Sie eine oder mehrere der folgenden Methoden:• Drücken Sie auf dem Druckerbedienfeld , um die Meldung zu l
• Stellen Sie sicher, dass die Einstellungen für Papierformat und Papiersorte im Menü "Papier" auf demDruckerbedienfeld festgelegt wurden.•
Farben der Energiesparmodus-Taste und der KontrollleuchteDie Farben der Energiesparmodus-Taste und der Kontrollleuchte auf dem Druckerbedienfeld geben
Fotoleiter austauschen, noch etwa 0 Seiten [84.xy]Tauschen Sie den Fotoleiter aus, um die Meldung zu löschen und den Druck fortzusetzen. Weitere Infor
Zu viele Fächer. Fächer entf. [58]1 Schalten Sie den Drucker aus.2 Ziehen Sie das Netzkabel aus der Steckdose.3 Entfernen Sie die zusätzlichen Fächer.
Aktion Ja NeinSchritt 5Überprüfen Sie, ob die Kabel, die den Drucker und Computer verbinden, indie richtigen Anschlüsse eingesteckt sind.Sind die Kabe
Aktion Ja NeinSchritt 11Überprüfen Sie den installierten Druckertreiber.Ist der richtige Druckertreiber installiert?Wechseln Sie zu Schritt12.Installi
Aktion Ja NeinSchritt 3Drucken Sie eine Menüeinstellungsseite und überprüfen Sie, ob die interneOption in der Liste der installierten Funktionen aufge
Aktion Ja NeinSchritt 4Prüfen Sie, ob das Fach im Druckertreiber verfügbar ist.Hinweis: Falls erforderlich, fügen Sie das Fach im Druckertreiber manue
Aktion Ja NeinSchritt 2a Load paper from a fresh package.Hinweis: Papier kann bei hoher Luftfeuchtigkeit feucht werden.Bewahren Sie Papier in der Orig
Beheben von DruckerproblemenDruckerproblemeDruckaufträge werden nicht gedrucktAktion Ja NeinSchritt 1a Öffnen Sie über das zu druckende Dokument das D
Aktion Ja NeinSchritt 6a Entfernen Sie zunächst die Druckersoftware und installieren Sie sie dannerneut. Weitere Informationen finden Sie unter "
Aktion Ja NeinSchritt 3Ändern Sie die energiesparenden Einstellungen.Wechseln Sie auf dem Druckerbedienfeld zu: >Einstellungen > >Allgemeine
3 Drücken Sie die Eingabetaste.Die Seite für den Embedded Web Server wird angezeigt.Verwenden des Dienstprogramms zur Einrichtung von lokalenDruckern1
Es werden falsche Zeichen gedrucktAktion Ja NeinSchritt 1Stellen Sie sicher, dass der Drucker sich nicht im Hex Trace-Modus befindet.Hinweis: Wenn Ber
Aktion Ja NeinSchritt 2a Stellen Sie in der Druckersoftware die Option "Sortieren" auf (1,2,3) (1,2,3)ein.Hinweis: Wenn Sie die Option "
DruckqualitätsproblemeGedruckte Zeichen weisen gezackte oder ungleichmäßige Kanten aufAktion Ja NeinSchritt 1a Drucken Sie eine Liste mit Schriftartbe
Aktion Ja NeinSchritt 1a Stellen Sie sicher, dass sämtliches Verpackungsmaterial von derBelichtungseinheit entfernt wurde.1 Nehmen Sie erst die Tonerk
Aktion Ja NeinSchritt 1a Bringen Sie die Breiten- und Längenführungen im Fach in die richtigePosition für das eingelegte Papier.b Senden Sie den Druck
Schattenbilder auf dem AusdruckABCDABCDABCDABCDLeading edgeTrailing edgeAktion Ja NeinSchritt 1Legen Sie Papier der richtigen Sorte und des richtigen
Aktion Ja NeinSchritt 1a Verringern Sie den Tonerauftrag auf dem Druckerbedienfeld im Menü"Qualität".Hinweis: Die Werksvorgabe lautet "
Aktion Ja NeinSchritt 2Stellen Sie das Papierformat auf dem Druckerbedienfeld im Menü "Papier"entsprechend dem im Fach eingelegten Papier ei
Aktion Ja NeinSchritt 4a Nehmen Sie das Papier aus dem Fach und drehen Sie es um.b Senden Sie den Druckauftrag erneut.Ist das Papier immer noch gewell
Aktion Ja NeinSchritt 4Überprüfen Sie, ob das im Fach eingelegte Papier eine strukturierte oder raueOberfläche hat.Drucken Sie auf strukturiertem oder
Konfiguration eines weiteren DruckersInstallieren interner OptionenVORSICHT - STROMSCHLAGGEFAHR: Wenn Sie nach der Einrichtung des Druckers auf die S
Aktion Ja NeinSchritt 2Tauschen Sie die Belichtungseinheit aus und senden Sie den Druckauftragerneut.Tritt dieser Wiederholungsfehler immer noch auf?W
Aktion Ja NeinSchritt 4Überprüfen Sie, ob das im Fach eingelegte Papier eine strukturierte oder raueOberfläche hat.Drucken Sie auf strukturiertem oder
Aktion Ja NeinSchritt 3a Geben Sie Papiersorte, -struktur und -gewicht je nach Betriebssystem imDialogfeld "Druckeinstellungen" oder "D
Verzerrter Ausdruck) )ABCDEABCDEABCDEAktion Ja NeinSchritt 1a Bringen Sie die Breiten- und Längenführungen im Fach in die richtigePosition für das ein
Aktion Ja NeinSchritt 2Tauschen Sie die Belichtungseinheit aus und senden Sie den Druckauftragerneut.Druckt der Drucker vollständig schwarze Seiten?We
Aktion Ja NeinSchritt 3a Legen Sie Papier aus einem neuen Paket ein.Hinweis: Papier kann bei hoher Luftfeuchtigkeit feucht werden.Bewahren Sie Papier
Aktion Ja NeinSchritt 2Stellen Sie Papierstruktur, -sorte und -gewicht auf dem Druckerbedienfeld imMenü "Papier" entsprechend dem in das Fac
Horizontale Lücken auf dem AusdruckLeading edgeTrailing edgeAktion Ja NeinSchritt 1a Stellen Sie sicher, dass Ihr Softwareprogramm das richtige Füllmu
Vertikale Lücken auf dem AusdruckLeading edgeTrailing edgeAktion Ja NeinSchritt 1a Stellen Sie sicher, dass Ihr Softwareprogramm das richtige Füllmust
Tonerflecken auf dem AusdruckAktion Ja NeinTauschen Sie die Belichtungseinheit aus und senden Sie den Druckauftragerneut.Weist der Ausdruck Tonerfleck
Installieren von OptionskartenVORSICHT - STROMSCHLAGGEFAHR: Wenn Sie nach der Einrichtung des Druckers auf die Steuerungsplatinezugreifen oder optiona
Embedded Web Server kann nicht geöffnet werdenAktion Ja NeinSchritt 1a Schalten Sie den Drucker ein.b Öffnen Sie einen Webbrowser, und geben Sie die I
Aktion Ja NeinSchritt 4Überprüfen Sie die Kabelverbindungen zum Drucker und zum Druckserver,um sicherzustellen, dass sie ordnungsgemäß angeschlossen s
AnhangGrundsätze des technischen Kundendiensts von DellDer von einem Techniker bereitgestellte technische Kundendienst erfordert die Kooperation und T
Garantie und RückgaberichtlinienDell Inc. ("Dell") stellt seine Hardwareprodukte gemäß den für die Branche geltenden Verfahren aus Teilen un
Index[[Papiereinzug] ändern in[benutzerdefinierte Zeichenfolge].[Ausrichtung] einlegen. 113[Papiereinzug] ändern in [Name derBenutzersorte]. [Ausrich
Standort auswählen 8Transport 94umsetzen 8, 93Druckerbedienfeld Energiesparmodus-Tasteleuchtet 12Kontrollleuchte 11, 12Schaltflächen 11verwenden
Horizontale Querstreifen auf demAusdruck 144leere Seiten 132Schattenbilder auf demAusdruck 135senkrechte Streifen 145Tonerabrieb 149Tonerflecken
Horizontale Querstreifen auf demAusdruck 144Iinstallieren Optionales Fach 17Installieren der Software Dienstprogramm zur Einrichtungeines lokalen Dr
PPapier Aufbewahren 43Auswählen 39Briefbogen 40Eigenschaften 38einlegen, manuelle Zuführung 32Recycling-Papier 40Universal (Formateinstellung)
Streifenbildung 148Suchen zusätzlicher Informationenüber den Drucker 7TTCP/IP (Menü) 62Teile Status überprüfen 87Tipps Briefbogen 43Briefumschläg
3 Halten Sie die Karte an den Kanten, und richten Sie die Kunststoffstifte (1) der Karte auf die Öffnungen (2) in derController-Platine aus.214 Drücke
Warnung - Mögliche Schäden: Wird die Karte nicht ordnungsgemäß installiert, kann dies u. U. zuBeschädigungen der Karte und der Controller-Platine führ
5 Schieben Sie das Fach in das Unterteil hinein.6 Legen Sie das Fach in die Nähe des Druckers.7 Richten Sie den Drucker am Fach aus und senken Sie den
• Schließen Sie das geeignete Ethernet-Kabel an den Ethernet-Anschluss an.Warnung - Mögliche Schäden: Berühren Sie das USB-Kabel, den Netzwerkadapter
InhaltSicherheit...5Informationen zum Drucker...
Installation des Dienstprogramms zur Einrichtung von lokalen Druckern1 Besuchen Sie www.dell.com/support/printers und laden Sie die Software herunter.
Arbeiten im NetzwerkHinweise:• Erwerben Sie einen WLAN-Adapter, bevor Sie den Drucker in einem WLAN-Netzwerk einrichten. Informationenzum Installieren
• Sicherheitsmethode – Bei der Sicherheitsmethode gibt es drei grundlegende Optionen:– WEP-SchlüsselWenn Ihr Netzwerk mehr als einen WEP-Schlüssel nut
Verwenden der PIN (persönliche Identifikationsnummer)1Wechseln Sie auf dem Druckerbedienfeld zu: >Netzwerk/Anschlüsse > >Netzwerk [x] >
3 Doppelklicken Sie auf das heruntergeladene Softwareinstallationspaket.4 Befolgen Sie die Anweisungen auf dem Computerbildschirm.Starten des Assisten
Überprüfen der DruckereinrichtungDrucken einer Seite mit MenüeinstellungenSie können eine Seite mit den Menüeinstellungen drucken, um die aktuellen Me
Einlegen von Papier und SpezialdruckmedienDie Auswahl und die Handhabung von Papier und Spezialdruckmedien können sich auf die Zuverlässigkeit des Dru
3 Ändern Sie die Einstellungen und drücken Sie .Verwenden der Standardablage und des PapieranschlagsDie Standardablage fasst bis zu 150 Blatt Papier
12 Drücken Sie den Breitenführungshebel zusammen und schieben Sie ihn an die richtige Position für das einzulegendePapierformat.Einlegen von Papier un
3 Drücken Sie den Längenführungshebel zusammen und schieben Sie ihn an die richtige Position für das einzulegendePapierformat.21Hinweise:• Drücken Sie
Drucken über ein Mobilgerät...48Drucken
4 Biegen Sie den Stapel in beide Richtungen, um die Blätter voneinander zu lösen, und fächern Sie den Stapel auf.Das Papier darf nicht geknickt oder g
• Legen Sie Briefbögen mit der Druckseite nach unten so ein, dass die obere Blattkante zur Vorderseite desFachs weist. Legen Sie Briefbögen für den be
Einlegen von Druckmedien in die UniversalzuführungVerwenden Sie die Universalzuführung, um verschiedene Papierformate und -sorten bzw. Spezialdruckmed
2 Drücken Sie den Hebel an der linken Breitenführung zusammen und schieben Sie die Führungen an die für daseingelegte Papier vorgesehene Position.3 Be
Hinweise:• Legen Sie Papier oder Spezialdruckmedien nicht mit Gewalt in die Universalzuführung ein.• Stellen Sie sicher, dass das Papier bzw. die Spez
• Legen Sie Briefbögen so ein, dass die Druckseite nach oben weist und die Oberkante zuerst in den Druckereingezogen wird. Legen Sie Briefbögen beim b
Verbinden und Trennen von FächernWenn das Papierformat und die Papiersorte in mindestens zwei Fächern identisch sind, werden diese Fächer vomDrucker a
Hinweise:• Drucken Sie eine Netzwerk-Konfigurationsseite oder Menüeinstellungsseite und suchen Sie die IP-Adresse imAbschnitt "TCP/IP". Die
Anleitung für Papier und SpezialdruckmedienRichtlinien für PapierDurch die Auswahl des richtigen Papiers oder Spezialdruckmedien lassen sich Druckprob
FaserrichtungDie Faserrichtung bezeichnet die Ausrichtung der Papierfasern in einem Blatt Papier. Dabei wird zwischen der vertikalenFaserrichtung (län
Konfigurieren von Materialbenachrichtigungen über den Embedded Web Server...96Druckereinstellungen auf andere Drucker kop
Auswählen vorgedruckter Formulare und BriefbögenBeachten Sie beim Auswählen von vorgedruckten Formularen und Briefbögen die folgenden Richtlinien:• Ve
• Vorgedrucktes Papier, das durch die Temperatur in der Druckerfixierstation beeinträchtigt werden kann• Vorgedrucktes Papier, bei dem eine Registerei
• Um optimale Ergebnisse zu erzielen und Papierstaus auf ein Minimum zu reduzieren, verwenden Sie keineBriefumschläge, die:– übermäßig gewellt oder au
Tipps für das Verwenden von Briefbögen• Verwenden Sie speziell für Laserdrucker entwickelte Briefbögen.• Führen Sie stets Testdrucke mit den Briefböge
Unterstützte Papierformate, -sorten und -gewichteInformationen zu Karten und Etiketten finden Sie im Card Stock & Label Guide (nur auf Englisch er
Papierformat Standardfach Optionales 250-oder 550-Blatt-FachUniversalzuführung Duplex-Modus10 Briefumschlag105 x 241 mm (4,1 x 9,5 Zoll)XXXDL Briefums
Papiersorte 250- oder 550-Blatt-FachUniver&salzuführung Duplex-ModusBriefbögenVorgedrucktFarbiges PapierLeichtes PapierSchweres Papier2Rau/Baumwol
DruckenDrucken eines DokumentsDrucken eines Dokuments1 Stellen Sie im Menü "Papier" des Druckerbedienfelds Papiersorte und -format entsprech
• Wenn Sie einen Proxyserver verwenden, deaktivieren Sie ihn vorübergehend, um die Webseiteordnungsgemäß zu laden.2 Klicken Sie auf Einstellungen >
• Informationen zum Konfigurieren der WLAN-Einstellungen finden Sie in der Dokumentation Ihres Mobilgeräts.1 Laden Sie die Anwendung "Dell Mobile
SicherheitSchließen Sie das Netzkabel an eine ordnungsgemäß geerdete Steckdose an, die sich in der Nähe des Produkts befindetund leicht zugänglich ist
Für Macintosh-Benutzer1 Navigieren Sie über die Systemeinstellungen im Apple-Menü zu Ihrem Drucker.2 Wählen Sie in der Druckwarteschlange den Auftrag
DruckermenüsMenülisteMenü "Papier" BerichteNetzwerk/Anschlüsse3StandardeinzugPaper Size/TypeUniversal-Zufuhr konfigurierenErsatzformatPapier
Menü "Papierformat/Sorte"Option BeschreibungFach [x] FormatA4A5A6JIS‑B5LetterLegalExecutiveOficio (Mexiko)FolioStatementUniversalGibt die in
Option BeschreibungUniv.Zuf. SorteNormalpapierKartenFolieRecyclingpapierEtikettenFeinpostpapierBriefumschlagBriefumschlag rauBriefbogenVordruckeFarbig
Option BeschreibungManuell Briefumschlagformat7 3/4 Briefumschlag9 Briefumschlag10 BriefumschlagDL BriefumschlagC5 BriefumschlagB5 BriefumschlagAndere
Menü "Papierstruktur"Option FunktionStruktur NormalGlattNormalRauGibt die relative Struktur des eingelegten Normalpapiers an.Hinweis: Die We
Option FunktionStruktur LeichtGlattNormalRauGibt die relative Struktur des eingelegten Papiers an.Hinweis: Die Werksvorgabe lautet "Normal".
Option FunktionGewicht BriefumschlagLeichtNormalSchwerGibt das relative Gewicht der eingelegten Briefumschläge an.Hinweis: Die Werksvorgabe lautet &qu
Menü zum Einlegen von PapierOption FunktionRecycling-Papier einl.DuplexAusLegt den beidseitigen Druck für alle Druckaufträge fest, für die "Recyc
Option FunktionRecyclingpapierPapierKartenFolieRau/BaumwolleEtikettenBriefumschlagGibt die Papiersorte an, wenn die Einstellung "Recyclingpapier&
VORSICHT - VERLETZUNGSGEFAHR: Das Netzkabel darf nicht abgeschnitten, verbogen, eingeklemmt odergequetscht werden. Außerdem dürfen keine schweren Geg
Menü "Berichte"Menü "Berichte"Option BeschreibungMenüeinstellungen(Seite)Druckt einen Bericht mit Informationen über das in die Fä
Menü "Standard-Netzwerk" oder "Netzwerk [x]"Hinweis: In diesem Menü werden nur aktive Anschlüsse angezeigt. Inaktive Anschlüsse we
Menü "Berichte"Das Menü kann auf folgende Weisen aufgerufen werden:• Netzwerk/Anschlüsse >Standard-Netzwerk >Standard-Netzwerkkonfigur
Option BeschreibungIP-Adresse Ermöglicht das Anzeigen oder Ändern der aktuellen TCP/IP-Adresse.Hinweis: Durch das manuelle Festlegen der IP-Adresse we
Option FunktionIPv6 aktivieren"Ein"AusAktiviert IPv6 (Internet Protocol Version 6) auf dem Drucker.IPv6 verwendet einen größeren Adressraum
Das Menü kann auf folgende Weisen aufgerufen werden:• Netzwerk/Anschlüsse >Standard-Netzwerk >Standard-Netzwerkkonfiguration >AppleTalk• Netz
Option BeschreibungUSB-PufferDeaktiviertAutomatisch3 KB [bis zur maximalzulässigen Größe]Konfiguriert die Größe des USB-Eingabepuffers.Hinweise:• Die
Option FunktionSSL verwendenDeaktiviertVerhandelnErforderlichLegt fest, dass der Drucker zur erhöhten Sicherheit SSL verwendet, wenn eine Verbindung z
Option FunktionProtokoll konfigurierenÜberwachung aktivierenJaNeinRemote-Syslog aktivierenNeinJaRemote-Syslog-Funktion0–23Schweregrad der zuprotokolli
Menü "Einstellungen"Allgemeine Einstellungen (Menü)Option BisAnzeigespracheEnglischFrançaisDeutschItalianoEspañolDanskNorskNederlandsSchwedi
Informationen zum DruckerSuchen nach Informationen zum DruckerSie suchen etwas? Hier finden Sie esAnweisungen zur Ersteinrichtung:• Anschließen des Dr
Option BisStartsetup ausführenJaNeinFührt den Konfigurationsassistenten aus.Hinweise:• Die Werksvorgabe lautet "Ja".• Nachdem Sie den Konfig
Option BisZeitsperrenRuhemodus-Zeitsperre auf AnschlussRuhezustand aktivierenNicht in Ruhezustand versetzenLegt fest, dass der Drucker selbst dann in
Option BisDruck-WiederherstellungNach Stau weiterEinAusAutoDruck-WiederherstellungStauassistentEinAusDruck-WiederherstellungSeitenschutzAusEinLegt fes
DruckeinstellungenMenü "Konfiguration"Option BeschreibungDruckersprachePCL-EmulationPS-EmulationLegt die Standarddruckersprache fest.Hinweis
PapierausgabeOption FunktionSeiten (Duplex)EinseitigBeidseitigLegt fest, ob der beidseitige Druck (Duplexdruck) als Standardeinstellung für alle Druck
Option FunktionPapier sparenAus2 Seiten3 Seiten4 Seiten6 Seiten9 Seiten12 Seiten16 SeitenDruckt mehrere Seitenbilder auf einer Seite des Papiers.Hinwe
Funktion FunktionFeine Linien verbessernEinAusAktivierung eines Druckmodus, der besonders für Dateien wie Bauzeichnungen, Landkarten, Schaltpläneund A
Menü "XPS"Option FunktionFehlerseiten druckenAusEinDruckt einen Bericht mit Informationen über die Fehler sowie die XML-Auszeichnungsfehler.
Option FunktionZeichensatz10U PC‑812U PC‑850Festlegen des Zeichensatzes für die einzelnen Schriftartnamen.Hinweise:• Die Werksvorgabe in den USA laute
Option FunktionPCL-Emulation Konfig.A4-Breite198 mm203 mmLegt fest, dass der Drucker auf Papier im A4-Format drucken soll.Hinweise:• Die Werksvorgabe
Sie suchen etwas? Hier finden Sie esNeueste Informationen, Updates und technischerKundendienst:• Dokumentation• Treiberdownloads• Produkt-Upgrades• An
Option FunktionFachumkehrungStandardeinstellungenwiederherstellenJaNeinWiederherstellen der Werksvorgaben für alle Zuführungs- und Fachzuordnungen.Dru
Geld sparen und die Umwelt schützenEinsparen von Papier und TonerUntersuchungen haben gezeigt, dass 80 % der CO2-Bilanz eines Druckers auf den Papierv
>Einstellungen > >Allgemeine Einstellungen > >Eco‑Modus > > gewünschte EinstellungauswählenOption FunktionAus Die Werksvorgab
Verwenden des RuhemodusDer Ruhemodus ist ein Betriebsmodus mit sehr niedrigem Stromverbrauch.Hinweise:• Die Standardeinstellung beträgt drei Tage, bev
Verwenden von "Energiemodus planen"Mithilfe von "Energiemodus planen" kann der Benutzer planen, zu welchem Zeitpunkt der Drucker i
Sichern des DruckersVerwenden eines SicherheitsschlossesDer Drucker kann mit einem Sicherheitsschloss gesichert werden. Der Drucker kann mit einem gän
Löschen des flüchtigen SpeichersDer im Drucker installierte flüchtige Speicher (RAM) muss an eine Stromquelle angeschlossen sein, damit er Datenspeich
Wartung des DruckersIn regelmäßigen Abständen müssen bestimmte Aufgaben ausgeführt werden, um eine optimale Druckerleistung zugewährleisten.Warnung -
Verwenden der DruckerbedienerkonsoleWechseln Sie auf dem Druckerbedienfeld zu: >Berichte > >Gerätestatistik >Hinweis: Der Teile- und Verb
• Auftreten ätzender Gase• Extrem staubige UmgebungenAustauschen von VerbrauchsmaterialAustauschen der Druckkassette1 Drücken Sie auf den Knopf an der
• Sie sollten beim Drucker auf Folgendes achten:– Halten Sie den Drucker sauber, trocken und staubfrei.– Entfernen Sie Heftklammern und Büroklammern.–
4 Schütteln Sie die neue Kassette hin und her, um den Toner gleichmäßig zu verteilen.5 Setzen Sie die Tonerkassette in den Drucker ein, indem Sie die
2 Ziehen Sie die Tonerkassette am Griff heraus.3 Heben Sie den blauen Hebel an und ziehen Sie dann die Belichtungseinheit aus dem Drucker heraus.4 Neh
6 Setzen Sie die Belichtungseinheit in den Drucker ein, indem Sie die Pfeile an den seitlichen Führungen derBelichtungseinheit auf die Pfeile an den s
Umstellen des DruckersVor dem Umsetzen des DruckersVORSICHT - VERLETZUNGSGEFAHR: Befolgen Sie vor dem Umsetzen des Druckers diese Anweisungen, umVerle
Transportieren des DruckersVerwenden Sie zum Transportieren des Druckers die Originalverpackung.Wartung des Druckers 94
Verwalten des DruckersVerwalten von DruckermeldungenVerwenden Sie die Anwendung "Status Messenger", um Fehlermeldungen anzuzeigen, die einen
Hinweise:• Drucken Sie eine Netzwerk-Konfigurationsseite oder Menüeinstellungsseite, und suchen Sie die IP-Adresseim Abschnitt "TCP/IP". Die
Hinweise:• Zeigen Sie die IP-Adresse des Druckers im Abschnitt "TCP/IP" des Menüs "Netzwerk/Anschlüsse" an. Die IP-Adresse wird in
5 Geben Sie die IP-Adressen des Quell- und des Zieldruckers in die entsprechenden Felder ein.Hinweis: Wenn Sie einen Zieldrucker hinzufügen oder entfe
5 Wählen Sie aus einem beliebigen Menü im Abschnitt "Verwaltungsmenüs", "Verwaltung" oder "Funktionszugriff"entweder Ben
More documents for Printers Dell B2360d Mono Laser Printer





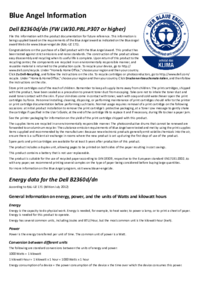

 (4 pages)
(4 pages)








Comments to this Manuals