Dell P713w All In One Photo Printer User Manual
Browse online or download User Manual for Printers Dell P713w All In One Photo Printer. Dell P713w All In One Photo Printer User Manual
- Page / 125
- Table of contents
- TROUBLESHOOTING
- BOOKMARKS
- Dell P713w User's Guide 1
- Contents 3
- Safety information 7
- Conserving ink 9
- Recycling 9
- About your printer 10
- • Remove paper jams 12
- Ordering ink cartridges 13
- Replacing ink cartridges 13
- Recycling Dell products 14
- Understanding the home screen 16
- Auto Detect 17
- Transparency 17
- Resetting to factory settings 19
- Using the printer software 20
- Checking for software updates 22
- Using the World Wide Web 23
- Loading the paper tray 24
- 4 Load the paper 25
- 6 Insert the tray 26
- Loading various paper types 30
- Saving paper default settings 32
- 2 Close the scanner lid 33
- Printing 34
- Printing specialty documents 36
- Printing on custom-size paper 37
- Working with photos 38
- Bluetooth-enabled device 43
- Bluetooth 43
- Managing print jobs 47
- Resuming print jobs 48
- Canceling print jobs 48
- Tips for copying 49
- Making copies 49
- Copying photos 50
- Copying an ID card 50
- Copying a two-sided document 50
- Enlarging or reducing images 51
- Adjusting copy quality 51
- Collated Not collated 52
- Making a duplex copy 53
- Canceling copy jobs 54
- Scanning 55
- Scanning to a PDF 58
- Scanning FAQ 59
- Canceling scan jobs 59
- E-mailing 60
- Sending e-mail 62
- Canceling an e-mail 64
- Networking 65
- Printing a network setup page 66
- Assigning a static IP address 68
- Advanced wireless setup 69
- In Windows XP 70
- In Windows 2000 71
- (Windows only) 72
- Selecting the printer 74
- Networking FAQ 76
- Where do I find my SSID? 77
- What is a network? 77
- Wired network example 78
- Wireless network examples 78
- Internet 79
- Finding the signal strength 81
- EMOVE SOURCES OF INTERFERENCE 82
- What is a MAC address? 83
- What is an IP address? 85
- What is TCP/IP? 85
- How do I locate IP addresses? 85
- What is a key index? 85
- Maintaining the printer 87
- Cleaning the scanner glass 89
- Cleaning the touch screen 89
- Troubleshooting 90
- Printhead errors 91
- Software did not install 92
- PRINTER BOX 92
- CHECK THE USB CONNECTION 92
- HECK THE USB CONNECTION 95
- Paper jam in the duplex unit 96
- CHECK PAPER CONDITION 97
- CHECK PAPER LOADING 97
- Print troubleshooting 98
- Copy and scan troubleshooting 99
- 1 Lift the scanner unit 100
- 3 Lower the scanner unit 100
- E-mail troubleshooting 101
- Memory card troubleshooting 102
- Network troubleshooting 104
- Network (VPN) 107
- Wireless troubleshooting 107
- HECK POWER 110
- NABLE THE PRINTER 110
- ELECT THE WIRELESS PRINTER 110
- SELECT THE WIRELESS PORT 111
- CHECK NETWORK NAME 111
- CHECK SECURITY KEYS 111
- HECK MAC ADDRESS 112
- CHECK MAC ADDRESS 113
- CHECK POWER 115
- • Networked games 117
- • Streaming video 117
- PURCHASE A NEW ROUTER 119
Summary of Contents
Dell P713w User's GuideJune 2009 www.dell.com | support.dell.com
What are you looking for? Find it hereHelp using the printer software Windows HelpOpen a printer software program or application, andthen click Help.C
Copier or scanner does not respondIf the "Before you troubleshoot" checklist does not solve the problem, then try one or more of the followi
Scan was not successfulIf the "Before you troubleshoot" checklist does not solve the problem, then try one or more of the following:CHECK TH
CHECK YOUR NETWORK CONNECTIONMake sure the printer is connected to an Ethernet or wireless network. Your network must be connected to theInternet for
CHECK THE USB CONNECTION1 Check the USB cable for any obvious damage. If the cable is damaged, then use a new one.2 Firmly plug the square end of the
Network troubleshooting• “Network troubleshooting checklist” on page 104• “The Continue button is unavailable” on page 105• “Cannot print and there is
• The printer is located away from obstacles or electronic devices that could interfere with the wireless signal.Make sure the printer and wireless ac
4 Plug the power cord back into the power outlet.5 Turn on the printer, and then resume the installation on your computer.TRY RUNNING THE INSTALLER AG
Communication with printer lost when connected to Virtual PrivateNetwork (VPN)You will lose your connection to a wireless printer on your local networ
From the printer control panel, navigate to Demo Mode: > Demo Mode.Select Off, and then save the setting.CHECK YOUR WEP KEY OR WPA PASSPHRASEIf you
CHECK YOUR ADVANCED SECURITY SETTINGS• If you are using MAC address filtering to limit access to your wireless network, then you must add the printerM
Understanding the parts of the printer12345678Use the To1Scanner lid Access the scanner glass.2 Scanner glass Scan and copy photos and documents.3Wi-F
Wi-Fi indicator light is not litCHECK POWERIf the Wi-Fi indictor light is off, make sure the light is on. If the light is not on, check the follow
SELECT THE WIRELESS PORTIf you have previously set up your printer as a locally attached printer, then you may need to select the wirelessprinter to u
If you are using WPA securityA valid WPA passphrase is:• From 8 to 63 ASCII characters. ASCII characters in a WPA passphrase are case-sensitive.or• Ex
CHECK YOUR WEP KEY OR WPA PASSPHRASEA WEP key or WPA passphrase is like a password. All devices on a WEP-secured wireless network must share thesame W
3 Check to see whether the access point responds:• If the access point responds, you will see several lines appear that start with “Reply from.”It is
3 Select Printer Home.4 Click the Settings tab.5 Click the Wireless setup utility link.Note: You may be prompted to connect the printer to the compute
If the laptop and/or printer still does not receive a valid IP address, there is a problem with your wireless network.Try the following:• Make sure yo
Resolving intermittent wireless communications issuesYou may notice that your printer works for a short time and then stops working, although apparent
CONFIGURE THE WIRELESS ROUTER WITH A UNIQUE SSIDMany wireless networks use the SSID that the router was originally configured by the manufacturer to u
CHECK FOR WIRELESS ADAPTER UPDATESIf you are having trouble printing from one particular computer, check the Web site of the manufacturer of thenetwor
Use the To1Printhead Install, replace, or remove ink cartridges.2Scanner unit• Access the ink cartridges and printhead.• Remove paper jams.3Ethernet p
IndexAad hoc SSID 69WEP 69ad hoc network 80ad hoc wireless network adding a printer 71creating using Windows 69additional computers installing wi
scanning using the touchscreen 55duplex copying, automatic 53copying, manual 53extending drying time 45printing, automatic 45printing, manual 46
language changing 91LiveBox 68loading documents on scanner glass 33envelopes 36envelopes or photo paper 27paper tray 24various paper types 30lo
printer printing blank pages 94printer problems, basicsolutions 90printer software installing 23uninstalling 22printer, setting as default 47prin
navigating 17transparencies loading 31tray loading paper 24troubleshooting checking an unresponsiveprinter 90contacting technical support 90Servi
photos do not print from memorycard across wirelessnetwork 103printer and computer on differentnetworks 83printer works intermittently onwireless ne
Ordering and replacing suppliesOrdering ink cartridgesPage yields available at www.dell.com/supplies. For best results, use only Dell ink cartridges.I
3 Press the release tab, and then remove the used ink cartridge or cartridges.214 Use two hands to install each cartridge.12Note: Install the new ink
Using the printer control panel buttonsand menusUsing the printer control panelThe following diagrams explain the sections of the printer control pane
Use To6Help Display Help text and animation.7 Home Return to the home screen.Understanding the home screenAfter the printer is turned on and a short w
Display item Description3Memory DeviceorPictBridgeView, select, print, and attach photos and documents to e-mail.Note: The PictBridge icon replaces th
Use To3 AcceptSave your setting.4Up arrow Scroll up.5Scrollbar Scroll up and down the menu list.6 Down arrow Scroll down.To navigate using the touch s
Changing the Power Saver timeoutThe Power Saver timeout is the time it takes for the printer to switch to Power Saver mode when the printer is leftidl
TrademarksInformation in this document is subject to change without notice.Reproduction in any manner whatsoever without the written permission of Del
Using the printer softwareMinimum system requirementsThe printer software requires up to 500 MB of free disk space.Supported operating systems• Micros
Use the ToDell Fast Pics(referred to as Fast Pics)Manage, edit, transfer, and print photos and documents.AdobeTM Photo Album Starter EditionView, mana
Finding and installing optional software1 Click or Start.2 Click All Programs or Programs, and then select the printer program folder from the list.
3 Select the uninstall option.4 Follow the instructions on the computer screen to remove the software.5 Once the uninstall process in complete, restar
Loading paper and original documentsLoading the paper trayMake sure:• You use paper designed for inkjet printers.• The paper is not used or damaged.•
3 If you are loading A4- or legal-size paper, then squeeze the tab and pull to extend the tray.Note: When you pull the extension out, the first stop a
6 Insert the tray.Note: If you extended the tray to accommodate A4- or legal-size paper, then the tray sticks out from the frontof the printer when in
Loading envelopes or photo paper1 Pull tray completely out of the printer.2 Move the paper guides to the sides of tray.Loading paper and original docu
3 Use the envelope icon and the photo paper outline on the bottom of the tray to help you position envelopes orphoto paper.Note: Do not mix paper type
5 Adjust the paper guides to rest gently against the left, right, and bottom edges of the envelopes or photo paper.2312316 Insert the tray.7 Flip up t
ContentsSafety information...7About your printer...
Loading various paper typesLoad up to Make sure150 sheets of plain paper• The paper is designed for use with inkjet printers.• The paper guides rest a
Load up to Make sure25 sheets of labels• You use full label sheets. Partial sheets (with areas exposed by missinglabels) may cause labels to peel off
Load up to Make sure20 sheets of banner paper• The print side of the banner faces down.• The leading edge of the banner paper feeds into the printer f
Loading original documents on the scanner glass1 Open the scanner lid and place the document facedown on the scanner glass.2 Close the scanner lid.Loa
PrintingTips for printing• Use the appropriate paper for your print job.• Select a higher print quality for better prints.• Make sure there is enough
4 Click OK to close any printer software dialogs.5 Click OK or Print.Printing pages in reverse orderBy default, the first page is printed first. If yo
If the printer is using a USB connectiona Select the file name of the document that you want to print.b Press to start printing the document.If the
c From the Paper Size list of the Print Setup tab, choose a paper size that matches the size of the label sheet. Ifno paper size matches the label she
Working with photosUsing a memory card or flash drive with the printerMemory cards and flash drives are storage devices frequently used with cameras a
Supported memory cards and file typesMemory Card File Type• Secure Digital (SD)• Secure Digital High Capacity (SDHC)• Micro Secure Digital (with adapt
Printing...34Tips for printing...
3 Touch View Photos.The Select Photos screen appears.4 Touch the photo you want to edit.5 Touch to view the selected photo.Tips:• If you want to cle
c Transfer or print the photos:• Fast Pics launches automatically when a connection is established. Follow the instructions on thecomputer screen to t
4 If you want to change the default print settings:a Touch More Options to access the PictBridge menu.b Select the paper source, paper size, paper typ
Printing from a Bluetooth-enabled device• This printer is compliant with Bluetooth Specification 2.0. It supports the following profiles: Object Push
3 Make sure Discovery is set to ON. If necessary, touch ON, and then touch Accept.The printer is now ready to accept a connection from a Bluetooth-ena
1 Insert a USB Bluetooth adapter into the USB port.BluetoothRBluetooth Dongle Connected appears on the display.Warning—Potential Damage: Do not touch
3 Click the Advanced tab.4 From the 2-Sided Printing section, select On from the drop-down menu.Note: To use the settings defined in the printer, sele
Managing print jobsSetting your printer as the default printerYour printer should be selected automatically from the Print dialog when you send a prin
Resuming print jobs1 Click , or click Start and then click Run.2 In the Start Search or Run box, type control printers.3 Press Enter, or click OK.The
CopyingADF Scanner glassUse the ADF for multiple-page documents.Note: The ADF is available only on selectedmodels. If you purchased a printer without
E-mailing...60Setting up the printer to e-mail...
Copying photos1 Load photo paper.2 Place a photo facedown on the scanner glass.3 From the home screen, navigate to Photo Reprint:Copy > More Option
Enlarging or reducing images1 Load paper.2 Load an original document faceup into the ADF or facedown on the scanner glass.3 From the home screen, navi
Collating copies using the printer control panelIf you print multiple copies of a document, then you can choose to print each copy as a set (collated)
4 Select the number of pages that you want to copy on a sheet of paper, and then touch Accept. You may chooseto copy one, two, or four page images on
6 Remove the paper from the paper exit tray, and then reload the paper to print the other side of the document.7 Press .Canceling copy jobsTo cancel
ScanningADF Scanner glassUse the ADF for multiple-page documents.Note: The ADF is available only on selectedmodels. If you purchased a printer without
5 Select the color, resolution quality and the original image size. If necessary, touch Accept each time you make aselection.6 Press to start scanni
4 Wait until the printer has finished downloading the list of scan applications available on the selected computer.5 Select an application, and then t
7 When the scan is finished, save the document in a word-processing application.8 Open the document in the selected application to edit it.Scanning di
Scanning FAQHow can I improve the quality of a scan?• Make sure your original documents are in good condition.• Make sure the application that receive
E-mailingYour can use your printer to send e-mail to one or more recipients without using a computer. To do this, you caneither scan a document or pho
If you want to change the e-mail settings1 From the home screen, navigate to E-mail Setup: > E-mail Setup2 Touch each item, and then enter the nece
Sending e-mailADF Scanner glassUse the ADF for multiple-page documents.Note: The ADF is available only on selectedmodels. If you purchased a printer w
• History—select the name or e-mail address from the history list.If necessary, touch OK or Accept each time you make a selection.5 To enter additiona
• If you want to attach a photo:a Touch Attach Photo to E-mail.b Touch the photo you want to attach.c Touch Continue.6 Touch an option to enter or sel
NetworkingInstalling the printer on a wireless networkWireless network compatibilityYour printer contains an IEEE 802.11n wireless print server. Your
Every device on the wireless network must use the same WPA passphrase. WPA security is an option only oninfrastructure networks with wireless access p
Installing the printer on a wireless networkBefore you install the printer on a wireless network, make sure that:• Your wireless network is set up and
Special wireless installation instructionsThe following instructions apply to customers outside of North America who are using a wireless broadband bo
7 Type the IP address you want to assign to the printer in the IP Address field.8 Click the Submit button.The Submitting Selection message appears.To
Safety informationConnect the power cord to a properly grounded electrical outlet that is near the product and easily accessible.Do not place or use t
6 Click Set up a wireless ad-hoc (computer-to-computer) network, when you are prompted to choose aconnection option, and then click Next.7 Follow the
11 Under Preferred Networks, delete any existing networks.a Select the network to be removed.b Click Remove to delete the network from the list.12 Cli
3 Select Printer Home.4 Click the Settings tab.5 Click Wireless setup utility link.6 Follow the instructions on the computer screen.Note: Windows Vist
5 Click the Wireless setup utility link.6 Follow the instructions on the computer screen to set up the printer wirelessly.Note: There is no need to re
If the printer is currently set up locally (using USB connection)1Plug an Ethernet cable into the printer and into an available port on a switch or wa
b Right-click the name of your printer.c Click Properties.d Click the Ports tab, and then click Add Port.e Select Local Port, and then click New Port.
If the Welcome screen does not appear after a minute, do one of the following:a Click , or click Start and then click Run.b In the Start Search or Ru
An SSID can contain up to 32 alphanumeric characters.Where do I find my SSID?You can find the SSID for the wireless network by viewing the settings on
Wired network example• A desktop computer, a laptop, and a printer are connected by Ethernet cables to a hub, router, or switch.• The network is conne
Scenario 2: Wireless network with Internet access•All computers and printers connect to the network using a wireless access point or wireless router.•
About your printerThank you for choosing this printer!We've worked hard to make sure it will meet your needs.To start using your new printer righ
The installation cable connects to a rectangular USB port on the installing computer and the square USB port on theprinter.How do I attach the install
The following table compares the characteristics and requirements of the two types of wireless networks.Infrastructure Ad hocCharacteristicsCommunicat
How can I improve wireless signal strength?A common reason wireless printers fail to communicate over a network is poor wireless signal quality. If th
How can I make sure my computer and printer are connected to thesame wireless network?If the printer is not on the same wireless network as the comput
Every device capable of communicating on a network has a MAC address. Network printers, computers, and routers,whether Ethernet or wireless, all have
What is an IP address?An IP address is a unique number used by devices (such as a wireless printer, computer, or wireless access point) onan IP networ
Select the same key index on your printer as you are using on your wireless access point.Networking86
Maintaining the printerMaintaining ink cartridgesIn addition to the following tasks that you can perform, your printer performs an automatic maintenan
6 From the Maintenance tab, click Align cartridges.7 Follow the instructions on the computer screen.If you aligned the cartridges to improve print qua
4 Wipe only the outside of the printer, making sure to remove any ink residue that has accumulated on the paperexit tray.Warning—Potential Damage: Usi
Conserving ink• Use Quick Print or Draft Mode. These modes can be used to print documents using less ink than normal andare ideal for printing documen
TroubleshootingBefore you troubleshootUse this checklist to solve most printer problems:• Make sure the power cord is plugged into the printer and int
• “Printer is printing blank pages” on page 94• “Printer is busy or does not respond” on page 94• “Cannot delete documents from the print queue” on pa
3 Wipe the printhead contacts using a clean, lint-free cloth.4 Reinsert the printhead, and then close the latch until it clicks.5 Close the printer.No
3 Firmly plug the rectangular end of the USB cable into the USB port of the computer.The USB port is marked with a USB symbol.Note: If you continue t
3 Firmly plug the rectangular end of the USB cable into the USB port of the computer.The USB port is marked with a USB symbol.Note: If you continue t
3 Plug the power cord into the wall outlet, and then turn on the printer.Cannot delete documents from the print queueIf you have jobs stuck in the pri
1 Press to turn off the printer.2 Check the paper tray or lift the scanner unit to check for jammed paper.3 Firmly grasp the paper, and then gently
2 Firmly grasp the paper, and then gently pull it out.Note: Be careful not to tear the paper while removing it.3 Reinsert the duplex unit.4 Touch DONE
Print troubleshooting• “Poor quality at the edges of the page” on page 98• “Streaks or lines on printed image” on page 98• “Print speed is slow” on pa
Print speed is slowIf the "Before you troubleshoot" checklist does not solve the problem, then try one or more of the following:MAXIMIZE COM
More documents for Printers Dell P713w All In One Photo Printer





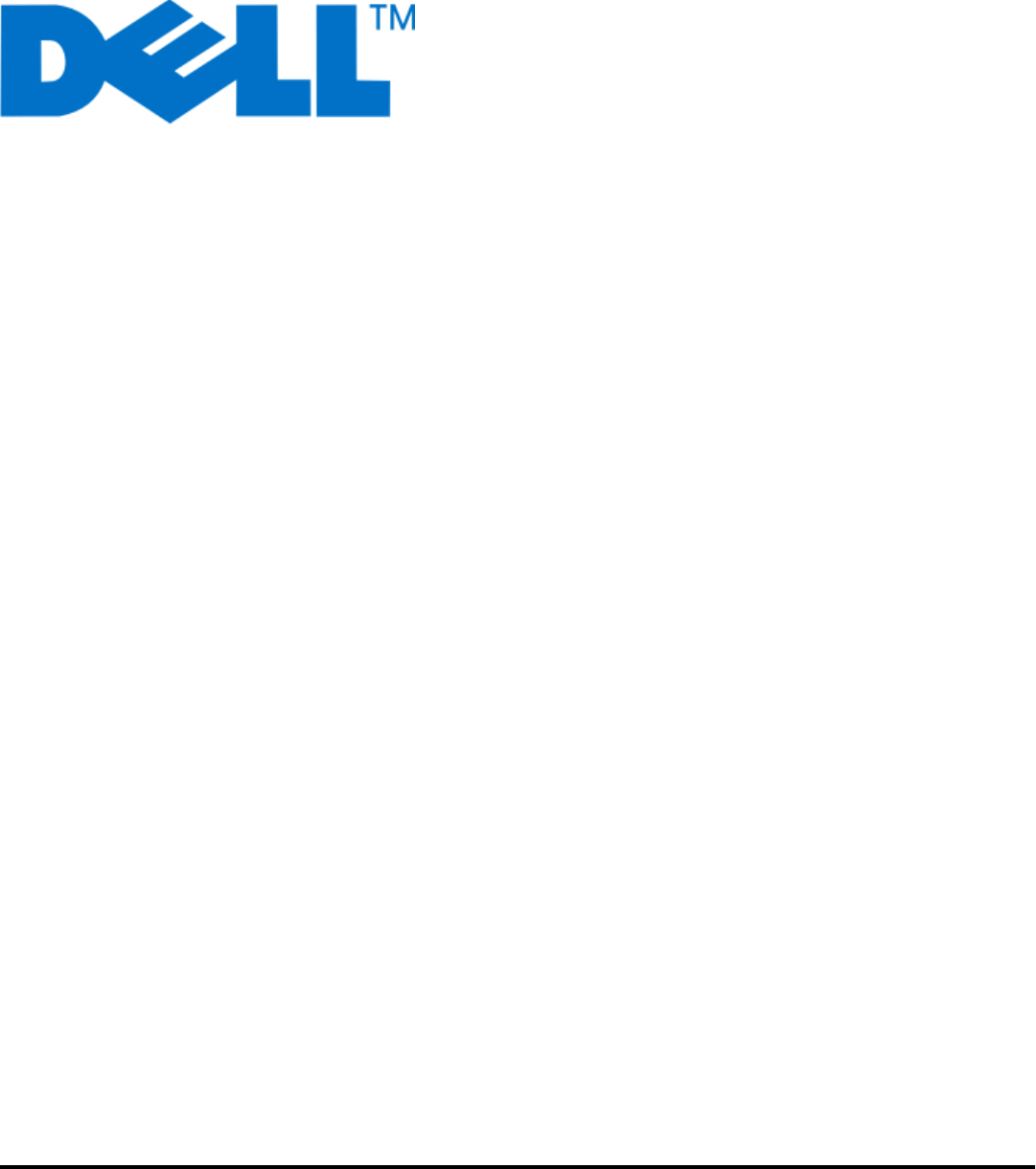
 (141 pages)
(141 pages)







Comments to this Manuals