Dell LATITUDE D400 User Manual Page 1
Browse online or download User Manual for Computer Accessories Dell LATITUDE D400. Dell LATITUDE D400 Benutzerhandbuch
- Page / 103
- Table of contents
- BOOKMARKS




- Wie Sie Hilfe bekommen 1
- AutoTech-Service 2
- Technischer Support 2
- Probleme mit der Bestellung 3
- Produktinformationen 3
- Gutschrift 3
- Bevor Sie anrufen 3
- Kontaktaufnahme mit Dell 4
- Lösen von Problemen 16
- Fehlermeldungen 17
- Video- und Anzeigeprobleme 20
- Ton- und Lautsprecherprobleme 22
- Druckerprobleme 23
- Unerwartete Zeichen 27
- Laufwerkprobleme 27
- Probleme mit PC Card 29
- Probleme mit der Smart Card 30
- Netzwerkprobleme 30
- Allgemeine Softwareprobleme 30
- Ein Programm stürzt ab 31
- Starten von Dell Diagnostics 34
- Energieverwaltung 37
- Energieverwaltungsmodi 39
- Ruhezustand 40
- Registerkarte Energieschemas 41
- Registerkarte Alarm 41
- Register Energieanzeige 41
- Registerkarte Erweitert 41
- Registerkarte Ruhezustand 41
- Technologie) 42
- /Modemabdeckung 43
- Hinzufügen eines Modems 47
- Austauschen der Tastatur 48
- 1 Antennenkabel (2) 51
- 2 Mini PCI Card 51
- Austauschen der Festplatte 52
- Verwenden von PC Cards 56
- Übersicht 59
- System-Setup-Bildschirme 60
- Häufig verwendete Optionen 60
- Ändern der COM-Schnittstellen 61
- Hilfe- und Supportcenter 63
- Desktopbereinigungs-Assistent 64
- Hinzufügen von Benutzerkonten 65
- Schnelle Benutzerumschaltung 66
- Internetverbindungsfirewall 67
- Verwenden eines Akkus 68
- Akkuanzeige von Dell QuickSet 69
- Ladeanzeige 69
- Aufladen des Akkus 70
- Entfernen des Akkus 71
- Einsetzen eines Akkus 71
- Lagern von Akkus 71
- Verwenden des Bildschirms 72
- Microsoft® Windows® XP 73
- Windows 2000 73
- Numerischer Tastenblock 74
- Tastenkombinationen 74
- Touchpad 76
- Neuinstallieren von Software 79
- Windows XP 81
- Windows® 82
- Neuinstallieren von Microsoft 85
- Windows 85
- Setup unter Windows 2000 87
- Aktivieren des Ruhezustands 88
- Microsoft 90
- Regeln der Lautstärke 93
- Anpassen des Bildes 94
- Reinigen des Computers 96
- Technische Daten 98
- Funktionen von Dell™ QuickSet 103
Summary of Contents
Wie Sie Hilfe bekommen Technische Unterstützung Probleme mit der Bestellung Produktinformationen Rücksendung von Teilen zur Garantiereparatur ode
Kundenbetreuung (mittlere/große Betriebe, Behörden) gebührenfrei: 1-800-326-9463Technischer Support (Privatkunden/Kleinbetriebe) gebührenfrei: 1-800-8
Grafiktyp Intel UMA integriertGrafikcontroller 855GM-ChipsatzGrafikspeicher 1MB mit IntelDVMT bis zu 32MB (mit128MB Systemspeicher) oder 64MB (mit256M
TouchpadX/Y-Positionsauflösung(Grafiktabellenmodus) 240Größe: Breite 64,88 mm, sensoraktiver BereichHöhe 48,88-mm-RechteckTrackstickX/Y-Positionsaufl
Ausgangsleistung 65 oder 90 WAusgangsnennspannung 19,5 VDCAbmessungen: Höhe 26,6 – 31,9 mmBreite 58,42 mmTiefe 133,85 mmGewicht (mit Kabeln) 0,4 kgTe
Funktionen von Dell™ QuickSet Klicken auf das QuickSet-Symbol Doppelklicken auf das QuickSet-Symbol Klicken mit der rechten Maustaste auf das Quic
Nationale Vorwahl: 52Vertrieb 50-81-8800oder 01-800-888-3355Kundendienst 001-877-384-8979oder 001-877-269-3383Zentrale 50-81-8800oder 01-800-888-3355M
[email protected] Support 671 16882Relationale Kundenbetreuung 671 17514Kundenbetreuung Privatkunden/Kleinbetriebe 23162298Zen
Kundenbetreuung Privatkunden/Kleinbetriebe 08 587 70 527Support für das Mitarbeiterprogramm (EPP) 20 140 14 44Technischer Support per Fax 08 590 05 59
Ortsvorwahl: 11Fax 011 706 0495Zentrale 011 709 7700TaiwanInternationaleVorwahl: 002Nationale Vorwahl:886Technischer Support (portable und Desktopcomp
Dell-Vertrieb gebührenfrei: 1-800-289-3355oder gebührenfrei: 1-800-879-3355Dell Outlet-Verkauf (von Dell erneuerte Computer) gebührenfrei: 1-888-798-7
Lösen von Problemen Probleme mit der Stromversorgung Fehlermeldungen Video- und Anzeigeprobleme Ton- und Lautsprecherprobleme Druckerprobleme
Speichermodule neu einsetzen — Wenn das Stromversorgungslicht des Computers leuchtet, aber keineAnzeige auf dem Bildschirm erscheint, setzen Sie die S
Gate A20 failure (Gate A20-Fehler) — Unter Umständen sitzt ein Speichermodul nicht fest im Anschluss.Setzen Sie die Speichermodule neu ein, und wechse
Memory address line failure at address, read value expecting value (Speicher-Adressleitungsfehler anAdresse, Istwert/Sollwert) — Ein Speichermodul ist
www.euro.dell.com/ (nur für Europa)www.dell.com/la/ (für Lateinamerika)www.dell.ca/ (nur für Kanada)Anonymes Dateiübertragungsprotokoll (FTP)ftp.dell.
1. Klicken Sie auf die Schaltfläche Start, zeigen Sie auf Einstellungen und klicken Sie dann aufSystemsteuerung.2. Auf das Symbol Software doppelkli
ANMERKUNG: Wenn Sie ein Programm verwenden, das eine höhere Auflösung erfordert, als von Ihrem Computerunterstützt wird, empfiehlt es sich, einen exte
Video im Programm Dell Diagnostics auf. Wenden Sie sich anschließend an Dell.Abschnitt „Fehlermeldungen” lesen — Wenn eine Fehlermeldung angezeigt wir
Verbindungen des Lautsprecherkabels prüfen — Beachten Sie das Informationsblatt, das im Lieferumfangder Lautsprecher enthalten ist.Steckdose prüfen —
4. Wenn das Drucken mit dem Ersatzkabel möglich ist, bei Dell anrufen, um ein neues Druckerkabel zubestellen.Steckdose prüfen — Stellen Sie sicher, d
Wand an.Verbindung prüfen — Stellen Sie sicher, dass das Telefonkabel an das Modem angeschlossen ist.Telefonkabel prüfen — Verwenden Sie ein anderes T
Probleme mit Touchpad oder MausFüllen Sie beim Ausführen der verschiedenen Druckertests die Diagnose-Checkliste aus.Überprüfen der Touchpad-Einstellun
Tastatur direkt an den Computer an.Externe Tastatur überprüfen—1. Den Computer herunterfahren, eine Minute warten und den Computer anschließend wiede
keine Daten gespeichert werden.Eine andere Diskette verwenden — Legen Sie eine andere Diskette ein, um die Möglichkeit auszuschließen,dass die ursprün
Führen Sie die Tests „IDE Drives” (IDE-Laufwerke) wie unter Ausführen von Dell Diagnostics beschrieben durch. Ausfahren des CD-, CD-RW-, DVD- oder DVD
Um den technischen Support von Dell zu nutzen, lesen Sie den Abschnitt „Technische Unterstützung” und wählen dann dieunter „Kontaktaufnahme mit Dell”
PC Card prüfen — Stellen Sie sicher, dass die PC Card ordnungsgemäß in den Steckplatz eingesetzt ist.Sicherstellen, dass die Karte von Windows erkannt
Ein Programm stürzt abANMERKUNG: Installationsanweisungen für Software finden Sie im Allgemeinen in der jeweiligen Dokumentation oderauf einer mitgel
1. Den Computer herunterfahren, den Netzadapter vom Computer abziehen und danach den Adapter von der Steckdosetrennen.2. Alle angeschlossenen exte
Beschreibung zum Support, den Dell für Hardware und Software bietet, finden Sie unter „Wie Sie Hilfebekommen”.
Ausführen von Dell Diagnostics Wann wird Dell Diagnostics eingesetzt? Funktionen von Dell Diagnostics Starten von Dell DiagnosticsWann wird Dell D
1. Fahren Sie den Computer herunter..2. Wenn der Computer an ein Docking-Gerät angeschlossen ist, trennen Sie die Verbindung. Weitere Anweisungen hi
(BenutzerdefinierterTest)werden.Symptom Tree(Problemübersicht)Hiermit können die entsprechenden Tests für das jeweilige Problem ausgewählt werden. Die
Energieverwaltung Tipps zur Energieverwaltung Assistent für die Energieverwaltung Energieverwaltungsmodi Eigenschaften von EnergieoptionenTipps z
Ruhezustand aktivieren.Auswählen, wie der Computer reagieren soll, wenn Sie den Netzschalter drücken:Keine Aktion wählen.Standbymodus aktivieren.Ruhez
In diesem Fenster können Sie die Alarmvorgänge bei niedrigem und kritischem Akkustatus aktivieren und dieAlarmeinstellungen ändern. Sie können den Ala
durchgeführt werden können. Stellen Sie sicher, dass die Computer-Dokumentation verfügbar ist.VORSICHT: Bevor Sie Arbeiten im Inneren des Computers au
Drücken Sie die Tastenkombination .Um den Stand-by-Modus zu beenden, drücken Sie den Netzschalter oder öffnen den Bildschirm, je nachdem, welche Op
Registerkarte EnergieschemasIm Listenfeld Power schemes (Energieschemas) werden die ausgewählten voreingestellten Energieschemas aufgelistet.Behalten
aktivieren der Ruhezustand aktiviert werden.Registerkarte Intel SpeedStep® Technology (Intel SpeedStep®-Technologie)ANMERKUNG: Abhängig vom ausgewählt
Hinzufügen und Austauschen von Teilen Erweitern des Arbeitsspeichers Hinzufügen eines Modems Austauschen der Tastatur Installieren einer Mini-PCI
HINWEIS: Drücken Sie die Klammern, die das Speichermodul sichern, nicht mit einem Werkzeug auseinander, umeine Beschädigung des Speichermodulanschluss
ANMERKUNG: Wurde das Speichermodul nicht ordnungsgemäß installiert, startet der Computer möglicherweise nichtrichtig. Auf diesen Fehler wird nicht dur
1 selbstsichernde Schrauben (2)2 DIMM1-Abdeckung3 Speichermodul4 Sicherungsklammern (2)5 Sicherungslaschen (3)HINWEIS: Drücken Sie die Klammern, die d
6. Die Tastatur wieder anbringen.7. Den Akku wieder in das Akkufach einsetzen oder den Netzadapter an den Computer und an die Steckdose anschließen.
8. Wenn noch kein Modem installiert ist, fahren Sie mit Schritt 9 fort. Wenn Sie ein Modem auswechseln, zunächst das alteModem entfernen:a. Die Schr
Berühren Sie einen Metallanschluss auf der Rückseite des Computers, um sich zu erden. Während der Arbeit sollten Siesich auch weiterhin immer wieder n
AmerikanischeJungfraueninselnSupport (allgemein) 1-877-673-3355Anguilla Support (allgemein) gebührenfrei: 800-335-0031Antigua undBarbudaSupport (allge
4. Bringen Sie die Abdeckung der Bedienelemente an und lassen Sie sie so einrasten, dass sie mit der Handstütze bündigschließt.Installieren einer Min
1 Antennenkabel (2)2 Mini PCI Cardb. Zum Lösen der Mini-PCI-Karte die Metallsicherungsklammern so weit auseinander drücken, bis die Karte etwasheraus
1 Sicherungslaschen (2)2 Mini PCI Card AnschlussHINWEIS: Um eine Beschädigung der Mini-PCI-Karte zu vermeiden, Kabel nie auf oder unter die Karte plat
8. Das Festplattenlaufwerk aus dem Computer herausziehen.9. Das neue Laufwerk aus seiner Verpackung nehmen.Heben Sie die Originalverpackung auf für
7. Den Computer umdrehen, die selbstsichernde Schraube von der Abdeckung des Bluetooth-Moduls lösen und dann dieAbdeckung entfernen.1 Bluetooth-Modul
1 Bluetooth-Kabel2 Bluetooth-Modul (Vorderseite)9. Sicherstellen, dass die Vorderseite des Bluetooth-Moduls (silberfarben) nach unten zeigt, und das
Verwenden von PC Cards PC Card-Typen PC-Platzhalterkarten PC Cards mit Überlänge Installieren von PC Card Entfernen von PC Card oder Platzhalter
So installieren Sie eine PC Card:1. Die Karte mit der Kartenoberseite nach oben so halten, dass das Symbol für die richtige Ausrichtung auf den Steck
Bewahren Sie eine Platzhalterkarte für den Fall auf, dass keine PC-Karte im Steckplatz installiert ist. Platzhalterkartenschützen unbenutzte Steckplät
Verwenden des System-Setup-Programms Übersicht Anzeigen der System-Setup-Bildschirme System-Setup-Bildschirme Häufig verwendete OptionenÜbersicht
673Vertrieb (allgemein) (Penang, Malaysia) 604 633 4955Caymaninseln Support (allgemein) 1-800-805-7541Chile (Santiago)Nationale Vorwahl: 56Ortsvorwahl
System-Setup-BildschirmeIn den einzelnen Fenstern werden die Optionen des System-Setup-Programms auf der linken Seite aufgelistet. Rechts nebenjeder O
Einmaliges Ändern der StartreihenfolgeDie Startreihenfolge kann für einen einzelnen Neustart auch ohne Aufrufen des System-Setup-Programms geändert we
Nachdem der Infrarotsensor aktiviert wurde, kann eine Verbindung zu einem Infrarotgerät hergestellt werden. Wie Sie einInfrarotgerät einrichten und ve
Verwenden von Microsoft® Windows ® XP Hilfe- und Supportcenter Umschalten in die klassische Windows-Ansicht Desktopbereinigungs-Assistent Übertra
3. In der Auswahlliste Fenster und Schaltflächen die Option Windows — klassisch auswählen. 4. Um die Farbe, Schrift und andere Optionen des klassisc
So bereiten Sie den neuen Computer auf die Übertragung vor:1. Klicken Sie auf die Schaltfläche Start, zeigen Sie auf Alle Programme® Zubehör® Systemp
Benutzerkonten erstellen.1. Klicken Sie auf die Schaltfläche Start und anschließend auf Systemsteuerung.2. Im Fenster Systemsteuerung auf Benutzerko
Netzwerkinstallations-AssistentMicrosoft® Windows® XP verfügt über einen Netzwerkinstallations-Assistenten, der Ihnen bei der Einrichtung eines Netzwe
Verwenden eines Akkus Akkuleistung Prüfen des Akkuladezustands Aufladen des Akkus Entfernen des Akkus Einsetzen eines Akkus Lagern von AkkusAkk
Akkuzustandsanzeige sowie die Warnung „Akkuladung niedrig” informieren über den Ladezustand des Akkus.Akkuanzeige von Dell QuickSetIst Dell QuickSet i
Technischer Support 7023 0182Kundenbetreuung (relational) 7023 0184Kundenbetreuung Privatkunden/Kleinbetriebe 3287 5505Zentrale (relational) 3287 1200
ZustandsanzeigeDie Betriebsdauer des Akkus hängt weitgehend von der Anzahl der Aufladungen ab. Durch Hunderte Auf- und Entladungenverlieren Akkus an L
Entfernen des AkkusVORSICHT: Bevor Sie Arbeiten im Inneren des Computers ausführen, lesen Sie die Sicherheitshinweise imSysteminformationshandbuch.VOR
Verwenden des Bildschirms Einstellen der Helligkeit Wechseln der Bildschirmanzeige Einstellen der BildschirmauflösungEinstellen der HelligkeitWenn
Drücken Sie , um die Anzeige zum Bildschirm, zum Bildschirm und dem externen Gerät gleichzeitig oder nur zumexternen Gerät umzuschalten.Einstellen
Verwenden von Tastatur und Touchpad Numerischer Tastenblock Tastenkombinationen Touchpad Auswechseln der Trackstick-KappeNumerischer TastenblockD
Aktiviert und deaktiviert die Rollenfunktion.AkkuZeigt die Akkuanzeige von Dell™ QuickSet an (wenn QuickSet installiert ist).CD- oder DVD-FachÖffnet d
Aktiviert und deaktiviert die integrierten und (gegebenenfalls angeschlossenen) externen Lautsprecher.Funktionen der Microsoft® Windows ®Logo-TasteVer
1 Trackstick2 Trackstick-Tasten3 Touchpad4 TouchpadtastenUm den Cursor zu bewegen, lassen Sie den Finger leicht über das Touchpad gleiten.Tippen Sie z
2. Im Fenster Eigenschaften der Maus: Auf die Registerkarte Gerät auswählen klicken, um Touch-Pad und Trackstick zu deaktivieren. Auf die Registerkar
Neuinstallieren von Software Neuinstallieren von Treibern und Dienstprogrammen Beheben von Software- und Hardware-Inkompatibilitäten Verwenden der
Vertrieb 2108129800Fax 2108129812Großbritannien(Bracknell)InternationaleVorwahl: 00Nationale Vorwahl: 44Ortsvorwahl: 1344Website: support.euro.dell.co
können aber auch auf Extract (Extrahieren) klicken, den Anweisungen zum Extrahieren folgen und dann die Infodateilesen.Wenn Sie aufgefordert werden, d
1. Nachdem die Treiberdateien wie oben beschrieben auf die Festplatte extrahiert wurden, klicken Sie auf die SchaltflächeStart, zeigen Sie auf Einste
Liegt ein IRQ-Konflikt vor, wird im Bereich Gerätestatus im Fenster Eigenschaften angegeben, welche anderenGeräte denselben IRQ verwenden.9. Beheben
Die Systemwiederherstellung erstellt automatisch Prüfeinträge. Prüfeinträge zu bestimmten Zeitpunkten können auch manuellerstellt werden, indem Sie Wi
5. Klicken Sie auf Erstellen.6. Klicken Sie auf OK.Zurückversetzen des Computers in einen früheren BetriebszustandWenn nach der Installation eines G
3. Klicken Sie auf Weiter.Der Bildschirm Systemwiederherstellung wird angezeigt; anschließend startet der Computer neu.4. Klicken Sie nach dem Neust
1. Wenn der Bildschirm Windows XP Setup angezeigt wird, drücken, um die Option Windows jetzteinrichten auszuwählen.2. Die Informationen im Fenster
wird, klicken Sie auf Überspringen. 15. Wenn der Bildschirm Bereit zur Registrierung bei Microsoft? angezeigt wird, wählen Sie Nein, jetzt nicht undk
3. Wählen Sie im Fenster Windows 2000 Professional Setup mit den Pfeiltasten die gewünschte Option für die Windows2000-Partition aus. Drücken Sie ans
Verwenden des Dell™ D/Bay-Schachts Wissenswertes über den Dell D/Bay-Schacht Aus- und Einbauen von Geräten bei ausgeschaltetem Computer Aus- und E
Vertrieb in Großbritannien (nur innerhalb von GB) 0870 907 4000Fax/Vertrieb per Fax 01 204 0103Zentrale 01 204 4444Italien (Mailand)InternationaleVorw
3. Setzen Sie das neue Gerät in den Schacht ein. Schieben Sie es so weit in den Schacht ein, bis es hörbar einrastet.Drücken Sie dann die Freigabevor
3. Drücken Sie auf die Komponentenfreigabevorrichtung, damit sie herausspringt.4. Ziehen Sie das Gerät an der Freigabeklinke aus dem D/Bay-Schacht h
4. Ziehen Sie das Gerät an der Freigabeklinke aus dem D/Bay-Schacht heraus.5. Setzen Sie das neue Gerät in den Schacht ein. Schieben Sie es so weit
1 Auswurftaste5. Schieben Sie das Auflagefach zurück in das Laufwerk.ANMERKUNG: Wenn Sie einen Modulschacht verwenden, der zum Lieferumfang eines and
1 Lautstärkesymbol2 Lautstärkeregelung3 Symbol für deaktivierte LautsprecherANMERKUNG: Standardmäßig wird die Lautstärkeregelung in der rechten untere
1. Klicken Sie auf die Schaltfläche Start, zeigen Sie auf Einstellungen und klicken Sie dann auf Systemsteuerung.2. Doppelklicken Sie auf das Symbol
Reinigen des Computers Computer, Tastatur und Bildschirm Touchpad Diskettenlaufwerk Optische MedienVORSICHT: Bevor Sie Arbeiten an den in diesem
HINWEIS: Reinigen Sie die Linse im Laufwerk nur mit Druckluft. Befolgen Sie dabei die Anweisungen zur Anwendungdes Druckluftgerätes. Berühren Sie niem
Technische Daten Mikroprozessor Systeminformationen PC Card Smart Card Speicher Schnittstellen und Anschlüsse Kommunikation Video Audio Anz
EMV-Level Nach Level 1 zertifiziertWHQL-Zertifizierung PC/SCKompatibilität Kompatibel innerhalb einer PKI-UmgebungEinschiebe-/Auswurfvorgänge Für bis
More documents for Computer Accessories Dell LATITUDE D400





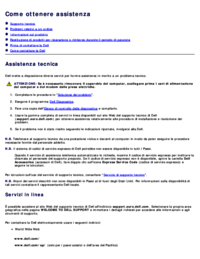


 (23 pages)
(23 pages)




 (32 pages)
(32 pages)







Comments to this Manuals