Dell KVM 1082DS User Manual Page 1
Browse online or download User Manual for Computer hardware Dell KVM 1082DS. Dell KVM 1082DS Benutzerhandbuch
- Page / 124
- Table of contents
- BOOKMARKS
- Benutzerhandbuch für die 1
- Software 1
- Hinweise 2
- Produktüberblick 7 3
- Installation 15 3
- Normalbetrieb der Software 25 4
- Verwenden des Viewers 67 5
- Anhang C: TCP-Ports 121 6
- Produktüberblick 7
- 8xxx 8
- Systemkomponenten 9
- Video Viewer 10
- Bedienfunktionen 11
- Zielgeräte-Namensanzeigen 12
- Sortieren 12
- Produktüberblickxxx 13
- 14xxx 14
- Installation 15
- 16xxx 16
- Unterstützte Browser 17
- JRE-Anforderungen 17
- Installieren der Software 17
- Deinstallieren der Software 18
- Starten der Software 19
- 20xxx 20
- Benutzerhandbuch 21
- 22xxx 22
- Normalbetrieb der Software 25
- Anpassen der Fensteranzeige 27
- Remote Console 39
- Allgemeine Eigenschaften 40
- Informationseigenschaften 44
- VNC-Eigenschaften 46
- RDP-Eigenschaften 47
- Allgemeine Optionen 50
- Standard-Browser 51
- Betriebssysteme) 52
- HTTP-/HTTPS-Optionen 52
- VNC-Optionen 53
- RDP-Optionen 54
- Organisieren des Systems 55
- Erstellen von Verzeichnissen 57
- Löschen und Umbenennen 59
- Explorer-Fenster einstellen 61
- Verwalten lokaler Datenbanken 63
- Laden einer Datenbank 64
- Exportieren einer Datenbank 65
- Verwenden des Viewers 67
- Sie mit dem Server 70
- Exklusivmodus 71
- Anpassen des Viewers 73
- Anpassen der Viewer-Auflösung 76
- Anpassen der Videoqualität 77
- Verbessern der Mausleistung 84
- Mauszeigerflackern reduzieren 84
- Scannen der Server 85
- Bildschirmaufzeichnung 93
- Automatisches Teilen 94
- Getarnte Verbindung 99
- Trennungsmodus 101
- Virtual Media 104
- Teilung und Unterbrechung 105
- Starten von Virtual Media 106
- Virtual Media-Sitzungen 109
- Anhang B: Tastatur und Maus 117
- Baumstrukturansicht 118
- Anhang C: TCP-Ports 121
- Anhang D: Technischer 123
- Kundendienst 123
Summary of Contents
Dell™ Remote Console SwitchBenutzerhandbuch für dieSoftware
10xxx | ProduktüberblickxxxÜber die Geräteliste im Explorer können Sie ein Gerät in der Liste der Zielgeräteauswählen und eine KVM-Sitzung mit dem Ger
100xxx | Verwenden des Viewersxxx• Wählen Sie das Zielgerät aus und klicken Sie dann auf die SchaltflächeVideo verbinden.• Klicken Sie mit der rechten
Verwenden des Viewersxxx | xxx101TrennungsmodusDurch Trennen (oder exklusives Starten) von Sitzungen können Benutzer mitden entsprechenden Zugriffsber
102xxx | Verwenden des ViewersxxxAktueller Benutzer Trennung durchTrennung kannzurückgewiesenwerdenRemote-AdministratorRemote Console Switch-Administr
Verwenden des Viewersxxx | xxx103Remote-Administrator mit einer Meldung informiert, dass seine Anfragezurückgewiesen wurde und kein Zugriff auf den Se
104xxx | Verwenden des Viewersxxx• Klicken Sie auf OK oder Ja. Der Primärbenutzer wird in einer Meldungüber die Trennanforderung informiert. Je nach I
Verwenden des Viewersxxx | xxx105• Sie können ein DVD-ROM-Laufwerk und ein Massenspeichergerätgleichzeitig zuweisen.• Ein CD/DVD-ROM-Laufwerk oder ein
106xxx | Verwenden des ViewersxxxTrennen von Sitzungen zur Verfügung.Zum Beispiel können die KVM- und Virtual Media-Sitzungen zusammengesperrt werden.
Verwenden des Viewersxxx | xxx1072 Wählen Sie Extras – Virtual Media aus.3 Wenn diese Sitzung als reservierte Sitzung festgelegt werden soll, klicken
108xxx | Verwenden des Viewersxxxfestgelegt wurde, Sie jedoch den Zugriff eines bestimmtenLaufwerks auf schreibgeschützt einschränken möchten.3 So kön
Verwenden des Viewersxxx | xxx109Virtual Media-VerbindungsstatusIm Bereich „Status“ werden bestimmte Informationen über die Virtual Media-Verbindungen
Produktüberblickxxx | xxx11• Serielle VT100-Module (Avocent-Module erhältlich)• True Serial-Module (Module von Dell und Avocent erhältlich)• Sun-Modul
110xxx | Verwenden des ViewersxxxMedia-Sitzung.) Bei Beenden einer gesperrten Virtual Media-Sitzung wirddie entsprechende KVM-Sitzung allerdings nicht
Verwenden des Viewersxxx | xxx111Zurücksetzen des USB-BussesMit dieser Funktion werden alle USB-Geräte auf dem Zielgerät einschließlichTastatur und Ma
112xxx | Verwenden des Viewersxxxzugewiesen wird, wird es ohne vorhandenes Speichermedium angezeigt. Wenndem Zielgerät ein Virtual Media-Gerät zugewie
Verwenden des Viewersxxx | xxx113Um festzustellen, ob Ihr Computer von Virtual Media aus gestartet werden kann,führen Sie die folgenden Schritte aus:1
114xxx | Verwenden des Viewersxxx
AAnhang A: Aktualisieren der RCS Softwarexxx | xxx115Anhang A: Aktualisieren der RCSSoftwareAchten Sie darauf, dass Sie im Besitz der neuesten RCS Sof
116xxx | xxx Anhang A: Aktualisieren der RCS Software4 Die Installation beginnt. Die Programmdateien, Verknüpfungen,Umgebungsvariablen und Registrieru
BAnhang B: Tastatur und Mausxxx | xxx117Anhang B: Tastatur und MausVorgang BeschreibungF6Navigiert zwischen den geteilten Bildschirmen und markiert da
118xxx | xxx Anhang B: Tastatur und MausVorgang BeschreibungEinfacherMausklickHebt die bestehende Auswahl auf und wählt den Knoten aus, überdem sich d
Anhang B: Tastatur und Mausxxx | xxx119Vorgang BeschreibungPfeil-nach-oben-TasteHebt die bestehende Auswahl auf und bewegt die Auswahl um eineZeile na
12xxx | ProduktüberblickxxxWenn Sie oder andere Benutzer keinen eindeutigen Namen angeben, wird ineiner entsprechenden Meldung angezeigt, dass ein ein
120xxx | xxx Anhang B: Tastatur und MausVorgang BeschreibungUmschalttaste +Bild abErweitert die Auswahl um eine Seite nach unten.Umschalttaste +Mauskl
CAnhang C: TCP-Portsxxx | xxx121Anhang C: TCP-PortsDie nachfolgende Tabelle zeigt die Funktionen des Remote Console Switch undder verwendeten Ports.Po
122xxx | xxx Anhang C: TCP-Ports
DAnhang D: Technischer Kundendienstxxx | xxx123Anhang D: TechnischerKundendienstUnser technischer Kundendienst steht Ihnen jederzeit bei Fragen hinsic
124xxx | xxx Anhang D: Technischer Kundendienst
Produktüberblickxxx | xxx13Spaltenüberschrift einen Pfeil aufweist, können Sie die Liste in dieser Spalte inauf- oder absteigender Reihenfolge sortier
14xxx | Produktüberblickxxx
2Installationxxx | xxx15InstallationStellen Sie vor der Installation der RCS Software auf einem Clientcomputersicher, dass Sie über alle erforderliche
16xxx | Installationxxx• SUSE® Linux Enterprise Server 10 und Server 11• Ubuntu 8 Server und WorkstationAuf den Zielgeräten muss eines der nachstehend
Installationxxx | xxx17• Die Farbpalette muss mindestens 65.536 (16 Bit) Farben aufweisenUnterstützte BrowserAuf Computern, die zum Zugriff auf die We
18xxx | InstallationxxxInstallation unter Linux:1 Legen Sie die RCS Software-CD-ROM in Ihr CD-ROM-Laufwerk ein.2 Wenn AutoMount unterstützt wird und a
Installationxxx | xxx193 Klicken Sie auf die Schaltfläche Ändern/Entfernen. DerDeinstallationsassistent wird gestartet.4 Klicken Sie auf Deinstalliere
HinweiseHINWEIS: Ein HINWEIS weist auf Informationen hin, die Ihnen helfen,Ihren Rechner effizienter einzusetzen.Zusätzliche Software: Sie erkennen an
20xxx | InstallationxxxWählen Sie Start – Programme – Dell RCS Software. Die RCS Software wirdgestartet.So starten Sie die RCS Software unter Linux:Ge
Installationxxx | xxx214 Konfigurieren Sie die Namen aller Zielgeräte mit der lokalen grafischenBenutzeroberfläche.5 Wiederholen Sie die Schritte 3 bi
22xxx | Installationxxxdurchgeführt wird. Drücken Sie die Eingabetaste, um das Hauptmenüaufzurufen.So konfigurieren Sie die Remote Console Switch-Hard
Installationxxx | xxx23MausbeschleunigungWenn die Maus während einer Remote-Videositzung nur langsam reagiert,deaktivieren Sie die Mausbeschleunigung
24xxx | Installationxxx3 Die Weboberfläche wird geöffnet und die Registerkarte Verbindungen wirdangezeigt.HINWEIS: Zur Verwendung der Weboberfläche mu
3Normalbetrieb der Softwarexxx | xxx25Normalbetrieb der SoftwareDer RCS Software-Explorer (im Folgenden als „Explorer“ bezeichnet) ist dieHaupt-Benutz
26xxx | Normalbetrieb der SoftwarexxxAbbildung 3.1: Explorer-Fenster1 Menüleiste: Ermöglicht den Zugriff auf viele Funktionen der RCS Software.2 Ansic
Normalbetrieb der Softwarexxx | xxx275 Einheitenauswahl-Fenster: Enthält die Suchleiste, die Einheitenliste sowiedie entsprechenden Taskschaltflächen
28xxx | Normalbetrieb der Softwarexxxzu Verknüpfungen mit der Baumstrukturanzeige und -steuerung finden Sie unter„Tastatur und Maus“ auf Seite 117.Sie
Normalbetrieb der Softwarexxx | xxx29Klicken Sie auf die Taskschaltfläche Neuer Remote Console Switch.Der „Neuer Remote Console Switch“-Assistent wird
Inhaltxxx | xxx3InhaltHinweise 2Produktüberblick 7Merkmale und Vorteile 7Umfassende Anpassungsfähigkeit 8Umfassende Remote Console Switch Verwaltungsf
30xxx | Normalbetrieb der SoftwarexxxProdukt aufgenommen und ist verfügbar, wenn Sie das nächste Maleinen Remote Console Switch hinzufügen.HINWEIS: In
Normalbetrieb der Softwarexxx | xxx31Abbildung 3.3: Dialogfeld „Gestufte Switches konfigurieren“10 Wenn Sie die letzte Seite des Remote Console Switch
32xxx | Normalbetrieb der Softwarexxx2 Klicken Sie auf Weiter, um fortzufahren. Das Dialogfeld Produkt-Typ wirdangezeigt und Sie werden aufgefordert,
Normalbetrieb der Softwarexxx | xxx335 Sie werden aufgefordert, anzugeben, ob dem Remote Console Switch eineIP-Adresse zugewiesen ist. Klicken Sie auf
34xxx | Normalbetrieb der Softwarexxxb. Ordnen Sie jedem SIP oder Avocent IQ-Modul, das mit einem Switchverbunden ist, den entsprechenden Switch aus d
Normalbetrieb der Softwarexxx | xxx35Wenn Sie den IPv4-Modus verwenden, wählen Sie IPv4-Adressbereichverwenden aus und geben Sie in den Feldern Von Ad
36xxx | Normalbetrieb der Softwarexxx5 Klicken Sie auf die hinzuzufügenden Remote Console Switches und dannauf die Schaltfläche Hinzufügen (>), um
Normalbetrieb der Softwarexxx | xxx378 Wenn mindestens ein Switch aus irgendwelchen Gründen nicht der lokalenDatenbank hinzugefügt werden konnte (eins
38xxx | Normalbetrieb der SoftwarexxxAbbildung 3.7: Register für Anzeige des Remote Console Switch ausgewähltSo melden Sie sich bei einem Remote Conso
Normalbetrieb der Softwarexxx | xxx39Klicken Sie auf einen Remote Console Switch im FensterEinheitenauswahl und drücken Sie die Eingabetaste.3 Falls v
Inhaltxxx | xxx4Starten der Software 19Konfiguration von Switches und Zielgeräten 20Installieren und Einrichten der Weboberfläche 23Normalbetrieb der
40xxx | Normalbetrieb der SoftwarexxxStarten des VNC- oder RDP-ViewersDie RCS Software unterstützt benutzerdefinierte VNC-Viewer (Virtual NetworkCompu
Normalbetrieb der Softwarexxx | xxx41- oder -Klicken Sie mit der rechten Maustaste auf die Einheit und wählen SieEigenschaften aus. Das Dialogfeld Eig
42xxx | Normalbetrieb der Softwarexxx6 (Optional) Weisen Sie eine Einheit einem Standort, einer Abteilung odereinem Aufstellungsort zu. Wenn eine Opti
Normalbetrieb der Softwarexxx | xxx43die Schaltfläche Browser angezeigt, mit der Sie den Browser an derangegebenen URL starten können.4 Klicken Sie au
44xxx | Normalbetrieb der SoftwarexxxHINWEIS: Dell 1081AD- und 2161AD-Switches unterstützen IPv4- und IPv6-Modi nichtgleichzeitg.4 Geben Sie die HTTP-
Normalbetrieb der Softwarexxx | xxx453 (Optional) Klicken Sie auf das Register Informationen und geben Sie eineBeschreibung der Einheit ein. In den fo
46xxx | Normalbetrieb der Softwarexxx3 Klicken Sie auf das Register Verbindungen, um die Verbindungen desServers anzuzeigen. Verbindungseigenschaften
Normalbetrieb der Softwarexxx | xxx47Leerzeichen sind nicht zulässig. Eine doppelte Adressvergabe ist zulässig. Siekönnen IPv4- und IPv6-Adressen verw
48xxx | Normalbetrieb der SoftwarexxxWindows, Linux und UNIX®, kann die RDP-Anwendung in einemBefehlsfenster des Betriebssystems gestartet werden.So ä
Normalbetrieb der Softwarexxx | xxx498 Geben Sie im Feld unter dem Pfad und dem Namen Befehlszeilenargumenteein.- oder -Klicken Sie zum Einfügen eines
Inhaltxxx | xxx5Zuordnen einer Einheit zu einem Standort, Aufstellungsort oderVerzeichnis 58Löschen und Umbenennen 59Explorer-Fenster einstellen 61Änd
50xxx | Normalbetrieb der SoftwarexxxDas von Ihnen angegebene Netzwerk wird in einem Browser-Fenstergeöffnet.Ändern von Server- und Switch-OptionenIn
Normalbetrieb der Softwarexxx | xxx513 Geben Sie die Feldbezeichnung in Singular- und Pluralform ein. Die Längemuss zwischen 1 und 32 Zeichen liegen.
52xxx | Normalbetrieb der Softwarexxx• Klicken Sie auf OK, um die neuen Einstellungen zu speichern.• Klicken Sie auf Abbrechen, um den Vorgang zu been
Normalbetrieb der Softwarexxx | xxx531 Wählen Sie im Explorer-Menü Extras – Optionen aus. Das DialogfeldOptionen wird angezeigt.2 Klicken Sie auf das
54xxx | Normalbetrieb der SoftwarexxxAusführung der Anwendung ersetzt die RCS Software diese Variablenautomatisch.5 Aktivieren/deaktivieren Sie das Ko
Normalbetrieb der Softwarexxx | xxx55Ausführung der Anwendung ersetzt die RCS Software diese Variablenautomatisch.5 Aktivieren/deaktivieren Sie das Ko
56xxx | Normalbetrieb der SoftwarexxxAbbildung 3.10: Ausgewähltes Register „Standorte“Benutzerdefinierte Feldbezeichnungen ändernMit benutzerdefiniert
Normalbetrieb der Softwarexxx | xxx57Abbildung 3.11: Beispiel für geänderte benutzerdefinierte FelderSo erstellen Sie einen neuen Standort, eine neue
58xxx | Normalbetrieb der Softwarexxx- oder -Klicken Sie mit der rechten Maustaste auf den Knoten Verzeichnisseund wählen Sie Neues Verzeichnis aus. D
Normalbetrieb der Softwarexxx | xxx593 Wählen Sie die Standort-, Aufstellungsort- oder Verzeichnis-Kategorie ausder Dropdown-Liste aus.4 Wählen Sie in
Inhaltxxx | xxx6Trennungsmodus 101Virtual Media 104Teilung und Unterbrechung 105Starten von Virtual Media 106Zuordnen von Virtual Media-Laufwerken 107
60xxx | Normalbetrieb der SoftwarexxxAktionen resultiert jedoch darin, dass Einheiten aus der lokalen Datenbankgelöscht werden.Die Funktion zum Umbene
Normalbetrieb der Softwarexxx | xxx61Drücken Sie auf Ihrer Tastatur die Entf-Taste. Ein Dialogfeld wirdangezeigt, das die von diesem Löschvorgang betr
62xxx | Normalbetrieb der SoftwarexxxAnwendung ausgeführt wird, kann die Größe des Fensters manuell verändertwerden; diese Einstellungen werden aber n
Normalbetrieb der Softwarexxx | xxx63Ändern des Standard-BrowsersSie können festlegen, welcher Browser aufgerufen werden soll, wenn eine Server-URL in
64xxx | Normalbetrieb der Softwarexxxgeladen werden, auf dem sie erstellt wurde, oder sie kann auf eine andere Client-Workstation geladen werden. Die
Normalbetrieb der Softwarexxx | xxx653 Klicken Sie auf Laden. Während des Ladens wird eine Statusanzeigeeingeblendet. Nach Abschluss dieses Vorgangs w
66xxx | Normalbetrieb der SoftwarexxxSwitch oder Server. Die Datei enthält eine Zeile für jeden Remote ConsoleSwitch und Server, der in der lokalen Da
4Verwenden des Viewersxxx | xxx67Verwenden des ViewersÜber den Viewer können Sie eine Verbindung zu einem Server im RemoteConsole Switch-System herste
68xxx | Verwenden des ViewersxxxAbbildung 4.1: RCS Software –Register „Server“So greifen Sie auf einen Server zu:1 Klicken Sie im Explorer auf das Reg
Verwenden des Viewersxxx | xxx691 Klicken Sie auf das Register Server und positionieren Sie den Cursor imSuchtextfeld.2 Geben Sie den zu suchenden Tex
1Produktüberblickxxx | xxx7ProduktüberblickDie Dell™ Remote Console Switch- (RCS-) Software ist eineplattformübergreifende Verwaltungsanwendung, mit d
70xxx | Verwenden des ViewersxxxFunktionen des Viewer-FenstersAbbildung 4.2: Viewer-Fenster1 Menüleiste: Zugriff auf viele Funktionen des Viewers.2 Se
Verwenden des Viewersxxx | xxx71Viewer-MenüleisteAbbildung 4.3: Viewer-Menüleiste1 Pin: Klicken Sie auf den Pin, um die Menüleiste in Position zu halt
72xxx | Verwenden des ViewersxxxVerbindungsstatusanzeige Teilungs-ModusAktive Verbindung (normale, nicht exklusive Sitzung,ohne Teilen)Aktives Teilen
Verwenden des Viewersxxx | xxx73Anpassen des ViewersSie können die Viewer-Einstellungen an Ihre Anforderungen anpassen,einschließlich der Einstellunge
74xxx | Verwenden des ViewersxxxAbbildung 4.4: Dialogfeld „Sitzungsoptionen“ – Register „Symbolleiste“Einstellen der Zeitverzögerung für das Ausblende
Verwenden des Viewersxxx | xxx75Symbolleiste angezeigt werden soll, nachdem der Mauszeiger wegbewegtwurde.4 Klicken Sie auf OK, um die vorgenommenen Ä
76xxx | Verwenden des ViewersxxxKlicken Sie in der Viewer-Symbolleiste auf Lokalen Cursor ausrichten. Derlokale Cursor wird auf den Cursor des Remote-
Verwenden des Viewersxxx | xxx77Wählen Sie in der Menüleiste Ansicht – Skalierung – Automatische Skalierungaus, damit die Bildschirmanzeige des Server
78xxx | Verwenden des ViewersxxxAnpassen der FarbtiefeHINWEIS: Der Befehl „Farben“ kann nur vom Primärbenutzer verwendet werden. Ersteht anderen Benut
Verwenden des Viewersxxx | xxx793 Verwenden Sie den Schieberegler oder klicken Sie auf die Schaltfläche Minus(–) oder Plus (+), um die Parameter für j
8xxx | ProduktüberblickxxxUmfassende AnpassungsfähigkeitDie RCS Software kann auf Ihre spezifischen Systemanforderungenzugeschnitten werden. Nutzen Si
80xxx | Verwenden des Viewersxxx6 Helligkeit7 Rauschschwelle8 Prioritätsschwelle9 Automatische Monitoranpassung10 Bild aktualisieren11 Schieberegler12
Verwenden des Viewersxxx | xxx81HINWEIS: Die Absenkung der Rauschschwelle auf Null verursacht eine konstanteBildaktualisierung, starke Netzwerkauslast
82xxx | Verwenden des ViewersxxxAbbildung 4.8: Viewer-Dialogfeld „Sitzungsoptionen für Maus“ Einstellen der Maus-SkalierungSie können zwischen drei vo
Verwenden des Viewersxxx | xxx834 Geben Sie die Werte für die Maus-Skalierung in die Felder X und Y ein. JedeMausbewegung wird mit den entsprechenden
84xxx | Verwenden des ViewersxxxVerbessern der MausleistungWenn Sie während einer Remote-Videositzung langsame Mausreaktionenfeststellen oder die Maus
Verwenden des Viewersxxx | xxx854 Starten Sie die RCS Software neu.Anzeigen von mehreren Servern über den Scan-ModusMit dem Viewer können Sie mehrere
86xxx | Verwenden des ViewersxxxAbbildung 4.9: Viewer –MiniaturansichtenDer Scan-Modus besitzt eine niedrigere Priorität als eine aktive Verbindung.We
Verwenden des Viewersxxx | xxx87Zugriff auf den Scan-Modus über die RCS SoftwareAbbildung 4.10: RCS Software –Scannen der ServerSo greifen Sie in der
88xxx | Verwenden des ViewersxxxStatusanzeigen der MiniaturansichtDie grüne LED zeigt an, dass ein Server momentan gescannt wird. Das rote Xbedeutet,
Verwenden des Viewersxxx | xxx89Klicken Sie mit der rechten Maustaste auf eine Server-Miniaturansichtund wählen Sie Interaktive Sitzung anzeigen aus.
Produktüberblickxxx | xxx9HINWEIS: Für Dell 1081AD- und 2161AD-Switches ist der Dell Remote Access Key(RAK) erforderlich, damit die Switches über den
90xxx | Verwenden des Viewersxxxeiner Auswahl von verfügbaren Tastenanschlägen für Microsoft Windows-, Sun-und Linux-Systeme zur Verfügung.So wählen S
Verwenden des Viewersxxx | xxx91Abbildung 4.12: Erweitertes Viewer-Menü „Makros“ – Option „Sun“Abbildung 4.13: Erweitertes Viewer-Menü „Makros“ – Opti
92xxx | Verwenden des Viewersxxxbefinden, sowie die Tastaturanschlag-Menüaktivierung sowie dieAktualisierung im Hintergrund.Durch Aktivieren oder Deak
Verwenden des Viewersxxx | xxx931 Wählen Sie im Menü Extras im Viewer den Befehl Sitzungsoptionen. DieSymbolleiste „Sitzungsoptionen“ wird angezeigt.2
94xxx | Verwenden des Viewersxxxwird als Primärbenutzer bezeichnet. Versucht ein weiterer (sekundärer) Benutzer,eine KVM-Sitzung mit demselben Zielger
Verwenden des Viewersxxx | xxx95Sekundärbenutzer können entweder „aktive Benutzer“ sein, d. h., sie könnenMaus- und Tastaturdaten eingeben, oder „pass
96xxx | Verwenden des Viewersxxx4 Aktivieren Sie im Bereich „Verbindung teilen“ das KontrollkästchenTeilungsmodus aktivieren.5 Sie können die Option A
Verwenden des Viewersxxx | xxx97• Klicken Sie auf Nein, um die Teilungsanfrage abzubrechen.Wenn der Primärbenutzer die Teilungsanfrage akzeptiert oder
98xxx | Verwenden des Viewersxxx• Doppelklicken Sie in der Einheitenliste auf einen Remote ConsoleSwitch.• Markieren Sie in der Einheitenliste einen R
Verwenden des Viewersxxx | xxx99Sekundärbenutzer können die exklusive KVM-Sitzung nicht teilen.Administratoren oder Benutzer mit bestimmten Zugriffsre
More documents for Computer hardware Dell KVM 1082DS




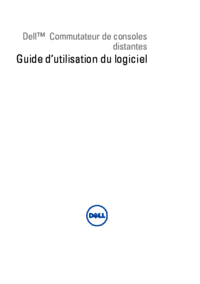



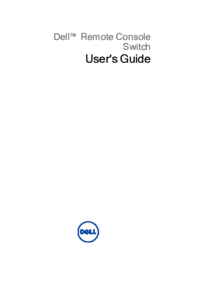
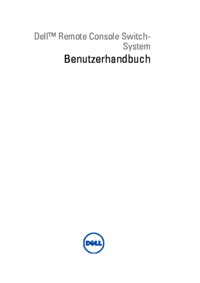


 (128 pages)
(128 pages)







Comments to this Manuals