Dell KVM 2161DS User Manual
Browse online or download User Manual for Computer hardware Dell KVM 2161DS. Dell KVM 2161DS User Manual
- Page / 112
- Table of contents
- BOOKMARKS
- Software User's Guide 1
- 590-1022-501B 2
- Remote Console Switch 2
- August 2011 2
- Contents 3
- Basic Software Operation 23 4
- Using the Viewer 61 5
- Appendix C: TCP Ports 109 6
- Product Overview 7
- 8xxx 8
- System Components 9
- Operating Features 10
- Target Device Name Displays 11
- Target Device Naming 11
- 12xxx 12
- Installation 13
- 14xxx 14
- Supported Browsers 15
- JRE Requirements 15
- Installing the Software 15
- Uninstalling the Software 16
- Starting the Software 17
- Installation and User Guide 18
- Installationxxx 19
- 22xxx 22
- Basic Software Operation 23
- Figure 3.1: Explorer Window 24
- Avocent) 26
- General Properties 37
- Server Network Properties 39
- Switch Network Properties 39
- Information Properties 40
- Server Connections Properties 41
- VNC Properties 42
- RDP Properties 43
- General Options 45
- Default Browser 46
- HTTP/HTTPS Options 48
- VNC Options 48
- RDP Options 49
- Organizing Your System 50
- Modifying Custom Field Names 51
- Creating Folders 52
- Deleting and Renaming 54
- Changing the Default Browser 56
- Managing Your Local Databases 57
- Loading a Database 58
- Exporting a Database 58
- Switches 59
- Using the Viewer 61
- 62xxx 62
- Using the V iewerxxx 63
- Viewer Window Features 64
- Using the V iewerxxx 65
- Exclusive Mode 65
- Adjusting the Viewer 66
- Using the V iewerxxx 67
- 68xxx 68
- Using the V iewerxxx 69
- Adjusting the Video Quality 70
- Using the V iewerxxx 71
- 72xxx 72
- Using the V iewerxxx 73
- 74xxx 74
- Setting Mouse Scaling 75
- Minimizing Mouse Trailing 75
- Improving Mouse Performance 76
- Scanning Your Servers 77
- 78xxx 78
- Using the V iewerxxx 79
- 80xxx 80
- Using the V iewerxxx 81
- 82xxx 82
- Session Options - General Tab 83
- Screen Capturing 84
- Session Sharing Options 85
- 86xxx 86
- Using the V iewerxxx 87
- Stealth Connection 89
- 90xxx 90
- Preemption Mode 91
- Virtual Media 94
- Sharing and Preemption 95
- Launching Virtual Media 96
- Mapping Virtual Media Drives 96
- Using the V iewerxxx 97
- Virtual Media Sessions 98
- Using the V iewerxxx 99
- 100xxx 100
- Using the V iewerxxx 101
- 102xxx 102
- Appendix A: Updating RCS 103
- Software 103
- Appendix C: TCP Ports 109
- Appendix D: Technical Support 111
Summary of Contents
Dell™ Remote Console SwitchSoftware User's Guide
10xxx | Product OverviewxxxThe Video Viewer also provides access to the Virtual Media window. You canuse the Virtual Media window to map a physical dr
100xxx | Using the Viewerxxxresponding.To reset the USB bus:1 In the Virtual Media window, click Details.2 Select USB Reset.Closing a Virtual Media Se
Using the V iewerxxx | xxx101(HID). If the BIOS of the connected computer does not support this type ofdevice, the keyboard and mouse might not work u
102xxx | Using the ViewerxxxWeb site from the target device manufacturer to determine if a later BIOSis available that might support booting from a co
AAppendix A: Updating RCS Softwar exxx | xxx103Appendix A: Updating RCSSoftwareFor optimal operation of your system, ensure that you have the latest v
Appendix A: Updating RCS Softwar exxx | xxx104
BAppendix B: Keyboard and Mousexxx | xxx105Appendix B: Keyboard and MouseOperation DescriptionF6Navigates between the split-screens and gives focus to
Appendix B: Keyboard and Mousexxx | xxx106Operation DescriptionMouse S ingle-ClickDeselects the existing selection and selects the node the mouse poin
Appendix B: Keyboard and Mousexxx | xxx107Operation DescriptionPage UpDeselects current selection and scrolls up one page then selects thefirst item o
Appendix B: Keyboard and Mousexxx | xxx108
CAppendix C : TCP Portsxxx | xxx109Appendix C: TCP PortsThe following table lists the functions performed by the Remote Console Switchand which ports
Product Overviewxxx | xxx11Target Device NamingThe software requires that each switch and target device have a unique name.To minimize the need for op
Appendix C : TCP Portsxxx | xxx110
DAppendix D: Technical Supportxxx | xxx111Appendix D: Technical SupportOur Technical Support staff is ready to assist you with any installation oroper
Appendix D: Technical Supportxxx | xxx112
12xxx | Product Overviewxxx• The Resync Wizard overwrites locally-defined target device names onlyif the switch target device name has been changed fr
2Installationxxx | xxx13InstallationBefore you install the RCS software on a client computer, make sure that youhave all the required items and that t
14xxx | Installationxxx• SUSE® Linux Enterprise Server 10 and Server 11• Ubuntu 8 Server and WorkstationTarget devices must be running one of the foll
Installationxxx | xxx15• Color palette must be a minimum of 65,536 (16-bit) colorsSupported BrowsersComputers used to access the Web interface and cli
16xxx | Installationxxx2 If AutoMount is supported and enabled, proceed to step 3.-or-If your system does not support AutoMount:Mount the CD-ROM volum
Installationxxx | xxx171 Open a command window and change to the RCS install directory usedduring installation. The default path for Windows 32-bit op
18xxx | InstallationxxxIf the product was installed in a directory other than the default, then executethe following command from a shell:<path>
Installationxxx | xxx19You can configure user accounts using the RCS software or through the RemoteConsole Switch integrated Web interface. For more i
NotesNOTE: A NOTE i ndicates important information that helps you makebetter use of your computer.Third Party Software. You acknowledge that the SOFTW
20xxx | Installationxxx1 You will see the Main menu with eleven options. Select the option numberfor Set Web Interface Ports to open the Web Interface
Installationxxx | xxx21NOTE: If you changed the default HTTP/HTTPS ports in the serial console and areusing an IPv4 address, use IP address format: ht
22xxx | Installationxxx
3Basic S oftware Operationxxx | xxx23Basic Software OperationThe RCS software Explorer (which is called Explorer from here on) is the mainGUI interfac
24xxx | Basic Software OperationxxxFigure 3.1: Explorer Window1 Menu bar: Allows you to access many of the features in the RCS software.2 View Selecto
Basic S oftware Operationxxx | xxx256 Search bar: Allows you to search the database based on the text entered inthe search box.7 Unit list: Displays a
26xxx | Basic Software OperationxxxAdding a Remote Console Switch (Dell orAvocent)In addition to the Dell Remote Console Switch, the RCS software can
Basic S oftware Operationxxx | xxx27Figure 3.2: Product Type Dialog Box3 Select a Vendor. For each vendor, the supported product names appear inthe Pr
28xxx | Basic Software Operationxxx6 The Locate window appears. Type the hostname or IP address, the HTTPport, and the HTTPS port, and click Next. IPv
Basic S oftware Operationxxx | xxx29Figure 3.3: Configure Tiered Switches Dialog Box10 When you reach the final page of the Remote Console Switch Wiza
Cont entsxxx | xxx3ContentsProduct Overview 7Features and Benefits 7Powerful Customization Capabilities 7Extensive Remote C onsol e Switch Management
30xxx | Basic Software OperationxxxFigure 3.4: Product Type Dialog Box3 Select a Vendor. For each vendor, the supported product names appear inthe Pro
Basic S oftware Operationxxx | xxx31wish to assign to the unit and click Next. IPv4 addresses are entered inxxx.xxx.xxx.xxx dot notation. IPv6 address
32xxx | Basic Software OperationxxxFigure 3.5: Configure Tiered Switches Dialog Box10 When complete, click Finish to exit the Wizard and return to the
Basic S oftware Operationxxx | xxx33If you are using IPv6 mode, select Use IPv6 address range, and type therange of IP addresses you wish to search on
34xxx | Basic Software OperationxxxFigure 3.6: Select Remote Console Switches to Add Dialog Box6 Repeat step 5 for all Remote Console Switches you wis
Basic S oftware Operationxxx | xxx35database and if not, why the process failed. Click Done when you arefinished reviewing the list.NOTE: If a Remote
36xxx | Basic Software OperationxxxTo log into a Remote Console Switch:1 Click the Remote Console Switches tab in the Explorer.2 Double-click a Remote
Basic S oftware Operationxxx | xxx374 Review the results of your search.-or-Click the Clear Results button to display the entire list again.Launching
38xxx | Basic Software OperationxxxRight-click the unit and select Properties. The Properties dialog boxappears.Figure 3.8: General Properties Tab for
Basic S oftware Operationxxx | xxx39-or-Click Cancel to exit without saving the new settings.Server Network PropertiesThe Network tab lets you set a b
Cont entsxxx | xxx4Configuring Switches and Target Devices 18Web Interface Installation and Setup 20Basic Software Operation 23Viewing Your System in
40xxx | Basic Software Operationxxx1 In the software, click the Remote Console Switches tab and then select anindividual unit in the Unit Selector lis
Basic S oftware Operationxxx | xxx411 In the software, click the Remote Console Switches or Server tab and thenselect an individual unit in the Unit S
42xxx | Basic Software OperationxxxClick the Properties task button.-or-Right-click the server and select Properties. The Properties dialog boxappears
Basic S oftware Operationxxx | xxx435 In the Port field, enter a port number in the range 23-65535. If blank, port23 is used.6 Mark to enable or clear
44xxx | Basic Software OperationxxxClick the Properties task button.- or -Right-click on the unit. Select Properties from the pop-up menu. TheProperti
Basic S oftware Operationxxx | xxx45Accessing a Server via a Browser WindowAs a convenience, you can configure the software to open a connection to as
46xxx | Basic Software OperationxxxFigure 3.9: Options Dialog Box - Custom Field Labels2 Select the field label you wish to modify and click the Modif
Basic S oftware Operationxxx | xxx471 Select Tools - Options from the Explorer menu. The General Optionswindow opens.2 Complete one of the following s
48xxx | Basic Software OperationxxxNOTE: The Di rectDraw check box w ill only appear for Windows based Operati ngSystems.HTTP/HTTPS OptionsThe Remote
Basic S oftware Operationxxx | xxx49To insert a predefined macro at the cursor location in the command-line, click the Insert Macro list box and selec
Cont entsxxx | xxx5Customizing the Explorer Window 55Modi fying the Selected View on Startup 56Changing the Default Browser 56Managing Your Local Data
50xxx | Basic Software Operationxxx5 Enable/disable the Launch in command window check box. When enabled,the user-specified RDP application will be la
Basic S oftware Operationxxx | xxx51Figure 3.10: Sites View Tab SelectedModifying Custom Field NamesCustom field names allow you to change the Site, D
52xxx | Basic Software OperationxxxTo create a new site, department, or location:1 Select View - Properties from the Explorer menu.-or-Click the Prope
Basic S oftware Operationxxx | xxx53Assigning a Unit to a Site, Location, or FolderYou can assign a Remote Console Switch or server to a Site, Departm
54xxx | Basic Software OperationxxxDeleting and RenamingThe delete function is context-sensitive based on what is currently selected inthe Group and U
Basic S oftware Operationxxx | xxx55Press the <Del> key on your keyboard. A dialog box appearsconfirming the number of units that will be affect
56xxx | Basic Software OperationxxxModifying the Selected View on StartupWhen Default is checked under the Selected view on startup option, theExplore
Basic S oftware Operationxxx | xxx57-or-Click Cancel to exit without saving changes.Managing Your Local DatabasesEach client workstation running the s
58xxx | Basic Software OperationxxxLoading a DatabaseThis function allows you to load a database that was previously saved. No otheractivity is allowe
Basic S oftware Operationxxx | xxx59Browser URLTelnet PortNOTE: The Address field only applies to Remote Console Switches and the BrowserURL field onl
Cont entsxxx | xxx6Sharing and Preemption 95Launching Virtual Media 96Mappi ng Virtual Medi a Drives 96Virtual Media C onnection Status 98Virtual Medi
60xxx | Basic Software Operationxxx
4Using the V iewerxxx | xxx61Using the ViewerYou can connect to a server in the Remote Console Switch system using theViewer. The Viewer allows you fu
62xxx | Using the ViewerxxxFigure 4.1: RCS Software - Servers TabTo access a server:1 Click the Servers tab in the Explorer.2 Select a server in the U
Using the V iewerxxx | xxx632 Type the search information. This can be the server name or anyinformation you have entered in the other Unit Selector l
64xxx | Using the ViewerxxxViewer Window FeaturesFigure 4.2: Viewer Window1 Menu bar: Access many of the features in the Viewer.2 Accessed server desk
Using the V iewerxxx | xxx65Viewer Menu BarFigure 4.3: Viewer Menu Bar1 Thumbtack: Click to lock the menu bar in place. This prevents the menubar from
66xxx | Using the ViewerxxxConnection Status Indicator Sharing ModeActive Sharing (Primary User)Active Sharing (Secondary User)Passive S haringStealth
Using the V iewerxxx | xxx67Adjusting the Viewer ToolbarYou may add up to 10 buttons to the toolbar. These buttons allow you toprovide easy access to
68xxx | Using the Viewerxxxof the mouse cursor and the disappearance of the toolbar by adjusting theToolbar Hide Delay time.To change the Toolbar Hide
Using the V iewerxxx | xxx69To refresh the screen:Click the Refresh Image button on the Viewer toolbar.-or-From the Viewer menu, select View - Refresh
1Product Overviewxxx | xxx7Product OverviewThe Dell™ Remote Console Switch (RCS) software is a cross-platformmanagement application that allows you to
70xxx | Using the ViewerxxxTo adjust the size of the Viewer window:From the menu bar, select View - Scaling - Auto Scale to allow the server imageto b
Using the V iewerxxx | xxx71Adjusting Color DepthNOTE: The Color command may only be used by the primary user. The command is notavail able to non-pri
72xxx | Using the ViewerxxxManual Video Adjust Dialog Box OptionsFigure 4.7: Manual Video Adjust Dialog BoxNOTE: If you use theon-board web interface
Using the V iewerxxx | xxx737 Noise Threshold8 Priority Threshold9 Automatic Video Adjustment10 Refresh Image11 Adjustment bar12 Video Test Pattern13
74xxx | Using the ViewerxxxNOTE: When adjusting the noise threshold, use the slider bar for large adjustmentsand the Plus (+) and Minus (-) buttons at
Using the V iewerxxx | xxx75Setting Mouse ScalingYou can choose between three preset mouse scaling options or set your owncustom scaling. The three pr
76xxx | Using the Viewerxxx4 Use the Plus (+) and Minus (-) buttons at the end of the slider bar to fine-adjust the noise threshold to just above zero
Using the V iewerxxx | xxx77supports DirectDraw and the additional performance is desired, follow theinstructions below to enable DirectDraw.To enable
78xxx | Using the ViewerxxxFigure 4.9: Viewer - Thumbnail ViewerScan mode is a lower priority than an active connection. If you have aninteractive ses
Using the V iewerxxx | xxx79Accessing Scan Mode from the RCS SoftwareFigure 4.10: RCS Software- Scanning ServersTo access the Scan mode in the RCS sof
8xxx | Product Overviewxxxand icons for maximum flexibility and convenience. Using names that aremeaningful to you makes it easy to quickly find any s
80xxx | Using the Viewerxxxfailed due to a credential or path failure (the server path on the Remote ConsoleSwitch was not available), or because of s
Using the V iewerxxx | xxx81-or-Right-click a server thumbnail and select Enable. That server will beincluded/excluded in the server thumbnail scan se
82xxx | Using the ViewerxxxFigure 4.11: Viewer Macro Menu Expanded - Windows OptionFigure 4.12: Viewer Macro Menu Expanded - Sun Option
Using the V iewerxxx | xxx83Figure 4.13: Viewer Macro Menu Expanded - Linux OptionSession Options - General TabThe General tab in the Session Options
84xxx | Using the ViewerxxxFigure 4.14: Session Options - General TabThe Menu Activation Keystroke list (None, Pause, and F1-F12) allows you toselect
Using the V iewerxxx | xxx85To capture a screen as a file:1 In the Viewer, choose File - Capture to File. The Save dialog is displayed.2 Browse to the
86xxx | Using the Viewerxxxaccept sharing, No to reject sharing, or click the Passive Share box to allow thenew user to share without having any contr
Using the V iewerxxx | xxx87• Select a Remote Console Switch from the Unit list, then click theManage Appliance button.• Right-click on a Remote Conso
88xxx | Using the Viewerxxx• Click OK or Yes. If Automatic Sharing is not enabled, a share request issent to the primary user, who can accept the shar
Using the V iewerxxx | xxx89• Select a Remote Console Switch from the Unit list, then click theManage Appliance button.• Right-click on a Remote Conso
Product Overviewxxx | xxx9Access Protocol (LDAP) feature eliminates the need to update accesspermissions in individual Remote Console Switches by draw
90xxx | Using the Viewerxxx1 Click the Appliances button in the Explorer.2 Complete one of the following steps:• Double-click on a Remote Console Swit
Using the V iewerxxx | xxx91A KVM session to the target device opens, and the administrator canview all video output of the target device while remain
92xxx | Using the ViewerxxxCurrent User Preempted byPreemption can berejectedRemote Console SwitchAdmi nistratorLocal User YesRemote Console SwitchAdm
Using the V iewerxxx | xxx93asking the connected local user or remote administrator whether they want toaccept the preemption request. If the preempti
94xxx | Using the Viewerxxx• Click OK or Yes. A preemption notification is sent to the primary user.Depending on your access rights, the primary user
Using the V iewerxxx | xxx95• To use virtual media on a given server, a Dell USB2 SIP, Dell USB2+CACSIP, Avocent MPUIQ-VMC, DSAVIQ-PS2M, or DSAVIQ-USB
96xxx | Using the ViewerxxxIf User B has access to that KVM session (the Reserved option is not enabled),User B could control the media that is being
Using the V iewerxxx | xxx971 Open a virtual media session from the Video Viewer toolbar by selectingTools - Virtual Media.2 To map a physical drive a
98xxx | Using the Viewerxxx(more than one DVD or mass storage device), a message isdisplayed. If you still want to map a new drive, you must firstunma
Using the V iewerxxx | xxx99• Locked - A virtual media session that is associated with a specified KVMsession. If the KVM session is closed, the virtu
More documents for Computer hardware Dell KVM 2161DS



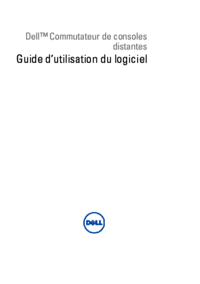

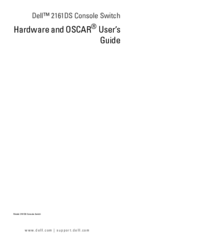
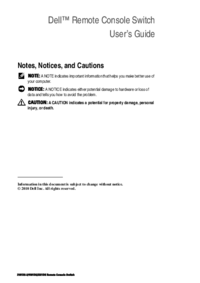

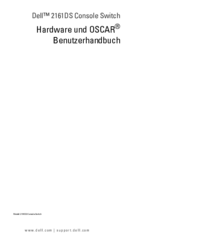


 (49 pages)
(49 pages)



 (14 pages)
(14 pages)







Comments to this Manuals