Dell PowerEdge 2650 User Manual
Browse online or download User Manual for Computer hardware Dell PowerEdge 2650. Dell PowerEdge 2650 User Manual
- Page / 65
- Table of contents
- TROUBLESHOOTING
- BOOKMARKS



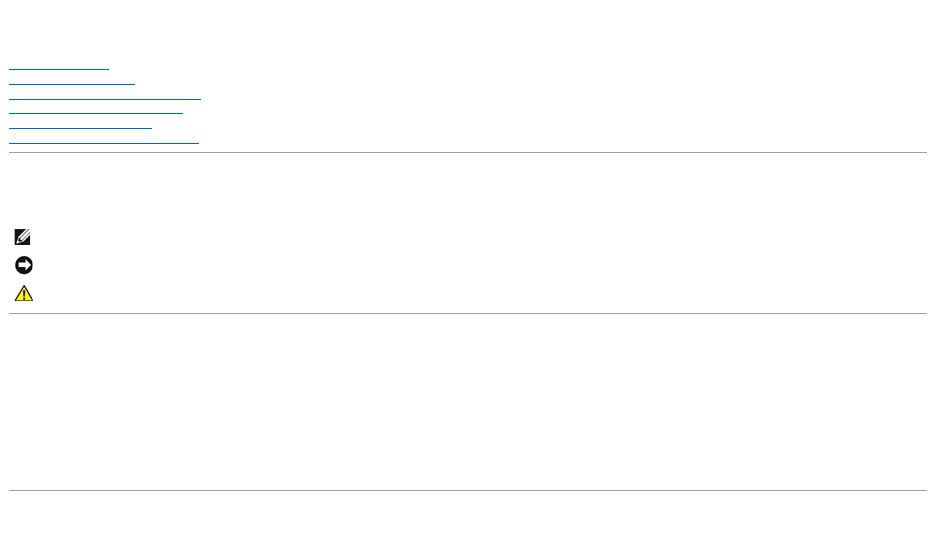
- Basic Troubleshooting 2
- Observing the Boot Routine 3
- Internal Visual Inspection 3
- System-Status Indicators 6
- Power Indicator Codes 8
- Hard-Drive Indicator Codes 9
- NIC Indicator Codes 10
- Cooling Fan Indicator Codes 10
- LCD Status Messages 10
- System Messages 13
- System Beep Codes 15
- Warning Messages 16
- Diagnostics Messages 17
- Alert Messages 17
- System Overview 18
- Supported Operating Systems 19
- Service Features 19
- Power Protection Devices 19
- Other Documents You May Need 20
- Technical Specifications 20
- Jumpers and Connectors 23
- System Board Connectors 24
- Back to Contents Page 26
- Recommended Tools 27
- System Orientation 27
- System Cover 28
- Inside the System 29
- Control-Panel Cable Cover 30
- Front-Panel I/O Board 30
- Control Panel 31
- System Fans 32
- System-Fan Bracket 33
- Power Supplies 34
- Expansion-Card Cage 35
- Expansion Cards 36
- Removing an Expansion Card 37
- Expansion-Card Riser Board 38
- Memory Modules 39
- Performing a Memory Upgrade 40
- Installing Memory Modules 40
- CD and Diskettes Drives 41
- External SCSI Tape Drive 44
- Hard Drives 44
- Removing a Hard Drive 45
- Installing a Hard Drive 45
- Integrated RAID Controller 46
- RAID Controller Card 48
- SCSI Backplane Daughter Card 49
- SCSI Backplane Board 50
- System Board Tray 51
- System Board Tray Levers 52
- Microprocessors 52
- System Battery 55
- System Board 56
- Replacing the System Board 57
- System Setup Options 59
- Boot Sequence Screen 60
- Integrated Devices Screen 60
- System Security Screen 60
- Console Redirection Screen 61
- Exit Screen 61
- Assigning a System Password 61
- Assigning a Setup Password 63
Summary of Contents
Dell™PowerEdge™2650SystemsServiceManual System Overview Basic Troubleshooting Indicators, Codes, and Messages Removing and Replacing Parts Jumper
NIC Indicator Codes Each NIC on the back panel has an indicator that provides information on network activity and link status (see Figure3-6). Table
Line 1 Message Line 2 Message Causes Corrective Actions SYSTEM ID SYSTEM NAME SYSTEM ID is a unique name, five characters or less, defined by the us
E07FA TEMP CPU n THERM Specified microprocessor is out of acceptable temperature range and is operating at a reduced speed, or frequency. Ensure tha
Solving Problems Described by LCD Status Messages When a single message appears on the status LCD, locate the code in Table3-9 and perform the sugge
Diskette read failure Faulty or improperly inserted diskette. Replace the diskette. Diskette subsystem reset failed Faulty or improperly installed d
System Beep Codes When an error that cannot be reported on the monitor occurs during a boot routine, the system may emit a series of beeps that identi
Warning Messages A warning message alerts you to a possible problem and asks you to take corrective action before the system continues a task. For exa
Diagnostics Messages When you run a test group or subtest in system diagnostics, an error message may result. Diagnostic error messages are not covere
Back to Contents Page System Overview Dell™PowerEdge™2650SystemsServiceManual System Features Supported Operating Systems Service Feature
l Back-panel connectors including video, keyboard, mouse, two serial, two USB, embedded remote access Ethernet, and two NICs. l Front-panel connecto
Back to Contents Page Basic Troubleshooting Dell™PowerEdge™2650SystemsServiceManual Initial User Contact External Visual Inspection Obser
Other Documents You May Need Besides this document, the following documentation is included with your system: l The Setting Up Your System document pr
NIC two RJ45 connectors for integrated 10/100/1000 NICs Embedded remote access Ethernet one RJ45 connector for integrated remote access card (
Back to Contents Page Operating –16 to 3,048 m (–50 to 10,000 ft.) Storage –16 to 10,600 m (–50 to 35,000 ft)
Back to Contents Page Jumpers and Connectors Dell™PowerEdge™2650SystemsServiceManual Jumpers—AGeneralExplanation System Board Jumpers S
System Board Connectors See Figure5-3 and Table5-2 for the location and description of system board connectors. Figure 5-3. System Board Connecto
Expansion-Card Riser-Board Components and PCI Buses Figure5-4 shows the components on the expansion-card riser board, including the expansion-card
SCSI Backplane Board Connectors Figure5-5 shows the location of the connectors on the SCSI backplane board. Figure 5-5. SCSI Backplane Board Componen
Back to Contents Page Removing and Replacing Parts Dell™PowerEdge™2650SystemsServiceManual The procedures in this guide require that you remov
Bezel The bezel has a system status indicator. A lock on the bezel restricts access to the power button, diskette drive, CD drive, hard drive(s), an
1. Remove the bezel (see "Removing the Bezel"). 2. Loosen the three thumbscrews that secure the cover to the chassis (see Figure4-3).
Observing the Boot Routine After you have performed an external visual inspection, boot the system and, while the boot routine is running, observe the
Control-Panel Cable Cover The control-panel cable cover shields the cable connected between the control panel board and the SCSI backplane board. Remo
Replacing the Front-Panel I/O Board 1. Lower the front-panel I/O board into the system and align the I/O board connector with the control panel bo
Replacing the Control Panel 1. Lower the control-panel assembly into the system. 2. Connect the control-panel cable to the control panel board
Replacing a Cooling Fan 1. Lower the fan into the retention base until the fan snaps into position (see Figure4-8). 2. Replace the cover (see
Replacing the System-Fan Bracket 1. Replace the system-fan bracket (see Figure4-9): a. Lower the bracket into the chassis, hooking the top bra
Replacing a Power Supply 1. With the power-supply handle in the extended position, slide the new power supply into the chassis (see Figure4-10).
Replacing the Expansion-Card Cage 1. With the expansion-card cage lever in the upright position, carefully lower the cage into the chassis until it
Installing an Expansion Card 1. Unpack the expansion card, and prepare it for installation. For instructions, see the documentation accompanying t
1. Turn off the system, including any attached peripherals, and disconnect the system from the electrical outlet. 2. Remove the cover (see "R
Replacing the Expansion-Card Riser Board 1. Replace the expansion-card riser board (see Figure4-13): a. Align the riser board with the expansi
1. Remove the bezel (see "Removing the Bezel"). 2. Turn off the system, including any attached peripherals, and disconnect all the power
Performing a Memory Upgrade 1. Turn off the system, including any attached peripherals, and disconnect the system from the electrical outlet. 2.
5. Align the memory module's edge connector with the alignment key, and insert the memory module in the connector (see Figure4-14). The memor
2. Press the CD/diskette drive tray release handle until the tray snaps into place (see Figure4-15). 3. Reconnect your system and peripherals to
c. Press the cable securing latch into the locked position. 3. Install the CD drive on the drive tray (see Figure4-16): a. Lower the left side
4. Replace the CD/diskette drive tray (see "Replacing the CD/Diskette Drive Tray"). SCSI Configuration Information Although SCSI devices
The hard-drive bays provide space for up to five 1-inch SCSI hard drives. The hard drives connect to a controller on the system board or a RAID contro
1. Remove the bezel (see "Removing the Bezel"). 2. If your replacement hard drive does not have a carrier, install the new drive on a ca
1. Turn off the system, including any attached peripherals, and disconnect the system from the electrical outlet. 2. Remove the cover (see "R
11. Replace the cover (see "Replacing the Cover"). 12. Reconnect the system to its electrical outlet and turn the system on, including
SCSI Backplane Daughter Card To operate the SCSI backplane in a split backplane configuration, you must install a daughter card. In a split backplane
provided to assist you. For more information on these help tools, see "Getting Help" in your Installation and Troubleshooting Guide. Back to
1. Turn off the system, including any attached peripherals, and disconnect the system from the electrical outlet. 2. Pull the retention lever to s
1. Lower the backplane board into the system board tray. 2. Connect the control-panel cable to the SCSI backplane board (see Figure4-5). 3. Al
5. Lift the front of the system board tray upward slightly and then pull the tray straight back until it clears the chassis. Replacing the System
To take advantage of future options in speed and functionality, you can add a second microprocessor or replace either the primary or secondary micropr
4. Pull the socket release lever upward to the fully open position (see Figure4-28). 5. Lift the microprocessor out of the socket and leave the
13. Hook the end of the clips without the latch to the tab on the edge of the socket. 14. Push down and pivot the securing clip latch until the h
4. Remove the system battery (see Figure4-30). See Figure5-3 to locate the system battery on the system board. You can pry the system battery out
Replacing the System Board 1. Replace the system board (see Figure4-31): a. Lower the front of the system board into the system board tray, un
Back to Contents Page Using the System Setup Program Dell™PowerEdge™2650SystemsServiceManual Entering the System Setup Program System Setup
help area), the changes take effect immediately. System Setup Options The following subsections outline the options on the System Setup screens. Main
Back to Contents Page Indicators, Codes, and Messages Dell™PowerEdge™2650SystemsServiceManual The system indicators and features are illustrat
l PCIX Slot Information — Displays a menu that contains information about each of the system's PCI-X slots. l Console Redirection — Displays a
l Setup Password — Allows you to restrict access to the System Setup program in the same way that you restrict access to your system with the system p
3. Type your new system password. You can use up to 32 characters in your password. As you press each character key (or the spacebar for a blank sp
Using the Setup Password Feature Your system is shipped to you without the setup password feature enabled. If system security is a concern, you should
9. Replace the cover (see "Replacing the Cover"). 10. Reconnect your system and peripherals to their electrical outlets, and turn on the
Back to Contents Page Dell™PowerEdge™2650SystemsServiceManual Information in this document is subject to change without notice. ©2002DellCom
Additional indicators are located behind the bezel. The front-panel status LCD provides information using an alphanumeric character display (see "
Power Indicator Codes The system has indicators on the front panel and the power supplies that signify system power status. Power-Button Indicator
Hard-Drive Indicator Codes Each hard-drive carrier has two indicators: a busy indicator and a status indicator (see Figure3-5). The indicators pro
More documents for Computer hardware Dell PowerEdge 2650
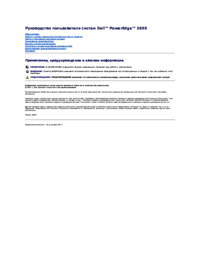
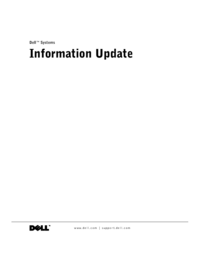
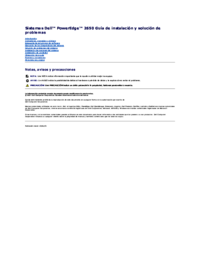




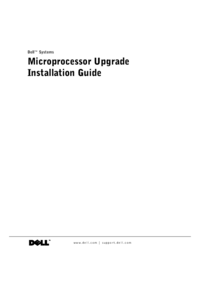



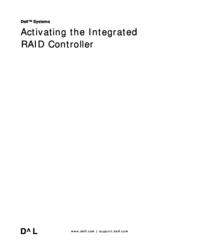
 (34 pages)
(34 pages)

 (151 pages)
(151 pages)







Comments to this Manuals