Dell Dimension 3100/E310 User Manual
Browse online or download User Manual for Computers Dell Dimension 3100/E310. Dell Dimension 3100/E310 User Manual
- Page / 52
- Table of contents
- TROUBLESHOOTING
- BOOKMARKS




- Notes, Notices, and Cautions 1
- Abbreviations and Acronyms 1
- Front View of Computer 2
- Back View of Computer 3
- Advanced Troubleshooting 5
- System Lights 6
- Diagnostic Lights 7
- Beep Codes 8
- Back to Contents Page 9
- Before You Begin 10
- Memory 14
- Cards 16
- Removing an Expansion Card 18
- Drive Panels 19
- Drives 21
- IDE Drive Addressing 22
- Connecting Drive Cables 22
- Drive Interface Connectors 22
- Hard Drive 23
- Installing a Hard Drive 24
- Floppy Drive 26
- Installing a Floppy Drive 27
- Media Card Reader 28
- CD/DVD Drive 31
- Installing a CD/DVD Drive 32
- Processor 33
- Installing the Processor 34
- System Board 36
- Power Supply 37
- Battery 38
- Specifications 40
- System Setup 43
- Boot Sequence 45
- Clearing CMOS Settings 47
- Technical Overview 48
- Jumper Settings 49
- DC Power Connector P1 50
- DC Power Connector P2 51
- DC Power Connect P3 and P5 51
- DC Power Connector P7 51
Summary of Contents
Dell™Dimension™3100/E310ServiceManual Before You Begin Removing the Computer Cover AboutYourDell™Dimension™3100/E310Computer Advanced Trouble
Back to Contents Page Before You Begin Dell™Dimension™3100/E310ServiceManual Getting Started Recommended Tools Turning Off Your Comput
2. Disconnect any telephone or telecommunication lines from the computer. 3. Disconnect your computer and all attached devices from their electri
Back to Contents Page Replacing the Computer Cover Dell™Dimension™3100/E310ServiceManual 1. Ensure that all cables are connected and fold c
Back to Contents Page Removing the Computer Cover Dell™Dimension™3100/E310ServiceManual 1. Follow the procedures in "Before You Begin.
Back to Contents Page Removing and Installing Parts Dell™Dimension™3100/E310ServiceManual Memory DDR2 Memory Overview If your computer on
3. Align the notch on the bottom of the module with the crossbar in the connector. 4. Insert the module into the connector until the module
Removing Memory 1. Follow the procedures in "Before You Begin." 2. Press out the securing clip at each end of the memory module con
2. Gently push the release tab on the inside of the card retention door to pivot the door open. Because the door is captive, it will remain in the
7. Before you close the card retention door, ensure that: l The tops of all cards and filler brackets are flush with the alignment bar. l The not
5. Replace the computer cover, reconnect the computer and devices to electrical outlets, and then turn them on. 6. Uninstall the driver for the c
Back to Contents Page AboutYourDell™ Dimension™3100/E310Computer Dell™Dimension™3100/E310ServiceManual Front View of Computer Back Vi
Removing the Optical Drive-Panel Insert 1. Remove the drive panel. 2. Press the drive-panel insert latch inwards to unlatch it from the driv
1. Slide the drive-panel insert tab under the center drive-panel tab. 2. Rotate the drive-panel insert into place and snap the drive-panel in
Your computer supports a combination of these devices: l Up to two serial ATA hard drives l One FlexBay drive (floppy drive or Media Card Reader)
Power Cable Connector To connect a drive using the power cable, locate the power input connector on the system board. Connecting and Disconnecti
3. Press the blue tabs on each side of the drive towards each other and slide the drive up and out of the computer. Installing a Hard Drive
5. Check all connectors to ensure that they are properly cabled and firmly seated. 6. Replace the computer cover. 7. Connect your comput
7. Connect the data cable to the drive and to the system board. 8. Check all connectors to ensure that they are properly cabled and firmly se
5. Check all cable connections, and fold cables out of the way to provide airflow for the fan and cooling vents. 6. Replace the drive panel.
5. Attach the power and data cables to the floppy drive. 6. Connect the other end of the data cable to the connector labeled "FLOPPY&quo
3. Disconnect the USB cable on the back of the Media Card Reader from the FlexBay USB connector on the system board and route the cable through th
Back View of Computer Back to Contents Page (4) Lights." 11 Service Tag Used to identify your computer when you access the Dell Support w
Installing a Media Card Reader 1. Follow the procedures in "Before You Begin." 2. Remove the drive panel. 3. Remove the Medi
10. Replace the drive panel. 11. Replace the computer cover. 12. Connect your computer and devices to their electrical outlets, and turn
5. Check all cable connections, and fold cables out of the way to provide airflow for the fan and cooling vents. 6. Replace the drive panel.
4. Connect the power and data cables to the drive. 5. Check all cable connections, and fold cables out of the way to provide airflow for the f
3. Rotate the heat sink and fan shroud assembly upward, and remove it from the computer. 4. Open the processor cover by sliding the release le
1. Unpack the new processor, being careful not to touch the underside of the processor. 2. If the release lever on the socket is not fully exten
9. Replace the computer cover. 10. Connect your computer and devices to electrical outlets, and turn them on. System Board Removing the
6. Slide the system board assembly toward the front of the computer, and then lift the board up and away. 7. Place the system board assembly
5. Slide the power supply approximately 1 inch towards the front of the computer. 6. Lift the power supply up and out of the computer. Re
A coin-cell battery maintains computer configuration, date, and time information. The battery can last several years. If you have to repeatedly reset
Back to Contents Page Specifications Dell™Dimension™3100/E310ServiceManual Processor Processor type Intel® Pentium® 4 with Hyper-Threading
connector one x1 connector size 36 pins connector data width (maximum) 1 PCI Express lane Drives Externally accessible: one 3.5-inch drive bay (
Back to Contents Page Voltage (see the safety instructions located in the Product Information Guide for important voltage setting information) 90
Back to Contents Page System Setup Dell™Dimension™3100/E310ServiceManual Clearing Forgotten Passwords Clearing CMOS Settings Overview
NOTE: Depending on your computer and installed devices, the items listed in this section may not appear, or may not appear exactly as listed. System
Boot Sequence This feature allows you to change the boot sequence for devices. Option Settings l Diskette Drive — The computer attempts to boot
1. If you are booting to a USB device, connect the USB device to a USB connector. 2. Turn on (or restart) your computer. 3. When F2 = Setup,
9. Locate the 3-pin password jumper (PSWD) on the system board and attach the jumper to pins 1 and 2 to reenable the password feature. 10. Re
Back to Contents Page Technical Overview Dell™Dimension™3100/E310ServiceManual Inside View of Your Computer System Board Components Po
Jumper Settings The jumper locations are shown below. 1 clear CMOS jumper (RTCRST) 9 main power connector 2 fan connector (CPU FAN) 10 IDE drive
Back to Contents Page Advanced Troubleshooting Dell™Dimension™3100/E310ServiceManual Dell Diagnostics System Lights Diagnostic Lights
Power Supply DC Connector Pin Assignments DC Power Connector P1 Pin Number Signal Name Color Wire Gauge 1 +3.3 VDC Orange 18-AWG 2 +3.
DC Power Connector P2 DC Power Connect P3 and P5 DC Power Connector P7 DC Power Connectors P8 and P9 23 +5 VDC Red 18-AWG 24 COM Black
Back to Contents Page 1 +12 VA DC Yellow 2 COM Black 3 COM Black 4 +5 VDC Red
Dell Diagnostics Main Menu 1. After the Dell Diagnostics loads and the Main Menu screen appears, click the button for the option you want. 2. If
Diagnostic Lights Your computer has four lights labeled "1," "2," "3," and "4" on the front panel to help yo
Beep Codes Your computer might emit a series of beeps during start-up if the monitor cannot display errors or problems. This series of beeps, calle
Back to Contents Page
More documents for Computers Dell Dimension 3100/E310

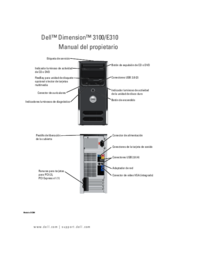




 (6 pages)
(6 pages)







Comments to this Manuals