Dell OptiPlex GX240 User Manual Page 1
Browse online or download User Manual for Computers Dell OptiPlex GX240. Dell OptiPlex GX240 User Manual
- Page / 144
- Table of contents
- BOOKMARKS
- SERVICE MANUAL 1
- Notes, Notices, and Cautions 2
- Contents 3
- 6 Chassis Intrusion Switch 4
- 7 Drives 4
- 8 Expansion Card 5
- 10 Front-Panel Inserts 6
- 11 I/O Panel 6
- 12 Memory 6
- 13 Microprocessor 6
- 14 Power Supply 7
- 15 System Board 7
- 8 Contents 8
- Before You Begin 9
- Getting Started 10
- Precautionary Measures 10
- Before You Begin 11 11
- 12 Before You Begin 12
- Computer Cover 13
- Opening the Computer Cover 14
- Closing the Computer Cover 17
- 18 Computer Cover 18
- Inside the Computer 19
- Key Components 20
- Computer Cables 23
- Removing the Battery 27
- Replacing the Battery 27
- Removing the Badge 29
- Replacing the Badge 29
- 32 Badge 32
- Computer Cover Replacement 32
- 1 Metal hooks (2) 32
- 34 Badge 34
- Chassis Intrusion 35
- 36 Chassis Intrusion Switch 36
- Chassis Intrusion Switch 37 37
- 38 Chassis Intrusion Switch 38
- Detector 39
- 40 Chassis Intrusion Switch 40
- Control 41
- Removing the Control Panel 42
- Replacing the Control Panel 46
- Control Panel 47 47
- SECTION 7 49
- Removing the Floppy Drive 50
- Drives 51 51
- Replacing the Floppy Drive 55
- 56 Drives 56
- Removing the CD/DVD Drive 60
- 66 Drives 66
- CD/DVD Drive Removal 66
- Drive Bracket Rail Removal 66
- Replacing the CD/DVD Drive 67
- Removing the Hard Drive 72
- Replacing the Hard Drive 79
- Mini-Tower Computer 83
- 86 Drives 86
- Expansion Card 87
- Expansion Card Types 88
- Removing an Expansion Card 89
- Replacing an Expansion Card 92
- Removing an AGP Graphics Card 96
- 100 Expansion Card 100
- Expansion-Card Cage 101
- (Small Desktop 101
- Computer Only) 101
- Removing the PCI Riser Board 103
- Front-Panel Inserts 105
- Removing Front-Panel Inserts 106
- Front-Panel Inserts 107 107
- Small Form-Factor Computer 107
- 108 Front-Panel Inserts 108
- Small Desktop Computer 108
- Front-Panel Inserts 109 109
- Small Mini-Tower Computer 109
- Replacing Front-Panel Inserts 110
- I/O Panel 111
- Removing the Front I/O Panel 112
- Replacing the Front I/O Panel 116
- Removing a Memory Module 117
- Replacing a Memory Module 117
- 120 Memory 120
- Microprocessor 121
- Assembly and Microprocessor 122
- 130 Microprocessor 130
- Power Supply 131
- Removing the Power Supply 132
- Replacing the Power Supply 135
- 136 Power Supply 136
- System Board 137
- System Board Components 138
- Removing the System Board 141
- Replacing the System Board 142
- 144 System Board 144
Summary of Contents
www.dell.comsupport.dell.comDell™ OptiPlex™ GX240SERVICE MANUAL
10 Before You Beginwww.dell.com | support.dell.comGetting StartedThis section provides procedures for removing and replacing the components, assemblie
100 Expansion Cardwww.dell.com | support.dell.com
www.dell.com | support.dell.comSECTION 9Expansion-Card Cage (Small Desktop Computer Only) Removing the Expansion-Card CageReplacing the Expansion-Card
102 Expansion-Card Cage (Small Desktop Computer Only)www.dell.com | support.dell.comRemoving the Expansion-Card Cage CAUTION: Use a wrist grounding s
Expansion-Card Cage (Small Desktop Computer Only) 103Expansion-Card Cage Replacement3Replace and reconnect any cables you removed in steps 1 and 2 of
104 Expansion-Card Cage (Small Desktop Computer Only)www.dell.com | support.dell.com
www.dell.com | support.dell.comSECTION 10Front-Panel Inserts Removing Front-Panel InsertsReplacing Front-Panel Inserts
106 Front-Panel Insertswww.dell.com | support.dell.comRemoving Front-Panel Inserts1 On the small form-factor and small desktop computers, perform the
Front-Panel Inserts 107Small Form-Factor Computer
108 Front-Panel Insertswww.dell.com | support.dell.comSmall Desktop Computer
Front-Panel Inserts 109Small Mini-Tower Computer
Before You Begin 113 Disconnect the computer and devices from their AC power sources. Also, disconnect any telephone or telecommunication lines from t
110 Front-Panel Insertswww.dell.com | support.dell.comReplacing Front-Panel InsertsTo replace a front-panel insert, follow the appropriate procedure,
www.dell.com | support.dell.comSECTION 11I/O Panel Removing the Front I/O PanelReplacing the Front I/O Panel
112 I/O Panelwww.dell.com | support.dell.comRemoving the Front I/O PanelSmall Form-Factor Computer1 To access the mounting screw that holds the front
I/O Panel 1133 Disconnect the front I/O cable from the front-panel connector on the system board (see "System Board Components" for the loca
114 I/O Panelwww.dell.com | support.dell.comFront I/O Panel Removal5Remove all cables that are connected to the front I/O panel.6 Remove the mounting
I/O Panel 115Small Mini-Tower ComputerFront I/O Panel Removal1Disconnect the control panel cable from the control panel connector on the I/O panel.2 D
116 I/O Panelwww.dell.com | support.dell.comNote the routing of the control panel cable as you remove it from the computer so that you can replace it
www.dell.com | support.dell.comSECTION 12Memory Removing a Memory ModuleReplacing a Memory Module
118 Memorywww.dell.com | support.dell.comRemoving a Memory Module CAUTION: Use a wrist grounding strap as explained in "Precautionary Measures.&
Memory 119Memory Module Replacement1231 Socket2 Slot3 Securing clip
12 Before You Beginwww.dell.com | support.dell.com
120 Memorywww.dell.com | support.dell.com
www.dell.com | support.dell.comSECTION 13Microprocessor Removing the Cooling Fan/Heat-Sink Assembly and MicroprocessorReplacing the Cooling Fan/Heat-S
122 Microprocessorwww.dell.com | support.dell.comRemoving the Cooling Fan/Heat-Sink Assembly and Microprocessor CAUTION: Use a wrist grounding strap
Microprocessor 123Heat Sink Removal—Small Mini-Tower Computer5On the small form-factor and small desktop computers, remove the securing clips to remov
124 Microprocessorwww.dell.com | support.dell.comHeat Sink/Blower Assembly Removal—Small Form-Factor and Small Desktop Computers NOTICE: Before you r
Microprocessor 125 NOTICE: Do not discard the original heat sink and securing clips unless you are installing a microprocessor upgrade kit from Dell.
126 Microprocessorwww.dell.com | support.dell.com10 Remove the microprocessor from the socket.11 Leave the release lever extended so that the socket i
Microprocessor 127Microprocessor Installation NOTICE: You must position the microprocessor correctly in the ZIF socket to avoid permanent damage to t
128 Microprocessorwww.dell.com | support.dell.com NOTICE: If you are not installing a microprocessor upgrade kit from Dell, reuse the original blower
Microprocessor 129 NOTE: If a setup password has been assigned by someone else, contact the network administrator for information on resetting the ch
www.dell.com | support.dell.comSECTION 2Computer Cover Opening the Computer CoverClosing the Computer Cover
130 Microprocessorwww.dell.com | support.dell.com
www.dell.com | support.dell.comSECTION 14Power Supply Removing the Power SupplyReplacing the Power Supply
132 Power Supplywww.dell.com | support.dell.comRemoving the Power SupplySmall Form-Factor Computer1 Release button2 AC power connector21
Power Supply 133Small Desktop Computer1 Release button2 AC power connector12
134 Power Supplywww.dell.com | support.dell.comSmall Mini-Tower Computer1Disconnect the AC power cable from the back of the power supply.2 Disconnect
Power Supply 1357 Lift the power supply up and out of the computer.Replacing the Power Supply1 Slide the power supply into place.2 Reconnect the DC po
136 Power Supplywww.dell.com | support.dell.com
www.dell.com | support.dell.comSECTION 16System Board System Board ComponentsRemoving the System BoardReplacing the System Board
138 System Boardwww.dell.com | support.dell.comSystem Board Components7191023 4 5681112131517181920211416222324252627282930
System Board 139System Board Labels1 Floppy drive 16 Audio line-out connector2 Internal speaker 17 12-volt microprocessor power connector3 EIDE2 conne
14 Computer Coverwww.dell.com | support.dell.comOpening the Computer Cover NOTE: If your computer is on a stand, remove the stand before you open the
140 System Boardwww.dell.com | support.dell.comSystem Board JumperKYBD_MOUSE Keyboard and mouse connectorsMODEM Telephony connectorNIC_USB Integrated
System Board 141System-Board Jumper SettingsRemoving the System Board CAUTION: Before you remove any component from the system board, read the steps
142 System Boardwww.dell.com | support.dell.comRemoving the System Board5Place the system board that you just removed next to the replacement system b
System Board 1435 Set the jumpers on the replacement system board so it is identical to the one on the existing board. NOTE: Some components and conn
144 System Boardwww.dell.com | support.dell.com
Computer Cover 15Small Desktop Computer1 Padlock ring2 Release buttons (one on each side)21
16 Computer Coverwww.dell.com | support.dell.comSmall Mini-Tower Computer1Remove the padlock from the padlock ring, if present. NOTICE: Do not open t
Computer Cover 17Closing the Computer Cover1 Check all cable connections, especially those that might have come loose during your work. Fold cables ou
18 Computer Coverwww.dell.com | support.dell.com
www.dell.com | support.dell.comSECTION 3Inside the Computer Key ComponentsComputer Cables
Notes, Notices, and Cautions NOTE: A NOTE indicates important information that helps you make better use of your computer. NOTICE: A NOTICE indicate
20 Inside the Computerwww.dell.com | support.dell.comKey Components NOTE: User service access points are color-coded green.Small Form-Factor Computer
Inside the Computer 21Small Desktop Computer1 Cover release buttons (2) 8 AC power connector2 Hard drive 9 Padlock ring3 Internal speaker 10 I/O ports
22 Inside the Computerwww.dell.com | support.dell.comSmall Mini-Tower Computer1 Cover release buttons (2) 8 AC power connector2 Hard drive 9 Padlock r
Inside the Computer 23Computer CablesSmall Form-Factor Computer1 CD/DVD drive data cable 6 IDE data cable (hard drive)2 Floppy drive data cable 7 Inpu
24 Inside the Computerwww.dell.com | support.dell.comSmall Desktop Computer1 CD/DVD drive audio cable 5 Input/output cable2 CD/DVD drive data cable 6
Inside the Computer 25Small Mini-Tower Computer1 CD/DVD drive power cable 6 IDE drive power cable (hard drive)2 CD/DVD drive audio cable 7 IDE drive d
26 Inside the Computerwww.dell.com | support.dell.comCable ColorsDevice ColorHard drive BlueFloppy drive BlackCD/DVD drive OrangeUSB GrayATA, IDE, or
www.dell.com | support.dell.comSECTION 4BatteryRemoving the BatteryReplacing the Battery
28 Batterywww.dell.com | support.dell.comRemoving the Battery CAUTION: There is a danger of the new battery exploding if it is incorrectly installed.
www.dell.com | support.dell.comSECTION 5Badge Removing the BadgeReplacing the Badge
Contents 3Contents1 Before You BeginGetting Started . . . . . . . . . . . . . . . . . . . . . . . . . . . 10Recommended Tools. . . . . . . . . . . .
30 Badgewww.dell.com | support.dell.comRemoving the BadgeSmall Form-Factor Computer1 Open the computer cover.2 Using a flat-blade screwdriver, release
Badge 31Small Desktop and Small Mini-Tower Computers1 Open the front USB door.2 From inside the door, push in the two tabs on either side of the badge
32 Badgewww.dell.com | support.dell.comComputer Cover ReplacementTo help replace the plastic computer cover, remove the accent door and front mask fro
Badge 33Front Mask and Accent Door Removal2Replace the badge by pressing it into place, ensuring that the two tabs click, securing it into position.Sm
34 Badgewww.dell.com | support.dell.com
www.dell.com | support.dell.comSECTION 6Chassis Intrusion Switch Removing the Chassis Intrusion SwitchReplacing the Chassis Intrusion SwitchResetting
36 Chassis Intrusion Switchwww.dell.com | support.dell.comRemoving the Chassis Intrusion SwitchSmall Form-Factor Computer
Chassis Intrusion Switch 37Small Desktop Computer
38 Chassis Intrusion Switchwww.dell.com | support.dell.comSmall Mini-Tower Computer1Disconnect the chassis intrusion switch cable connector from the c
Chassis Intrusion Switch 39Resetting the Chassis Intrusion Detector1 Enter system setup by pressing <F2> during the computer's POST. NOTE:
4 ContentsReplacing the Badge . . . . . . . . . . . . . . . . . . . . . . . . 31Small Form-Factor Computer . . . . . . . . . . . . . . . . . 31Sma
40 Chassis Intrusion Switchwww.dell.com | support.dell.com
www.dell.com | support.dell.comSECTION 7Control Panel
42 Control Panelwww.dell.com | support.dell.comRemoving the Control PanelSmall Form-Factor Computer1 Open the computer cover.2 Using a flat-blade scre
Control Panel 43Control Panel Removal3Remove the metal control-panel shield.4 Remove the screw that holds the control panel to the computer.Small Desk
44 Control Panelwww.dell.com | support.dell.comControl Panel Removal2Remove the screw holding the control panel to the computer, and pull the panel up
Control Panel 45Front Bezel Tabs—Small Mini-Tower Computerb Close the cover and remove the front bezel. 1 Top panel2 Bottom panel3 Front-panel tabs (3
46 Control Panelwww.dell.com | support.dell.comControl Panel Removal4Remove the screw holding the control panel to the chassis, and pull the panel up
Control Panel 47Computer Cover ReplacementTo help replace the plastic computer cover, remove the accent door and front mask from the plastic computer
48 Control Panelwww.dell.com | support.dell.comFront Mask and Accent Door Removal—Small Form-Factor ComputerSmall Desktop Computer1 Replace the contro
www.dell.com | support.dell.comSECTION 7Drives Removing the Floppy DriveReplacing the Floppy DriveRemoving the CD/DVD DriveReplacing the CD/DVD DriveR
Contents 5Small Mini-Tower Computer . . . . . . . . . . . . . . . . . . . 64Replacing the CD/DVD Drive. . . . . . . . . . . . . . . . . . . . 67Smal
50 Driveswww.dell.com | support.dell.comRemoving the Floppy DriveSmall Form-Factor Computer 1 Disconnect the floppy-drive cable from the system board.
Drives 51b To release the floppy-drive cable from the connector, slide the lever until it is fully extended, and then lift the cable away.
52 Driveswww.dell.com | support.dell.comRemoving the Floppy-Drive Cableor1212
Drives 536 Remove the floppy drive from its sled by pulling the sled tab out while pushing the drive up, and then sliding the drive out of the sled.Sm
54 Driveswww.dell.com | support.dell.com3 Press inward on the two tabs on the sides of the drive bay to disengage the drive from the computer.4 Slide
Drives 55Small Mini-Tower Computer1 Disconnect the power cable and the floppy-drive data cable from the drive.2 Disconnect the data cable from the flo
56 Driveswww.dell.com | support.dell.com2 Connect the interposer board to the floppy drive.a Slide the floppy-drive cable into the connector.b Close t
Drives 57Attaching the Floppy-Drive Data Cable1342or1342
58 Driveswww.dell.com | support.dell.com4 Attach the power cable to the interposer board on the floppy drive.5 Attach the CD/DVD drive cable and the p
Drives 59Cable ReplacementSmall Mini-Tower Computer1 If the replacement drive does not have the bracket rails attached, remove the rails from the old
6 Contents9 Expansion Card Cage (Small Desktop Computer Only)Removing the Expansion-Card Cage . . . . . . . . . . . . . . . 102Replacing the Expansi
60 Driveswww.dell.com | support.dell.comCable ReplacementRemoving the CD/DVD DriveSmall Form-Factor Computer1 Remove the interposer board from the CD/
Drives 61Interposer Board Removal2Press inward on the two tabs on the sides of the drive to disengage the drive from the computer.3 Slide the drive up
62 Driveswww.dell.com | support.dell.comCD/DVD Drive RemovalSmall Desktop Computer1 Remove the data, power, and audio cables from the drive.
Drives 63Cable Removal2Press inward on the two tabs on the sides of the drive bay to disengage the drive from the computer.3 Slide the drive upward an
64 Driveswww.dell.com | support.dell.comDrive Bracket Rail RemovalSmall Mini-Tower Computer1 Remove the data, power, and audio cables from the drive.
Drives 65Cable Removal2Press inward on the two tabs on the sides of the drive bay to disengage the drive from the computer.3 Slide the drive upward an
66 Driveswww.dell.com | support.dell.comCD/DVD Drive Removal4If the replacement drive does not have the bracket rails attached, remove the rails from
Drives 67Replacing the CD/DVD DriveSmall Form-Factor Computer1 Gently slide the drive into place until the tabs securely click into position.2 Connect
68 Driveswww.dell.com | support.dell.comInterposer Board Replacement132or132
Drives 69If your computer came with a CD drive, use the spare connector on the existing interface cable. Otherwise, use the IDE interface cable provid
Contents 714 Power SupplyRemoving the Power Supply . . . . . . . . . . . . . . . . . . . 132Replacing the Power Supply . . . . . . . . . . . . . .
70 Driveswww.dell.com | support.dell.comCable ReplacementIf your computer came with an IDE CD drive, use the spare connector on the existing interface
Drives 715 If the drive bay was previously empty, remove the front-panel insert from the front panel.a Release the insert tabs from inside the chassis
72 Driveswww.dell.com | support.dell.comIf your computer came with an IDE CD drive, use the spare connector on the existing interface cable. Otherwise
Drives 73Cable Removal2Press in on the tabs on each side of the drive, and slide the drive toward the I/O panel until the notch in the drive rail allo
74 Driveswww.dell.com | support.dell.comHard Drive Removal3If the replacement drive does not have the bracket rails attached, remove the rails from th
Drives 75 NOTE: Your computer’s hard drive may or may not have a plastic shroud cover. Operating the computer without a hard-drive shroud does not af
76 Driveswww.dell.com | support.dell.comCable Removal3Press in on the tabs on each side of the drive and slide it up and out.1 Hard-drive cable2 Power
Drives 77Hard Drive Removal4If the replacement drive does not have the bracket rails attached, remove the rails from the old drive by removing the two
78 Driveswww.dell.com | support.dell.comCable Removal2Press in on the tabs on each side of the drive and slide it up and out.1 Power cable2 Hard-drive
Drives 79Hard Drive Removal3If the replacement drive does not have the bracket rails attached, remove the rails from the old drive by removing the two
8 Contents
80 Driveswww.dell.com | support.dell.comSmall Form-Factor ComputerHard Drive Replacement1 Power cable2 IDE data cable3 IDE1 connector312
Drives 81Small Desktop ComputerHard Drive Replacement1 Power cable2 IDE data cable3 IDE1 connector312
82 Driveswww.dell.com | support.dell.comSmall Mini-Tower ComputerHard Drive Replacement3On the small desktop computer, if your computer has a hard-dri
Drives 83To locate the system board interface connector (IDE1), see "System Board Components." 5 If the drive you just installed is the prim
84 Driveswww.dell.com | support.dell.com4 Remove the two green plastic drive rails inside the lower hard-drive bay.These rails are not attached with s
Drives 85Second Hard Drive Installed NOTICE: Match the colored strip on the cable with pin 1 on the drive. Locate the extra connector on the drive ca
86 Driveswww.dell.com | support.dell.com
www.dell.com | support.dell.comSECTION 8Expansion Card Expansion Card TypesRemoving an Expansion CardReplacing an Expansion CardRemoving an AGP Graphi
88 Expansion Cardwww.dell.com | support.dell.comExpansion Card TypesYour computer provides expansion slots for the following cards:• In the small form
Expansion Card 89 NOTE: Before disconnecting a device from the computer or removing a component from the system board, verify that the auxiliary powe
www.dell.com | support.dell.comSECTION 1Before You Begin Getting StartedPrecautionary Measures
90 Expansion Cardwww.dell.com | support.dell.com2 Press the hinged lever on the expansion card retention arm and raise the retention arm.3 Grasp the c
Expansion Card 913 Press the lever on the expansion card retention arm and raise the retention arm.Expansion Card Removal4Grasp the card by its outsid
92 Expansion Cardwww.dell.com | support.dell.comSmall Mini-Tower Computer3Grasp the card by its outside corners and ease it out of its connector on th
Expansion Card 93 CAUTION: Some network cards automatically start the computer when they are connected. To guard against electrical shock, be sure to
94 Expansion Cardwww.dell.com | support.dell.comExpansion Card Connection4Before lowering the retention arm, make sure of the following:• Tops of all
Expansion Card 95Retention Arm Closure5Reconnect the computer and devices to their electrical outlets and turn them on. NOTE: After you open and clos
96 Expansion Cardwww.dell.com | support.dell.comRemoving an AGP Graphics CardSmall Form-Factor Computer1 Remove the filler bracket by raising the hing
Expansion Card 97AGP Slot Filler Bracket Removal3On the AGP card clip, press the lever toward the PCI slot 1.4 Pull the AGP card up and out of the AGP
98 Expansion Cardwww.dell.com | support.dell.comAGP Slot Filler Bracket Removal2On the AGP card clip, press the lever toward PCI slot 1.3 Pull the AGP
Expansion Card 99Replacing an AGP Graphics CardSmall Form-Factor, Small Desktop, and Small Mini-Tower Computers1Press the AGP card clip lever, ensurin
More documents for Computers Dell OptiPlex GX240


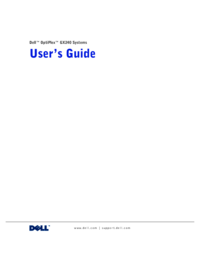


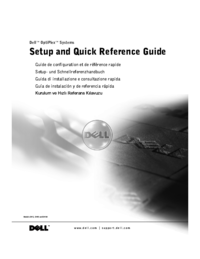


 (43 pages)
(43 pages)
 (41 pages)
(41 pages)
 (144 pages)
(144 pages)







Comments to this Manuals