Dell Inspiron 15 (M5030, Mid 2010) User Manual
Browse online or download User Manual for Laptops Dell Inspiron 15 (M5030, Mid 2010). Dell Inspiron 15 (M5030, Mid 2010) User Manual
- Page / 90
- Table of contents
- BOOKMARKS
- INSPIRON 1
- Notes, Cautions, and Warnings 4
- Contents 5
- Contents 6
- Before Setting Up Your 7
- Computer 7
- Connect the AC Adapter 8
- Press the Power Button 10
- Set Up the Operating System 11
- Operating 12
- Connect to the Internet 16
- (Optional) 16
- Windows Vista 17
- Windows 7 18
- Using Your Inspiron Laptop 20
- Left View Features 22
- Front View Features 24
- Status Lights and Indicators 26
- Computer Base Features 28
- Touch Pad Gestures 30
- Multimedia Control Keys 32
- Using the Optical Drive 34
- Display Features 36
- Software Features 40
- Dell DataSafe Online Backup 41
- Dell Dock 42
- Solving Problems 43
- Network Problems 44
- Power Problems 45
- Memory Problems 46
- Lockups and Software 47
- Problems 47
- Using Support Tools 49
- My Dell Downloads 50
- System Messages 51
- Hardware Troubleshooter 53
- Dell Diagnostics 53
- Hard Drive 54
- If PSA is not invoked: 55
- Drivers and Utilities Disc 56
- Drivers and Utilities 57
- System Restore 59
- Dell DataSafe Local Backup 60
- Backup Professional 62
- System Recovery Media 63
- Dell Factory Image Restore 64
- Getting Help 66
- Technical Support and 67
- Customer Service 67
- DellConnect 67
- Online Services 68
- Automated Order-Status 69
- Product Information 69
- Returning Items for Repair 70
- Under Warranty or for Credit 70
- Before You Call 71
- Contacting Dell 73
- If you need to: See: 75
- Specifications 76
- Connectors 77
- Memory Card Reader 77
- Communications 78
- Keyboard 79
- Touch Pad 80
- AC Adapter 81
- Physical 81
- Computer Environment 82
- Appendix 83
- Importer: 84
- 07RR4TA02 90
Summary of Contents
SETUP GUIDEINSPIRON™
8Setting Up Your Inspiron Laptop Press the Power Button
9Setting Up Your Inspiron Laptop Set Up the Operating SystemYour Dell computer is preconfigured with the operating system you selected at the time of
10Setting Up Your Inspiron Laptop Create System Recovery Media (Recommended)NOTE: It is recommended that you create a system recovery media as soon as
11Setting Up Your Inspiron Laptop To create a system recovery media:Ensure that the AC adapter is connected (see “Connect the AC Adapter” on page 1.
12Setting Up Your Inspiron Laptop Enable or Disable Wireless (Optional)
13Setting Up Your Inspiron Laptop Press the key on the function key row on the keyboard to enable or disable wireless. The wireless on or off icons
14Setting Up Your Inspiron Laptop Connect to the Internet (Optional)To connect to the Internet, you need an external modem or network connection and a
15Setting Up Your Inspiron Laptop Setting Up a Wireless ConnectionNOTE: To set up your wireless router, see the documentation that shipped with your r
16Setting Up Your Inspiron Laptop Setting Up Your Internet ConnectionISPs and ISP offerings vary by country. Contact your ISP for offerings available
17Setting Up Your Inspiron Laptop Windows VistaSave and close any open files, and exit any 1. open programs.Click 2. Start → Control Panel.In the se
18Using Your Inspiron LaptopThis section provides information about the features available on your Inspiron™ laptop.Right View Features4321INSPIRON
19Using Your Inspiron Laptop 1Optical drive — Plays or records CDs and DVDs. For more information, see “Using the Optical Drive” on page 32.2Optical d
20Using Your Inspiron Laptop Left View Features3241
21Using Your Inspiron Laptop 1 AC adapter connector — Connects to an AC adapter to power the computer and charge the battery.2 USB 2.0 connectors (3)
22Using Your Inspiron Laptop Front View Features2 4 65317
23Using Your Inspiron Laptop 1 Power status light — Turns on steadily or blinks to indicate the power status.For more information on the power status
24Using Your Inspiron Laptop Status Lights and IndicatorsBattery Status Light Indicator light status Computer state(s) Battery charge levelAC adapters
25Using Your Inspiron Laptop Power Button Light/Power Indicator Light Indicator light status Computer state(s)Power status lightsolid white onoff
26Using Your Inspiron Laptop Computer Base Features3142
27Using Your Inspiron Laptop 1 Power button — Turns the computer on or off when pressed. 2Function key row — The wireless enable or disable key, brigh
SETUP GUIDERegulatory model: P07F series Regulatory type: P07F001; P07F002; P07F003 INSPIRON™
28Using Your Inspiron Laptop Touch Pad GesturesScrollAllows you to scroll through content. The scroll feature includes:Traditional Scroll — Allows you
29Using Your Inspiron Laptop ZoomAllows you to increase or decrease the magnification of the screen content. The zoom feature includes:One finger zoom
30Using Your Inspiron Laptop Multimedia Control KeysThe multimedia control keys are located on the function key row on the keyboard.To use the multime
31Using Your Inspiron Laptop Mute the sound Play the previous track or chapterDecrease the volume level Play or pauseIncrease the volume level Play th
32Using Your Inspiron Laptop Using the Optical DriveCAUTION: Do not press down on the optical drive tray when you open or close it. Keep the optical d
33Using Your Inspiron Laptop 13421disc2spindle3optical drive tray4eject button
34Using Your Inspiron Laptop Display Features1213
35Using Your Inspiron Laptop 1Camera activity indicator — Indicates if the camera is on or off. 2Camera — Built‑in camera for video capture, conferenc
36Using Your Inspiron Laptop Removing and Replacing the BatteryWARNING: Before you begin any of the procedures in this section, follow the safety inst
37Using Your Inspiron Laptop 2311battery lock latch2battery3battery release latch
Notes, Cautions, and WarningsNOTE: A NOTE indicates important information that helps you make better use of your computer.CAUTION: A CAUTION indicates
38Using Your Inspiron Laptop Software FeaturesNOTE: For more information about the features described in this section, see the Dell Technology Guide a
39Using Your Inspiron Laptop Dell DataSafe Online BackupNOTE: Dell DataSafe Online Backup may not be available in all regions.NOTE: A broadband connec
40Using Your Inspiron Laptop Dell DockThe Dell Dock is a group of icons that provides easy access to frequently‑used applications, files, and folders.
41Solving ProblemsThis section provides troubleshooting information for your computer. If you cannot solve your problem using the following guidelines
42Solving Problems Network ProblemsWireless ConnectionsIf the wireless network connection is lost — The wireless router is offline or wireless has bee
43Solving Problems Power ProblemsIf the power light is off — The computer is either turned off, in hibernate state, or is not receiving power.Press th
44Solving Problems If the display is not responding, press the •power button until the computer turns off and then turn it back on.If the problem per
45Solving Problems Lockups and Software Problems If the computer does not start up — Ensure that the AC adapter cable is firmly connected to the compu
46Solving Problems If the computer stops responding or a solid blue screen appears — CAUTION: You might lose data if you are unable to perform an oper
47Using Support ToolsDell Support CenterAll the support you need – one convenient location.The Dell Support Center provides system alerts, performance
3 Setting Up Your Inspiron Laptop. . . . . . . . . .5Before Setting Up Your Computer . . . . . . . . . 5Connect the AC Adapter . . . . . . . . . . .
48Using Support Tools Detailed System Information — View detailed information about your hardware and operating system configurations; access copies o
49Using Support Tools System MessagesIf your computer has an issue or an error, it may display a System Message that will help you identify the cause
50Using Support Tools No boot device available — No bootable partition on hard drive, the hard drive cable is loose, or no bootable device exists.If t
51Using Support Tools Hardware TroubleshooterIf a device is either not detected during the operating system setup or is detected but incorrectly confi
52Using Support Tools Starting Dell Diagnostics From Your Hard DriveThe Dell Diagnostics is located on a hidden diagnostic utility partition on your h
53Using Support Tools If you are experiencing memory issues, c. press <y>, otherwise press <n>.The following message is displayed d. “Boo
54Using Support Tools Starting Dell Diagnostics From the Drivers and Utilities DiscNOTE: The Drivers and Utilities disc may not ship with your compute
55Using Support Tools When the tests are complete, close the test 9. screen to return to the Choose An Option window. To exit the Dell Diagnostics and
56Restoring Your Operating System You can restore the operating system on your computer using any of the following options:CAUTION: Using Dell Factory
57Restoring Your Operating System System RestoreThe Windows operating systems provide a System Restore option which allows you to return your compute
4 Contents Using Support Tools. . . . . . . . . . . . . . . . . . .47Dell Support Center . . . . . . . . . . . . . . . . . . . . 47My Dell Downloads
58Restoring Your Operating System Undoing the Last System RestoreNOTE: Before you undo the last system restore, save and close all open files and exi
59Restoring Your Operating System NOTE: If Dell DataSafe Local Backup is not available on your computer, use Dell Factory Image Restore (see “Dell Fa
60Restoring Your Operating System Select 6. Dell DataSafe Restore and Emergency Backup from the System Recovery Options menu and follow the instruct
61Restoring Your Operating System System Recovery MediaCAUTION: Although the system recovery media is designed to preserve the data files on your com
62Restoring Your Operating System Dell Factory Image RestoreCAUTION: Using Dell Factory Image Restore permanently deletes all data on the hard drive
63Restoring Your Operating System Select a keyboard layout and click 4. Next.To access the recovery options, log on as 5. a local user. To access th
64Getting HelpIf you experience a problem with your computer, you can complete the following steps to diagnose and troubleshoot the problem:See “Solvi
65Getting Help When prompted by Dell’s automated telephone system, enter your Express Service Code to route the call directly to the proper support pe
66Getting Help Online ServicesYou can learn about Dell products and services on the following websites:www.dell.com•www.dell.com/ap• (Asian/Pacific
67Getting Help Automated Order-Status ServiceTo check on the status of any Dell products that you have ordered, you can go to support.dell.com, or yo
5This section provides information about setting up your Inspiron™ laptop. Before Setting Up Your Computer When positioning your computer, ensure that
68Getting Help Returning Items for Repair Under Warranty or for CreditPrepare all items being returned, whether for repair or credit, as follows:NOTE:
69Getting Help Before You CallNOTE: Have your Express Service Code ready when you call. The code helps Dell’s automated‑support telephone system direc
70Getting Help Remember to fill out the following Diagnostic Checklist. If possible, turn on your computer before you call Dell for assistance and cal
71Getting Help Contacting DellFor customers in the United States, call 800‑WWW‑DELL (800‑999‑3355).NOTE: If you do not have an active Internet connect
72Finding More Information and ResourcesIf you need to: See:reinstall your operating system “System Recovery Media” on page 61run a diagnostic progra
73Finding More Information and Resources If you need to: See:find safety best practices information for your computer review Warranty information, Te
74SpecificationsThis section provides information that you may need when setting up, updating drivers for, and upgrading your computer.NOTE: Offerings
75Specications MemoryConnectors two user‑accessible SODIMM connectorsType 1333 MHz DDR3Memory module capacities1 GB, 2 GB, and 4 GBConfigurations pos
76Specications CommunicationsNetwork adapter 10/100 Ethernet LAN on system board 1G Ethernet (optional)Wireless Bluetooth® wireless technology (optio
77Specications AudioAudio controller Realtek ALC269Q‑VB5 Speakers 2 x 1 watt speakersVolume controls software program menus and media controlsDisplay
6Setting Up Your Inspiron Laptop Connect the AC AdapterConnect the AC adapter to the computer and then plug it into an electrical outlet or surge prot
78Specications Touch PadX/Y position resolution (graphics table mode)240 cpiSizeWidth 90.00 mm (3.54 inches) sensor‑active areaHeight 46.00 mm (1.81
79Specications AC AdapterInput voltage 100‑240 VACInput current 1.5 A/1.6 A/1.7AInput frequency 50‑60 HzOutput power 65 WOutput current 4.43 A (maxim
80Specications Computer EnvironmentTemperature range:Operating 0° to 35°C (32° to 95°F)Storage –40° to 65°C (–40° to 149°F)Relative humidity (maxim
81Macrovision Product NoticeThis product incorporates copyright protection technology that is protected by method claims of certain U.S. patents and o
82Appendix Information for NOM, or Official Mexican Standard (Only for Mexico)The following information is provided in the device(s) described in this
83IndexAairflow, allowing 5Bbattery status light 24before you call 69Ccalling Dell 69CDs, playing and creating 38computer capabilities 38compute
84Index Hhardware problemsdiagnosing 51Hardware Troubleshooter 51helpgetting assistance and support 64IInternet connection 14ISPInternet Service P
85Index support email addresses 66support sitesworldwide 66System Messages 49System Recovery Media 61system reinstall options 56Vventilation, ens
7Setting Up Your Inspiron Laptop Connect the Network Cable (Optional)To use a wired network connection, connect the network cable.
07RR4TA02Printed in the U.S.A.www.dell.com | support.dell.com
More documents for Laptops Dell Inspiron 15 (M5030, Mid 2010)






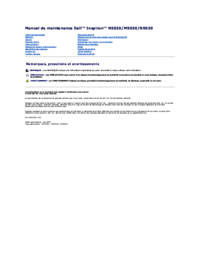






 (0 pages)
(0 pages)
 (6 pages)
(6 pages)







Comments to this Manuals