Dell Inspiron 300m Troubleshooting Guide Page 1
Browse online or download Troubleshooting Guide for Laptops Dell Inspiron 300m. Dell Inspiron 300m Troubleshooting User Manual
- Page / 53
- Table of contents
- BOOKMARKS




- Dell™Inspiron™300mHelp 1
- Operating System CD 3
- Appendix 4
- Regulatory Notices 5
- Class A 6
- Class B 6
- Modem Regulatory Information 6
- IC Notice (Canada Only) 7
- CE Notice (European Union) 8
- New Zealand Telecom Warnings 8
- ENERGY STAR®Compliance 9
- VCCI Notice (Japan Only) 9
- Class B ITE 10
- Playing a CD or DVD 12
- Adjusting the Volume 13
- Adjusting the Picture 13
- Cleaning Your Computer 15
- Personalizing Your Desktop 16
- Desktop Cleanup Wizard 17
- Choosing a Screen Saver 17
- Choosing a Desktop Theme 17
- Using the Display 19
- Microsoft®Windows®XP 20
- Working With Files 21
- Moving Files 22
- Renaming Files 22
- Deleting Files 22
- Emptying the Recycle Bin 23
- Glossary 24
- PC Cards 37
- Removing a PC Card 38
- Power Management 39
- Power Management Modes 40
- Power Options Properties 41
- Alarms Tab 42
- Power Meter Tab 42
- Advanced Tab 42
- Hibernate Tab 42
- Working With Programs 43
- Dell™QuickSetFeatures 45
- Identifying Your Computer 46
- Packing the Computer 46
- Travel Tips 46
- Traveling by Air 47
- Turning Off Your Computer 48
- Fast User Switching 49
- Help and Support Center 50
- Microsoft Windows Desktop 50
- Start Button 51
- Taskbar 52
- Notification Area 52
- Recycle Bin 52
- Control Panel 52
- My Computer 53
Summary of Contents
Dell™Inspiron™300mHelp Click the links to the left for information on the features and operation of your computer. For information on other do
This is a Class A product based on the standard of the Voluntary Control Council for Interference (VCCI) for information technology equipment. If
Playing a CD or DVD Adjusting the Volume Adjusting the Picture 1. Press the eject button on the front of the drive. 2. Pull the tray out.
For more information on playing CDs or DVDs, click Help on the CD or DVD player (if available). Adjusting the Volume 1. Click the Start button, poi
If an error message notifies you that the current resolution and color depth are using too much memory and preventing DVD playback, adjust the displ
Cleaning Your Computer Computer, Keyboard, and Display Touch Pad Floppy Drive CDs and DVDs Computer, Keyboard, and Display l Use a vacuum
Personalizing Your Desktop Microsoft®Windows®Classic View Choosing a Wallpaper Choosing a Screen Saver Choosing a Desktop Theme Creatin
5. Click OK to accept the settings and close the Display Properties window. Choosing a Screen Saver 1. Click the Start button, click Control Panel,
1. Right-click an empty spot on the desktop and click Properties. 2. Click the Desktop tab and click Customize Desktop. 3. Click Run Desktop Cleanup
Using the Display Adjusting Brightness Switching the Video Image Setting Display Resolution Adjusting Brightness WhentheDell™computeris
Finding Information for Your Computer What are you looking for? FindItHere l How to access tutorials and other how to information l How to get
Microsoft®Windows®XP 1. Click the Start button and click Control Panel. 2. Under Pick a category, click Appearance and Themes. 3. Under Pick a tas
Working With Files Updating Antivirus Software To protect your computer against viruses, regularly update your antivirus software as described in
1. Right-click the Start button and click Explore to open Windows Explorer. 2. Locate the file you want to copy and click the file to select (highlig
The Recycle Bin window appears and lists all deleted files, their previous locations, and the dates you deleted them. 2. Click the file you want to r
Glossary A B C D E F G H I K L M N O P R S T U V W X Z Terms in this Glossary are provided for info
bootable disk — A disk that you can use to start your computer. In case your hard drive is damaged or your computer has a virus, ensure that you alw
Control Panel — A Windows utility that allows you to modify operating system and hardware settings, such as display settings. controller — A chip
DVD drive — A drive that uses optical technology to read data from DVDs and CDs. DVD player — The software used to watch DVD movies. The DVD player
FCC — Federal Communications Commission — A U.S. agency responsible for enforcing communications-related regulations that state how much radiation com
Hz — hertz — A unit of frequency measurement that equals 1 cycle per second. Computers and electronic devices are often measured in kilohertz (kHz), m
l Use the Service Tag to identify your computer when you use support.dell.com or contact technical support. l Enter the Express Service Code to d
LAN — local area network — A computer network covering a small area. A LAN usually is confined to a building or a few nearby buildings. A LAN can be c
ms — millisecond — A measure of time that equals one thousandth of a second. Access times of storage devices are often measured in ms. N network
Plug-and-Play — The ability of the computer to automatically configure devices. Plug and Play provides automatic installation, configuration, and comp
S ScanDisk — A Microsoft utility that checks files, folders, and the hard disk's surface for errors. ScanDisk often runs when you restart the
system setup program — A utility that serves as an interface between the computer hardware and the operating system. System setup allows you to conf
infected, the boot virus may replicate itself onto all the floppy disks that are read or written in that computer until the virus is eradicated. V —
If Your Computer Stops Responding If Your Computer Stops Responding If a Program Stops Responding If your computer does not respond to keybo
PC Cards PC Card Types Extended PC Cards Installing a PC Card Removing a PC Card PC Card Types See "Specifications" in the Owne
The computer recognizes most PC Cards and automatically loads the appropriate device driver. If the configuration program tells you to load the manu
Power Management Power Management Tips Power Management Wizard Power Management Modes Power Options Properties Power Management Tips l Co
Appendix Macrovision Product Notice Ergonomic Computing Habits Regulatory Notices Macrovision Product Notice This product incorporates copy
¡ Choose no action. ¡ Enter standby mode. ¡ Enter hibernate mode. ¡ Shut down Microsoft Windows and turn off the computer. ¡ Prompt a user for an
Standby mode conserves power by turning off the display and the hard drive after a predetermined period of inactivity (a time-out). When the computer
The Power schemes drop-down menu displays the selected preset power scheme. Keep the default Portable/Laptop power scheme to maximize battery power.
Working With Programs Running a Program Adding Software Removing Software Running a Program 1. Click the Start button. 2. If the program is
4. Follow the instructions on the screen to complete the uninstall process. Some programs cannot be uninstalled from this window. For instructions
Dell™QuickSetFeatures Clicking the QuickSet Icon Double-Clicking the QuickSet Icon Right-Clicking the QuickSet Icon Dell™QuickSetrunsf
Traveling With Your Computer Identifying Your Computer Packing the Computer Travel Tips Identifying Your Computer l Attach a name tag or bu
merchandise passport) from your government. l Ensure that you know which electrical outlets are used in the countries you will visit, and have app
Turning Off Your Computer Turning On Your Computer Turning Off Your Computer Logging Off User Accounts and Fast User Switching Turning On Y
2. In the Control Panel window, click User Accounts. 3. Under Pick a task, click Create a new account. 4. Under Name the new account, type the name
3. International Organization for Standardization (ISO). ISO 9241 Ergonomics requirements for office work with visual display terminals (VDTs). Geneva
Using Microsoft®Windows®XP Help and Support Center Microsoft Windows Desktop Start Button Taskbar Notification Area Recycle Bin Con
Start Button The Start button provides access to the contents of your computer. When you click the Start button, a menu displays that shows the m
l Search helps you locate files and folders on your computer or network. l Run displays a window to start a program or open a file with a comma
1. Click the Start button and click Control Panel. 2. Click one of the categories under Pick a category. For example, if you want to change your sc
l This device must accept any interference received, including interference that may cause undesired operation. Class A This equipment has been tes
The telephone company may make changes in its facilities, equipment, operations, or procedures that could affect the operation of this equipment. If t
CE Notice (European Union) Marking by the symbol indicates compliance of this Dell computer to the EMC Directive and the Low Voltage Directive of
1. There shall be no more than 10 call attempts to the same number within any 30-minute period for any single manual call initiation, and the equipmen
More documents for Laptops Dell Inspiron 300m
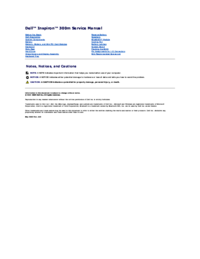




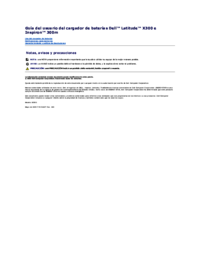




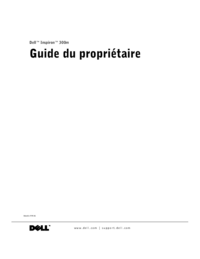
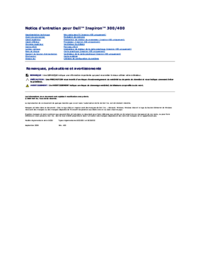






 (46 pages)
(46 pages)









Comments to this Manuals