Dell Inspiron 3800 User Manual
Browse online or download User Manual for Laptops Dell Inspiron 3800. Dell Inspiron 3800 User Manual
- Page / 93
- Table of contents
- BOOKMARKS




- Storage Devices 2
- Audio Devices 5
- Embedded Numeric Keypad 6
- Key Combinations 6
- Touch Pad and Track Stick 8
- PC Cards 10
- Display 12
- Extended Desktop Mode 13
- Notes, Notices, and Cautions 14
- Typographical Conventions 14
- System Features 15
- IRQ Line Assignments 20
- Memory 20
- About Passwords 23
- Using a Primary Password 23
- Asset Tag Utility 25
- About the I/O Connectors 27
- Audio Connectors 27
- Video Connector 28
- Parallel Port Connector 29
- Docking Connector 29
- USB Connector 29
- PS/2 Connector 29
- Serial Port Connector 30
- AC Power Connector 30
- Infrared Port 31
- AC Adapter 32
- Batteries 32
- Using Key Combinations 39
- Closing the Display 40
- Suspend Mode 40
- Standby Mode 40
- Save-to-Disk Suspend Mode 41
- Back to Contents Page 44
- System Reference 45
- Recommended Tools 46
- ZIF Connectors 47
- Hard-Disk Drive Assembly 49
- Media Bay Devices 50
- Memory Module Cover 50
- Memory Modules 50
- Keyboard Assembly 51
- Microprocessor Module 53
- Display Assembly 55
- Display Assembly Bezel 55
- 12.1-Inch Display LCD Panel 57
- Display Assembly Latch 60
- Palmrest Assembly 60
- Reserve Battery 62
- Bay Latch Assemblies 62
- Modem Assembly 63
- System Board Assembly 64
- Thermal Cooling Assembly 65
- Last revised 10/2/03 66
- Overview 67
- Page 1 Options 68
- Page 2 Options 68
- Page 3 Options 68
- Page 4 Options 69
- Microprocessor 70
- Chip Set and Bus 70
- PC Cards 70
- Connectors 71
- Display 72
- Keyboard 72
- Batteries 72
- AC Adapter 73
- Physical 73
- Environmental (Computer) 73
- Touch Pad 74
- Track Stick 74
- Reference 78
- Installing the System Help 81
- Installing the Video Driver 83
Summary of Contents
Dell™Inspiron™3800SystemReference Information in this document is subject to change without notice. ©1999–2000 Dell Computer Corporation. All r
4. Click OK to save the settings and close the window. You can also click the touch pad icon on the taskbar and click Touch Pad Properties to open th
PC Cards are generally marked with a symbol, such as a triangle or an arrow, to indicate which end should be inserted into the slot. The cards are key
1. Click the Start button, point to Settings, and then click Control Panel. 2. Double-click the PC Card icon to open the PC Card (PCMCIA) Properties
display supports, the settings adjust automatically to the closest possible setting. If You Have Display Problems If your computer is receiving power,
Back to Contents Page Conventions:Dell™Inspiron™3800SystemReference Notes, Notices, and Cautions Throughout this guide, blocks of text may be acc
Back to Contents Page TechnicalOverview:Dell™Inspiron™3800SystemReference System Features This section describes the major hardware and softwa
Hardware Features l An Intel®mobile microprocessor incorporating the latest processor technology. l An internal, Level 1 (L1) cache consisting of
ExpressCharge™technologychargesasinglelithium-ion battery in approximately 1 hour (when the computer is off or in save-to-disk suspend [S2D] mode
Available Options and Upgrades l APRs l Additional batteries l External keyboards and a numeric keypad l External monitors l External pointing dev
*Pan mode may be turned on for the 1280 x 1024 (SXGA), 1400 x 1050 (SXGA Plus), and 1600 x 1200 (ultra graphics array [UGA]) computer displays. In pan
Back to Contents Page UsingtheComputer:Dell™Inspiron™3800SystemReference Storage Devices Using the Media Bay Your computer comes with a disket
IRQ Line Assignments Problems can arise if two devices attempt to use the same interrupt request (IRQ) line. To avoid this type of conflict, check th
Table 5 provides a map of the upper memory area. Some of these addresses are dedicated to various system devices, such as the system/video basic input
Back to Contents Page 0388-038BAudio controller038B-03BBVideo graphics array (VGA)03C0-03DFVGA03E0-03E1PC Card controller03E8-03EFFast IR03F0-03F7Disk
Back to Contents Page Passwords and Security: Dell™Inspiron™3800SystemReference About Passwords A primary password prevents unauthorized access to
Using a Hard-Disk Drive Password The hard-disk drive password helps protect the data on your hard-disk drive from unauthorized access. You can also as
Asset Tag Utility Dell has installed the Asset Tag utility on your computer. The Asset Tag utility allows you to enter an asset tag number that you o
Table 1 lists the command-line options you can use with the Asset Tag utility. To use one of these options, open an MS-DOS®prompt, type asset and a s
Back to Contents Page Ports and Connectors: Dell™Inspiron™3800SystemReference About the I/O Connectors You can connect external devices to the inp
TV-Out S-Video Connector You can connect a television with an S-video connector to your computer. Figure 2 shows the location of the TV-out S-video co
Using an External Monitor When an external monitor is connected to the computer, the video image automatically appears on the external monitor'
g. If you want the computer to activate save-to-disk suspend mode when you close the display while the computer is turned on, set the Display Close op
When you attach a PS/2 mouse to the computer, the DualPoint integrated pointing device is automatically disabled. If you disconnect the mouse, you mus
Infrared Port The computer’s infrared (IR) port is compatible with Infrared Data Association (IrDA) 1.1 (Fast IR) and 1.0 (Slow IR) standards. An infr
Back to Contents Page Power Sources: Dell™Inspiron™3800SystemReference AC Adapter Using the AC Adapter The AC adapter converts AC power to the D
The lithium-ion and nickel-metal hydride technology used in your computer’s battery is significantly less hazardous to the environment than the lithi
Figure 2. Installing a Battery 1. Save your work and close all open files and application programs. 2. If the computer is docked, undock it. 3. If
Installing a Second Battery With Softex Docking Services or BayManager Software If your computer is not running Windows 98 with Softex BayManager or W
Percentage of Charge When you press the battery test button, the number of indicators that light up shows an estimate of the remaining battery charge:
If you have set the computer to enter S2D mode after a certain amount of time with no I/O activity, the computer enters S2D mode before the final low-
l If, after you insert the battery into the computer, the computer's battery status indicator (see Figure 5) flashes amber for 4 seconds when you
Back to Contents Page Power Conservation: Dell™Inspiron™3800SystemReference Experimenting With Power Conservation In general, the lower the value
When data is being accessed from the diskette drive in the media bay, the drive access indicator blinks. Setting Up a Second Hard-Disk Drive The first
Closing the Display One way to conserve power on the computer is to close the display when the computer is not in use. When you close the display and
1. Click the Start button, point to Settings, and click Control Panel. 2. Double-click the Power Management Properties icon. 3. Set the power manage
Resume from the S2D mode by pressing the power button. If you connect or remove devices while the computer is in S2D mode, the computer automatically
Creating the S2D Partition The mks2d.exe file creates the S2D partition the computer uses to store the data that is saved when you put the computer in
Back to Contents Page must create an S2D partition.
Back to Contents Page Removing and Replacing Parts: Dell™Inspiron™3800 System Reference NOTICE: Damage due to servicing not authorized by Dell is n
Recommended Tools Most of the procedures in this document require the use of one or more of the following tools: l # 1 magnetized Phillips-head scr
second battery (if installed) before you service the computer. 8. Remove the main battery assembly from the battery bay: a. Slide the battery bay la
Figure 4. Disconnecting an Interface Cable NOTICE: The ZIF connectors are fragile. To avoid damage, do not apply too much pressure to the movable par
The following sections provide instructions for removing and replacing field-replaceable parts and assemblies. Hard-Disk Drive Assembly Figure 6. Ha
To play a CD, press the eject button on the face of the CD-ROM, CD-RW, or DVD-ROM drive or press <Fn><F10>. When the tray slides out, plac
The drive is on the left side of the computer. 2. Slide the drive bezel up and pull the drive out of the computer. Media Bay Devices You can instal
To remove a memory module, perform the following steps. NOTICE: To avoid damaging the system board, remove the power cable, the battery, and the secon
2. Remove the seven 10-mm screws, labeled with a "circle K," that secure the keyboard to the computer (see Figure 9). 3. Turn the computer
8. Disconnect the keyboard cable from the connector on the system board. The keyboard cable is the wide, flexible cable. 9. Carefully disconnect the
To remove the microprocessor module, perform the following steps. NOTICE: To avoid damaging the system board, the power cable, battery, and second bat
6. Tighten the three captive screws on the corners of the shield to secure the microprocessor module and shield. Display Assembly Figure 13. Displa
To remove the display assembly bezel, perform the following steps. NOTICE: To avoid damaging the system board, remove the power cable, the battery
14.1-Inch Display LCD Panel Removing the 14.1-Inch Display LCD Panel To remove the 14.1-inch display LCD panel, perform the following steps. NOTICE
Removing the 12.1-Inch Display LCD Panel To remove the 12.1-inch display LCD panel, perform the following steps. NOTICE: To avoid damaging the system
Figure 15). 2. Remove the cable out from under the plastic strain-relief retainer located on the bottom of the display-assembly hinge cover. 3. Remo
See "Utilities and Drivers for Microsoft Windows 98," "Utilities and Drivers for Microsoft Windows NT®," and "Utilities and
3. Place the inverter in the cover top. 4. Reinstall the three 3-mm screws that secure the inverter to the top cover. 5. Connect the LCD flex cable
The palmrest assembly consists of the touch pad and the palmrest. To remove the palmrest assembly, perform the following steps. NOTICE: The reserve ba
9. Carefully remove the palmrest assembly from the bottom case assembly (see Figure 19). Reserve Battery To remove the reserve battery, perform the
To remove the bay latch assemblies, perform the following steps: 1. Remove the main battery. 2. Remove the device from the media bay. 3. Remove the
3. Remove the display assembly. 4. Remove the palmrest assembly. 5. Remove the 10-mm screw and washer securing the modem assembly. Figure 22. Modem
Figure 23. System Board Assembly 10. Lift the system board assembly out of the bottom case assembly. Be sure to transfer the memory module(s) to the
Back to Contents Page Last revised 10/2/03 8. Remove the system board assembly. 9. Disconnect the exhaust-fan power cable from the connector on the s
Back to Contents Page System Setup Program:Dell™Inspiron™3800SystemReference Overview Each time you turn on your computer, it compares the instal
screens is organized in five boxed areas: l Title The box at the top of all screens lists the page number, system name, and version number of the bas
Page 4 Options Back to Contents Page
Power Conservation Key Combinations Use the key combinations in Table 3 to activate or turn off the computer's power conservation features. Tab
Back to Contents Page TechnicalSpecifications:Dell™Inspiron™3800SystemReference MicroprocessorDisplayChip Set and BusKeyboardPC CardsBatteriesMe
ArchitectureSDRAMMemory module socketstwoMemory module capacities and type32-, 64-, 128-, 192-, and 256-MB 3.3-V SDRAM modulesMinimum RAM32-MB memory
Video controllerATI Mobility M1Video memory8.0 MBDisplay Typeactive-matrix color (TFT)Maximum resolution12.1-inch display 800 x 600 pixels14.1-inch d
Charge 0°to40°C(32°to104°F)Storage –20°to60°C(–4°to140°F)AC Adapter Input voltage90to135VACand164to264VACInput current (maximum)1.
Back to Contents Page Operating 152.4cm/sec(60.0inches/sec) (equal to a half-sine pulse width of 2 ms)Storage 203.2 cm/sec (80 inches/sec) (equ
Back to Contents Page SystemErrorMessages:Dell™Inspiron™3800SystemReference Your application programs, operating system, and the computer itsel
Gate A20 failureAn installed memory module may be loose.Reseat the memory modules and, if necessary, replace them.General failureThe operating system
Back to Contents Page installed, properly seated, and partitioned as a boot device.No boot sector on hard-disk driveThe operating system may be corrup
Back to Contents Page Utilities and Drivers for Microsoft® Windows® 2000:Dell™Inspiron™3800 System Reference Overview All of your computer’s driver
5. Follow the instructions on the screen. 6. After the files are copied to your hard-disk drive, remove the System Software CD from the CD-ROM drive,
Use the key combinations in Table 5 to adjust the computer's speaker volume and to enable and disable the speakers. Table 5. Speaker Key Combin
Installing the Touch Pad Drivers Touch pad drivers and associated utilities allow you to use and customize the integrated touch pad or external mouse.
Installing the System Help The Dell Inspiron system Help is available on the System Software CD. You can also access it from Dell’s support Web site (
Back to Contents Page Utilities and Drivers for Microsoft® Windows® 98:Dell™Inspiron™3800 System Reference Overview All of your computer’s drivers
For more information on copying files, see the documentation that came with the operating system. After you copy the utilities to your hard-disk drive
Installing the Docking Drivers (Optional) If you have an APR, you must install the Dock QuickInstall program to install docking drivers. Installing D
Then go to step 2. For setup instructions, see the Dell Inspiron Systems Setup Guide that came with the computer. If you have completed the operating
2. Click the Start button, and then click Run. 3. In the Run dialog box, type x:\setup.exe, where x is the DVD-ROM drive letter. The DVD-ROM drive le
BayManager, perform the following steps: 1. If the computer is docked, undock it. For instructions, see your Advanced Port Replicator User's Gui
Back to Contents Page Utilities and Drivers for Microsoft® Windows NT®: Dell™Inspiron™3800 System Reference Overview All of your computer’s drivers
1. Insert the System Software CD into the CD-ROM drive. 2. Copy each of the following utilities on the System Software CD to the c:\dell directory on
Figure 5. PS/2 Touch Pad To best use the touch pad, use the following techniques: l To move the cursor, lightly slide your finger over the smooth
4. Type x:\winnt4\audio\setup, where x is the drive letter of your CD-ROM drive, and click OK or press <Enter>. 5. Follow the instructions on t
3. Click the Start button, and then click Run. The Run dialog box appears. 4. Type x:\winnt4\docking\setup, where x is the drive letter of your CD-RO
1. Save your work in all open application programs, because you will need to restart your computer at the end of this procedure to complete the instal
To download the system Help from http://support.dell.com, see "Online Documentation" for instructions. Back to Contents Page
More documents for Laptops Dell Inspiron 3800








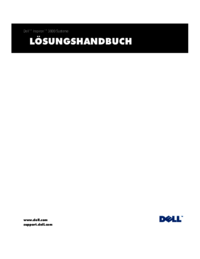
 (2 pages)
(2 pages)







Comments to this Manuals