Dell Inspiron 8000 User Manual
Browse online or download User Manual for Laptops Dell Inspiron 8000. Dell Inspiron 8000 User Manual
- Page / 53
- Table of contents
- BOOKMARKS




- Dell™Inspiron™8000 1
- Reinstalling Software 2
- Reinstalling Video Drivers 3
- Reinstalling Audio Drivers 4
- Reinstalling Docking Drivers 4
- Reinstalling Windows 2000 6
- Enabling Hibernate Support 7
- Serial Connector 8
- Parallel Connector 8
- PS/2 Connector 9
- USB Connectors 9
- S-Video TV-Out Connector 9
- Video Connector 10
- Docking Connector 10
- IEEE-1394 Connector 12
- Power Conservation 13
- Alarms Tab 14
- Power Meter Tab 14
- Advanced Tab 14
- Hibernate Tab 14
- Recommended Tools 15
- Screw Identification 16
- System Components 16
- Hard Drive 17
- Fixed Optical Drive 18
- Media Bay Devices 18
- Memory Modules 19
- Mini PCI Card Assembly 20
- Keyboard Assembly 21
- Display and Bezel Assembly 23
- Removing the Hinge Cover 24
- Removing the Display Panel 26
- Display Latch Assembly 27
- Microprocessor Module 29
- Video Card 31
- Palm Rest Assembly 32
- Reserve Battery 34
- System Board Assembly 35
- Battery Charger Board 37
- LED Board 37
- Fan Assembly 38
- RJ-11/RJ-45 Board 39
- System Setup Program 41
- Solving Problems 42
- Video and Display Problems 43
- Sound and Speaker Problems 43
- Printer Problems 44
- Modem Problems 44
- Scanner Problems 45
- Touch Pad Problems 45
- External Keyboard Problems 45
- Unexpected Characters 45
- Drive Problems 45
- Network Problems 47
- Windows®Error Messages 47
- General Program Problems 47
- E-Mail Problems 48
- If Your Computer Gets Wet 48
- Back to Contents Page 49
- System Specifications 50
Summary of Contents
Dell™Inspiron™8000 A Tour of Your Computer Power Conservation Solving Problems System Specifications Reinstalling Software System Setup Program Por
Video Connector Docking Connector Pin Signal 1GND2GND3DLUMA-L4DCRMA-L5SPDIF6DCMPS-L7SPGNDPin Signal 1RED2GREEN3BLUE4NC5GND6GND7GND8GND9CRTVCC
Pin Signal Pin Signal Pin Signal Pin Signal 1STRB#/5V51 HSYNC 101 VGA_GRN 151 GND 2PD052 VSYNC 102 GND 152 CLK_SPCI 3 PD1 53 GND 103 VGA_RED 153 GN
IEEE-1394 Connector Back to Contents Page 50LOW_PWR100NC150NC200GNDPin Signal 1TPB– 2TPB+ 3 TPA– 4 TPA+
Back to Contents Page Power Conservation Dell™Inspiron™8000 Conservation Tips Power Conservation Modes Power Options Properties Conservati
l Home/Office l Always On l Presentation (Windows 2000 only) l Minimal Power Management (Windows 2000 only) l Max Battery (Windows 2000 only)
Back to Contents Page Removing and Replacing Parts Dell™Inspiron™8000 Preparing to Work Inside the Computer 1. Make sure that the work surface
Screw Identification Before removing and replacing components, photocopy the screw placemat as a tool to lay out and keep track of the screws. The pla
Hard Drive Removing the Hard Drive NOTICE: Disconnect the computer and attached devices from electrical outlets and remove any installed batter
1. Follow the instructions in "Preparing to Work Inside the Computer." 2. Close the display, turn the computer upside down on a flat wor
4. Push the module latch toward the right side of the computer. Keep holding the latch open while pulling the device out of the media bay with the ot
Back to Contents Page Reinstalling Software Dell™Inspiron™8000 Overview Reinstalling Drivers and Utilities Reinstalling Microsoft®Windows®
Replacing Memory Modules 1. If you only have one memory module, install it in the connector labeled "DIMM A." If you have two memory modu
3. Pivot the Mini PCI card assembly down until it clicks into place. 4. Replace the Mini PCI card assembly cover. Keyboard Assembly Removi
3. Turn the computer over and open the display. 4. Insert a pry stick under the blank key to pry up the keyboard. 5. Lift the right end o
7. Disconnect the keyboard cable and lay the keyboard assembly aside. Replacing the Keyboard Assembly 1. While bracing the keyboard assembly up
Removing the Hinge Cover 1. Follow the instructions in "Preparing to Work Inside the Computer." 2. Use a nonmarring tool to loosen t
3. Open the display and remove the two screws (marked with a "circle D") that secure the display assembly to the bottom case assembly.
3. Remove the four M2.5 x 4-mm screws located across the top of the bezel. 4. Use a scribe at the indentations to pry loose the plastic screw cov
Replacing the Display Panel 1. Connect the flex cable to the two connectors on the back of the display panel. 2. Place the display panel assemb
3. Remove the display assembly bezel. 4. Remove the display panel from the top cover. 5. Remove the display latch by unsnapping the latch and
1. Follow the instructions in "Preparing to Work Inside the Computer." 2. Remove the keyboard assembly. 3. Remove the hinge cover.
Reinstalling the Internal Modem and Network Adapter Drivers If you have an internal modem, you need to reinstall the modem driver. If you have the c
a. Loosen the microprocessor socket cam lock screw. The location of the screw and the rotation direction may vary with the socket manufacturer; look
Video Card Removing the Video Card 1. Follow the instructions in "Preparing to Work Inside the Computer." 2. Remove the keyboard a
Palm Rest Assembly Removing and Replacing the Palm Rests 1. If the computer is connected (docked) to an advanced port replicator (APR), undock i
1. Follow the instructions in "Preparing to Work Inside the Computer." 2. Remove the hard drive and the fixed optical drive. 3. Rem
Reserve Battery Removing the Reserve Battery 1. Follow the instructions in "Preparing to Work Inside the Computer." 2. Remove the ke
1. Seat the reserve battery and press it into place. 2. Connect the reserve battery cable. 3. Place the palm rest bracket loosely in the palm r
Battery and Media Bay Latch Assemblies Removing and Replacing the Battery and Media Bay Latch Assemblies 1. Follow the instructions in "Pr
b. Ensure that the slider is inserted so that the side with the two bumps is facing the back of the case, and the surface with the wear ribs is facin
Removing the LED Board 1. Follow the instructions in "Preparing to Work Inside the Computer." 2. Remove the hinge cover. 3. Remove
3. Remove the three M2 x 4-mm screws from the fan assembly. 4. Disconnect the two fan cables from the system board. 5. Pull the fan assembly aw
3. Click the Start button, and then click Run. 4. Type x:\winme\video\setup, where x is the drive letter of your CD drive or DVD drive, and click
4. Reach into the enclosure and, while pulling the tall plastic tab away from the board assembly to release it, lift out the assembly. When replaci
Back to Contents Page System Setup Program Dell™Inspiron™8000 Standard Settings System Setup Program Pages Viewing the System Setup Progr
Back to Contents Page Solving Problems Dell™Inspiron™8000 Accessing Help Files Power Problems Start-Up Error Messages Accessing Help Files
Video and Display Problems If the display is blank If the display is difficult to read Sound and Speaker Problems Integrated Speakers External
Printer Problems If you cannot print to a parallel port printer If you cannot print to a USB printer Modem Problems Be sure that the volume is tu
Scanner Problems Touch Pad Problems External Keyboard Problems Unexpected Characters Drive Problems If you cannot save a file to a floppy disk
If you cannot play a music CD or install a program from a CD If you cannot play a DVD movie If the CD-RW drive stops writing If you have a har
Network Problems Windows®Error Messages General Program Problems A program crashes A program stops responding A solid blue screen appears Che
E-Mail Problems If Your Computer Gets Wet 1. Turn off the computer, disconnect the AC adapter from the computer, and disconnect the AC adapter from
Back to Contents Page information.
2. If you have completed the operating system setup, turn on the computer. 3. To load the appropriate drivers for use with the APR, follow the ins
Back to Contents Page System Specifications Dell™Inspiron™8000 Microprocessor System Information PC Card Memory Ports and Con
USBtwo USB-compliant connectorsInfraredsensor compatible with both IrDA Standard 1.1 (Fast IR) and IrDA Standard 1.0 (Serial IR)Docking200-pin co
ESDin accordance with IEC-801-2TrackStick InterfacePS/2 compatibleX/Ypositionresolution(graphicstablemode)250 count/sec @ 100 gfSizeprotru
Back to Contents Page Storage –40º to 65ºC (–40º to 149ºF)(Note that the battery storage temperature range is –20º to 60ºC [–4º to 140ºF].)Rela
2. Insert the Drivers and Utilities CD into the CD or DVD drive. 3. Click the Start button, and then click Run. 4. Type x:\w2k\touchpad\languag
1. Insert the Operating System CD into the CD or DVD drive. 2. Shut down the computer. 3. Turn on the computer. 4. Press any key when the Pr
Back to Contents Page Ports and Connector Pin-Outs Dell™Inspiron™8000 Serial Connector Parallel Connector PS/2 Connector USB Connectors
PS/2 Connector USB Connectors S-Video TV-Out Connector 6PD4/DSKCHG#16INIT#/DIR#7PD5F17SLCT_IN#STEP#8PD6F18-23GND9PD7F24NC10ACK#/DRV#25GNDPin
More documents for Laptops Dell Inspiron 8000







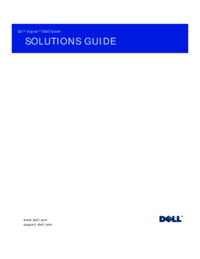

 (7 pages)
(7 pages)







Comments to this Manuals