Dell Inspiron 8000 Specifications
Browse online or download Specifications for Laptops Dell Inspiron 8000. Dell Inspiron 8000 Specifications [en] User Manual
- Page / 119
- Table of contents
- BOOKMARKS




- Dell™ Inspiron™ 8000 1
- Dell Inspiron 8000 2
- Power Conservation 3
- Hibernate Mode 4
- Power Options Properties 5
- Alarms Tab 6
- Power Meter Tab 6
- Advanced Tab 6
- Hibernate Tab 7
- Solving Problems 8
- Power Problems 9
- Start-Up Error Messages 10
- Video and Display Problems 10
- Sound and Speaker Problems 12
- Printer Problems 13
- Modem Problems 15
- Scanner Problems 16
- Touch Pad Problems 16
- External Keyboard Problems 17
- Unexpected Characters 17
- Drive Problems 17
- Network Problems 20
- Windows® Error Messages 21
- General Program Problems 22
- E-Mail Problems 23
- If Your Computer Gets Wet 23
- System Specifications 27
- Reinstalling Software 36
- Adapter Drivers 38
- Windows Me 39
- Windows 2000 40
- Reinstalling Video Drivers 40
- Reinstalling Audio Drivers 41
- Reinstalling Docking Drivers 43
- Millennium Edition (Me) 47
- Enabling Hibernate Support 48
- Reinstalling Windows 2000 49
- System Setup Program 52
- Ports and Connector Pin-Outs 54
- Parallel Connector 55
- PS/2 Connector 56
- USB Connectors 57
- S-Video TV-Out Connector 57
- Video Connector 58
- Docking Connector 60
- IEEE-1394 Connector 62
- Removing and Replacing Parts 64
- Recommended Tools 66
- Screw Identification 66
- Screw Placemat 67
- System Components 68
- Hard Drive 70
- Fixed Optical Drive 71
- Media Bay Devices 73
- Memory Modules 73
- Removing Memory Modules 74
- Replacing Memory Modules 75
- Mini PCI Card Assembly 76
- Keyboard Assembly 79
- Display and Bezel Assembly 83
- Removing the Hinge Cover 84
- 1. Remove the 85
- Removing the Display Panel 88
- Replacing the Display Panel 90
- Display Latch Assembly 91
- Assembly 93
- Microprocessor Module 94
- Video Card 98
- Removing the Video Card 99
- Palm Rest Assembly 100
- 6. Remove the palm rests 102
- Reserve Battery 105
- System Board Assembly 107
- Removing the System Board 109
- Bay Latch Assemblies 111
- Battery Charger Board 112
- LED Board 114
- Fan Assembly 115
- Removing the Fan Assembly 116
- RJ-11/RJ-45 Board 117
- Back to Contents Page 119
Summary of Contents
Dell Inspiron 8000 Dell™ Inspiron™ 8000 A Tour of Your ComputerPower ConservationSolving ProblemsSystem SpecificationsReinstalling SoftwareSystem Setu
Solving Problems : Dell Inspiron 8000 Check the AC adapter— Be sure that the power cable is firmly inserted into the electrical outlet and the green l
Removing and Replacing Parts : Dell Inspiron 8100 NOTICE: When reconnecting the flex cable, press down on both ends of the connector, not in the middl
Removing and Replacing Parts : Dell Inspiron 8100 1. If the computer is connected (docked) to an advanced port replicator (APR), undock it. 2. Keep
Removing and Replacing Parts : Dell Inspiron 8100 6. Remove the palm rests. 7. To replace a palm rest, insert it into the slots on the computer. Th
Removing and Replacing Parts : Dell Inspiron 8100 NOTICE: Disconnect the computer and attached devices from electrical outlets and remove any install
Removing and Replacing Parts : Dell Inspiron 8100 NOTICE: To avoid damaging the palm rest assembly, you must first remove the display assembly. 6. Tu
Removing and Replacing Parts : Dell Inspiron 8100 10. Carefully lift out the palm rest assembly. Reserve Battery NOTICE: Disconnect the computer and
Removing and Replacing Parts : Dell Inspiron 8100 3. Remove the hinge cover. 4. Remove the display assembly. 5. Remove the palm rest assembly. 6.
Removing and Replacing Parts : Dell Inspiron 8100 10. Remove the reserve battery: a. Pry the reserve battery free from the metal palm rest bracket.
Removing and Replacing Parts : Dell Inspiron 8100 NOTICE: Disconnect the computer and attached devices from electrical outlets and remove any install
Removing and Replacing Parts : Dell Inspiron 8100 NOTICE: After replacing the microprocessor module, update the BIOS using a flash BIOS update program
Solving Problems : Dell Inspiron 8000 Check the power light— When the power light is lit or blinking, the computer has power. If the power light is bl
Removing and Replacing Parts : Dell Inspiron 8100 Battery and Media Bay Latch Assembliesfile:///F|/Service%20Manuals/Dell/Inspiron/8000/remove.htm (4
Removing and Replacing Parts : Dell Inspiron 8100 NOTICE: Disconnect the computer and attached devices from electrical outlets and remove any install
Removing and Replacing Parts : Dell Inspiron 8100 1. Follow the instructions in "Preparing to Work Inside the Computer." 2. Remove the key
Removing and Replacing Parts : Dell Inspiron 8100 NOTICE: Disconnect the computer and attached devices from electrical outlets and remove any install
Removing and Replacing Parts : Dell Inspiron 8100 Replacing the Battery Charger Board Align the screw holes on the battery charger board with the scre
Removing and Replacing Parts : Dell Inspiron 8100 NOTICE: To avoid ESD, ground yourself by using a wrist grounding strap or by periodically touching a
Removing and Replacing Parts : Dell Inspiron 8100 NOTICE: Disconnect the computer and attached devices from electrical outlets and remove any install
Removing and Replacing Parts : Dell Inspiron 8100 RJ-11/RJ-45 BoardNOTICE: Disconnect the computer and attached devices from electrical outlets and re
Removing and Replacing Parts : Dell Inspiron 8100 connector cutout.Removing the RJ-11/RJ-45 Board 1. Follow the instructions in "Preparing to W
Removing and Replacing Parts : Dell Inspiron 8100 Back to Contents Page file:///F|/Service%20Manuals/Dell/Inspiron/8000/remove.htm (56 of 56) [2/28
Solving Problems : Dell Inspiron 8000 Adjust the Windows display settings— 1. Click the Start button, point to Settings, and then click Control Panel
Solving Problems : Dell Inspiron 8000 Test the electrical outlet— Ensure that the electrical outlet is working by testing it with another device, such
Solving Problems : Dell Inspiron 8000 Test the electrical outlet— Ensure that the electrical outlet is working by testing it with another device, such
Solving Problems : Dell Inspiron 8000 Verify that the printer is recognized by Windows— 1. Click the Start button, point to Settings, and then click
Solving Problems : Dell Inspiron 8000 Verify that the modem is communicating with Windows— 1. Click the Start button, point to Settings, and click Co
Solving Problems : Dell Inspiron 8000 Check the touch pad settings— Click the Start button, point to Settings, click Control Panel, and then double-cl
Solving Problems : Dell Inspiron 8000 Ensure that Windows recognizes the drive— Double-click the My Computer icon. If the floppy drive is not listed,
Solving Problems : Dell Inspiron 8000 Ensure that Windows recognizes the drive— Double-click the My Computer icon. If the CD drive is not listed, perf
Dell Inspiron 8000 Trademarks used in this text: Dell, Dell TravelLite, Inspiron, AccessDirect, and TrueMobile are trademarks of Dell Computer Corpora
Solving Problems : Dell Inspiron 8000 If the CD-RW drive stops writing HINT: If you must disable standby mode to write to a CD-RW drive, remember to e
Solving Problems : Dell Inspiron 8000 Check the network cable connector— Ensure that the network cable connector is firmly connected to the connector
Solving Problems : Dell Inspiron 8000 A required .DLL file was not found— The program that you are trying to open is missing an essential file. To rem
Solving Problems : Dell Inspiron 8000 Press <Ctrl><Alt><Del>— In the Close Program window, select the program that is no longer resp
Solving Problems : Dell Inspiron 8000 disconnect the AC adapter from the electrical outlet. 2. Turn off any attached external devices, and disconnect
Solving Problems : Dell Inspiron 8000 that came with your computer for contact information.If You Drop or Damage Your Computer1. Save and close any o
Solving Problems : Dell Inspiron 8000 Back to Contents Page file:///F|/Service%20Manuals/Dell/Inspiron/8000/solving.htm (19 of 19) [2/28/2004 7:32:4
System Specifications : Dell Inspiron 8000 Back to Contents Page System Specifications Dell™ Inspiron™ 8000 Microprocessor System Information PC
System Specifications : Dell Inspiron 8000 Graphics bus 64-bit AGP 4X busPC Card CardBus controller Texas Instruments PCI 4450/4451 CardBus controller
System Specifications : Dell Inspiron 8000 Serial 9-pin connector; 16550C-compatible, 16-byte buffer connectorParallel unidirectional (standard AT), b
Power Conservation : Dell Inspiron 8000 Back to Contents Page Power Conservation Dell™ Inspiron™ 8000 Conservation Tips Power Conservation Modes P
System Specifications : Dell Inspiron 8000 Video type 128-bit hardware-accelerated video supportData bus 4X AGPVideo controller ATI Mobility M4 orNVID
System Specifications : Dell Inspiron 8000 Keyboard Number of keys 87 (U.S., Canada, and locations that use traditional Chinese); 88 (Europe); 90 (Jap
System Specifications : Dell Inspiron 8000 Track Stick Interface PS/2 compatibleX/Y position resolution (graphics table mode)250 count/sec @ 100 gfSiz
System Specifications : Dell Inspiron 8000 Weight 8 cell; 0.39 kg (0.87 lb)Voltage 14.8 VDCCharge time (approximate): Computer on 2.5 hoursComputer o
System Specifications : Dell Inspiron 8000 Storage –40º to 65ºC (–40º to 149ºF)Environmental Temperature range: Operating 0º to 35ºC (32º to 95ºF)Sto
System Specifications : Dell Inspiron 8000 Operating –15.2 to 3048 m (–50 to 10,000 ft)Storage –15.2 to 10,668 m (–50 to 35,000 ft)Fixed Optical Drive
Reinstalling Software : Dell Inspiron 8000 Back to Contents Page Reinstalling Software Dell™ Inspiron™ 8000 Overview Reinstalling Drivers and Utili
Reinstalling Software : Dell Inspiron 8000 HINT: Your Drivers and Utilities CD contains drivers for operating systems that may not be on your computer
Reinstalling Software : Dell Inspiron 8000 5. Under Software by Operating System, click your operating system to display a list of drivers, a Utiliti
Reinstalling Software : Dell Inspiron 8000 Windows Me1. Save and close any open files, and exit any open programs. 2. Insert the Drivers and Utiliti
Power Conservation : Dell Inspiron 8000 standby mode.To activate standby mode:● Click the Start button, click Shut down, click Stand by, and then
Reinstalling Software : Dell Inspiron 8000 Reinstalling the Modem or Network Adapter Driver for Windows 20001. Save and close any open files, and exi
Reinstalling Software : Dell Inspiron 8000 HINT: If you need to use extended video modes, check the documentation that came with the program to determ
Reinstalling Software : Dell Inspiron 8000 Reinstalling Dell™ AccessDirect™ DriversDell AccessDirect drivers allow you to use and customize the Access
Reinstalling Software : Dell Inspiron 8000 6. After the files are copied to your hard drive, click Finish to restart your computer. Reinstalling Dock
Reinstalling Software : Dell Inspiron 8000 2. If you have completed the operating system setup, turn on the computer. 3. To load the appropriate dri
Reinstalling Software : Dell Inspiron 8000 HINT: If you need to use extended video modes, check the documentation that came with the program to determ
Reinstalling Software : Dell Inspiron 8000 Reinstalling Dell™ AccessDirect DriversDell AccessDirect drivers allow you to use and customize the AccessD
Reinstalling Software : Dell Inspiron 8000 6. After the files are copied to your hard drive, click Finish to restart your computer. Reinstalling Micr
Reinstalling Software : Dell Inspiron 8000 9. If the mouse tutorial starts, press <Esc> to exit and then press <y>. 10. Click the region
Reinstalling Software : Dell Inspiron 8000 1. Click the Start button, point to Settings, and click Control Panel. 2. Double-click the Power Options
Power Conservation : Dell Inspiron 8000 Hibernate mode requires a special file on your hard drive with enough disk space to store the contents of the
Reinstalling Software : Dell Inspiron 8000 locale, and then click Next. 12. Enter your name and organization in the Personalize Your Software window,
Reinstalling Software : Dell Inspiron 8000 file:///F|/Service%20Manuals/Dell/Inspiron/8000/drivers.htm (16 of 16) [2/28/2004 7:32:49 AM]
System Setup Program: Dell™ Inspiron™ 8000 Back to Contents Page System Setup Program Dell™ Inspiron™ 8000 Standard Settings System Setup Program P
System Setup Program: Dell™ Inspiron™ 8000 ● Page 6 displays system security and hard drive password settings.For detailed information on options
Ports and Connector Pin-Outs : Dell Inspiron 8000 Back to Contents Page Ports and Connector Pin-Outs Dell™ Inspiron™ 8000 Serial Connector Parallel
Ports and Connector Pin-Outs : Dell Inspiron 8000 4 DTR5 GND6 DSR7 RTS8 CTS9 RIShell N/AParallel Connector Pin Signal Pin Signal1 STB#/5V 11 BUSY/MTR#
Ports and Connector Pin-Outs : Dell Inspiron 8000 8 PD6F 18-23 GND9 PD7F 24 NC10 ACK#/DRV# 25 GNDPS/2 Connector Pin Signal1 DAT_KBD2 DAT_SM13 GND4 PS2
Ports and Connector Pin-Outs : Dell Inspiron 8000 USB Connectors Pin Signal1 VCC2 –Data3 +Data4 GroundS-Video TV-Out Connectorfile:///F|/Service%20Man
Ports and Connector Pin-Outs : Dell Inspiron 8000 Pin Signal1 GND2 GND3 DLUMA-L4 DCRMA-L5 SPDIF6 DCMPS-L7 SPGNDVideo Connectorfile:///F|/Service%20Ma
Ports and Connector Pin-Outs : Dell Inspiron 8000 Pin Signal1 RED2 GREEN3 BLUE4 NC5 GND6 GND7 GND8 GND9 CRTVCC10 GND11 M-SEN#12 DAT_DDC213 HSYNC14 VS
Power Conservation : Dell Inspiron 8000 Alarms Tab HINT: To enable audible alarms, click each Alarm Action button and select Sound alarm. The Low batt
Ports and Connector Pin-Outs : Dell Inspiron 8000 Docking Connector Pin Signal Pin Signal Pin Signal Pin Signal1 STRB#/5V 51 HSYNC 101 VGA_GRN 15
Ports and Connector Pin-Outs : Dell Inspiron 8000 18 QPCIEN# 68 +12V 118 SPERR# 168 SAD12 19 S1.6M_EN# 69 AFD# 119 SLOCK# 169 GND 20 DF
Ports and Connector Pin-Outs : Dell Inspiron 8000 45 DOCK_+DC_IN 95 RXD0# 145 SRDATA# 195 GND 46 DOCK_+DC_IN 96 DCD0 146 SINDEX# 196 NC
Ports and Connector Pin-Outs : Dell Inspiron 8000 file:///F|/Service%20Manuals/Dell/Inspiron/8000/pinouts.htm (10 of 10) [2/28/2004 7:32:51 AM]
Removing and Replacing Parts : Dell Inspiron 8100 Back to Contents Page Removing and Replacing Parts Dell™ Inspiron™ 8000 Preparing to Work Inside t
Removing and Replacing Parts : Dell Inspiron 8100 1. Make sure that the work surface is clean to prevent scratching the computer cover. 2. Save and
Removing and Replacing Parts : Dell Inspiron 8100 Recommended Tools● Number 1 magnetized Phillips screwdriver ● Small flat-blade screwdriver ●
Removing and Replacing Parts : Dell Inspiron 8100 NOTICE: When reinstalling a screw, you must use a screw of the correct diameter and length. Make su
Removing and Replacing Parts : Dell Inspiron 8100 Display Bezel:Rubber screw covers (4 each)Plastic screw covers (2 each)M2.5 x 4 mm (6 each) Display
Removing and Replacing Parts : Dell Inspiron 8100 file:///F|/Service%20Manuals/Dell/Inspiron/8000/remove.htm (6 of 56) [2/28/2004 7:32:58 AM]
Power Conservation : Dell Inspiron 8000 Hibernate Tab The Hibernate tab lets you enable hibernate mode by clicking the Enable hibernate support check
Removing and Replacing Parts : Dell Inspiron 8100 Hard Drive NOTICE: Disconnect the computer and attached devices from electrical outlets and remove a
Removing and Replacing Parts : Dell Inspiron 8100 NOTICE: The disk drive is very sensitive to shock. Handle the assembly by its edges (do not squeeze
Removing and Replacing Parts : Dell Inspiron 8100 NOTICE: Disconnect the computer and attached devices from electrical outlets and remove any install
Removing and Replacing Parts : Dell Inspiron 8100 Media Bay DevicesNOTICE: Disconnect the computer and any attached devices from electrical outlets, a
Removing and Replacing Parts : Dell Inspiron 8100 NOTICE: Make sure that the work surface is clean to prevent scratching the computer cover. NOTICE: H
Removing and Replacing Parts : Dell Inspiron 8100 1. Remove the memory module cover. 2. To release a memory module from its connector, spread apart
Removing and Replacing Parts : Dell Inspiron 8100 3. Pivot the memory module down until it clicks into place. If you do not hear a click, remove the
Removing and Replacing Parts : Dell Inspiron 8100 3. To release the Mini PCI card assembly, spread the metal securing tabs until the assembly pops u
Removing and Replacing Parts : Dell Inspiron 8100 file:///F|/Service%20Manuals/Dell/Inspiron/8000/remove.htm (15 of 56) [2/28/2004 7:32:58 AM]
Removing and Replacing Parts : Dell Inspiron 8100 NOTICE: If a wireless network adapter card contains two mini-coax antenna connectors, connect the m
Solving Problems : Dell Inspiron 8000 Back to Contents Page Solving Problems Dell™ Inspiron™ 8000 Accessing Help Files Power Problems Start-Up Err
Removing and Replacing Parts : Dell Inspiron 8100 NOTICE: Disconnect the computer and attached devices from electrical outlets and remove any installe
Removing and Replacing Parts : Dell Inspiron 8100 NOTICE: Be careful when handling the keyboard. The keycaps are fragile, easily dislodged, and time-c
Removing and Replacing Parts : Dell Inspiron 8100 7. Disconnect the keyboard cable and lay the keyboard assembly aside. Replacing the Keyboard Assem
Removing and Replacing Parts : Dell Inspiron 8100 3. Check that the keyboard is correctly installed. The keys should be flush with the left and right
Removing and Replacing Parts : Dell Inspiron 8100 NOTICE: Disconnect the computer and attached devices from electrical outlets and remove any install
Removing and Replacing Parts : Dell Inspiron 8100 1. Remove the hinge cover. 2. Remove the M2.5 x 6-mm screw that secures the flex cable to the str
Removing and Replacing Parts : Dell Inspiron 8100 NOTICE: When reconnecting the flex cable, press down on both ends of the connector, not in the midd
Removing and Replacing Parts : Dell Inspiron 8100 NOTICE: Disconnect the computer and attached devices from electrical outlets and remove any install
Removing and Replacing Parts : Dell Inspiron 8100 NOTICE: To avoid ESD, ground yourself by using a wrist grounding strap or by periodically touching a
Removing and Replacing Parts : Dell Inspiron 8100 NOTICE: When reconnecting the flex cable, press down on both ends of the connector, not in the midd
Solving Problems : Dell Inspiron 8000 To access Microsoft® Windows® 2000 Help 1. Click the Start button and then click Help. 2. Click the Search tab
Removing and Replacing Parts : Dell Inspiron 8100 Replacing the Display Panel HINT: Use a magnetic screwdriver to reassemble the display panel in the
Removing and Replacing Parts : Dell Inspiron 8100 3. Reinstall the M2.5 x 4-mm screw that secures the flex-cable mounting bracket to the top cover. 4
Removing and Replacing Parts : Dell Inspiron 8100 NOTICE: When reconnecting the flex cable, press down on both ends of the connector, not in the middl
Removing and Replacing Parts : Dell Inspiron 8100 NOTICE: Disconnect the computer and attached devices from electrical outlets and remove any install
Removing and Replacing Parts : Dell Inspiron 8100 1. Follow the instructions in "Preparing to Work Inside the Computer." 2. Remove the ke
Removing and Replacing Parts : Dell Inspiron 8100 NOTICE: Disconnect the computer and attached devices from electrical outlets and remove any install
Removing and Replacing Parts : Dell Inspiron 8100 NOTICE: When removing the microprocessor module, pull the module straight up. Do not bend the pins.
Removing and Replacing Parts : Dell Inspiron 8100 NOTICE: After replacing the microprocessor module, update the BIOS using a flash BIOS update program
Removing and Replacing Parts : Dell Inspiron 8100 Video Cardfile:///F|/Service%20Manuals/Dell/Inspiron/8000/remove.htm (35 of 56) [2/28/2004 7:32:58
Removing and Replacing Parts : Dell Inspiron 8100 NOTICE: Disconnect the computer and attached devices from electrical outlets and remove any install
More documents for Laptops Dell Inspiron 8000







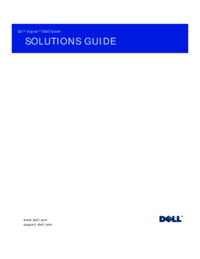

 (164 pages)
(164 pages)




 (144 pages)
(144 pages)







Comments to this Manuals