Dell XPS 10 Tablet User Manual
Browse online or download User Manual for Laptops Dell XPS 10 Tablet. Dell XPS 10 Tablet Benutzerhandbuch
- Page / 51
- Table of contents
- BOOKMARKS
- Benutzerhandbuch 1
- HINWEIS, ACHTUNG und WARNUNG 2
- 4 Inhalt 4
- Funktionselemente des XPS 10 5
- 5 Abnehmbarer 7
- 8 Abnehmbarer 8
- Zubehör für das XPS 10 10
- Einrichten des XPS 10 11
- Aufladen des Tablets 12
- Einschalten des Tablets 14
- Ausschalten des Tablets 15
- Ausschalten des Bildschirms 15
- Bedienen des XPS 10 17
- 18 Bedienen des XPS 10 18
- Der Windows 8-Startbildschirm 20
- Kurze Einführung in Windows 8 21
- Nach links wischen 21
- Nach rechts wischen 21
- Nach oben/unten wischen 22
- Verwenden von Kopfhörern 23
- Entfernen der Micro-SD-Karte 24
- Bedienen des XPS 10 25 25
- WLAN einstellen 26
- Auffrischen des Tablets 26
- Zurücksetzen des Tablets 27
- Wiederherstellen des Tablets 27
- Synchronisieren des Tablets 28
- Verwendung des mobilen 29
- XPS 10 Tastaturdocks 29
- Tablets zu erleichtern 31
- Akkustatus 36
- Reinigen des Tablets 37
- Fehlerbehebung 38
- Probleme mit dem System 40
- Probleme mit dem Touchscreen 42
- Probleme mit dem Netzwerk 42
- Spezifikationen 44
- Touchscreen 45
- Anschlüsse 45
- Netzadapter 45
- Glossar 47 47
- Glossar 49 49
- Index 51 51
Summary of Contents
Tablet XPS 10BenutzerhandbuchCOMMENT
10 Zubehör für das XPS 10Zubehör für das XPS 10Das XPS 10 umfasst folgendes Zubehör:30 W AC Netzadapter und Stromkabel: Versorgt das Tablet mit Strom
Einrichten des XPS 10 11Einrichten des XPS 10In diesem Abschnitt wird beschrieben, wie Sie das XPS 10 für die Nutzung einrichten. WARNUNG: Bevor Sie
12 Einrichten des XPS 10Aufladen des Tablets ACHTUNG: Laden Sie den Akku bei einer Umgebungstemperatur von 0°C bis 35°C auf. ACHTUNG: Verwenden Sie z
Einrichten des XPS 10 13Hier können Sie den Ladestatus des Tablets erkennen:• Akkustatus-LED an der Vorderseite des Tablets: HINWEIS: Der genaue Lade
14 Einrichten des XPS 10Einschalten des Tablets HINWEIS: Verwenden Sie dieses Tablet bei einer Umgebungstemperatur zwischen 0°C und 35°C.1 Drücken Si
Einrichten des XPS 10 15Ausschalten des Tablets• Mit der Ein/Aus-Taste:Drücken Sie mindestens 4 Sekunden lang auf die Ein/Aus- und Standby-Taste , um
16 Einrichten des XPS 10Einsetzen einer Micro SD-KarteWeitere Informationen zum Herausnehmen der Micro SD-Karte finden Sie unter Entfernen der Micro-S
Bedienen des XPS 10 17Bedienen des XPS 10Bildschirmausrichtung Die Anzeige auf dem Bildschirm ändert die Ausrichtung automatisch ins Hoch- oder Querfo
18 Bedienen des XPS 10Tippen und haltenMit dem Finger auf den Bildschirm tippen und ihn dort halten.• Anzeigen von Detailinformationen zu einem Eintra
Bedienen des XPS 10 19VergrößernMit zwei Fingern auf den Bildschirm tippen und dann die Finger auf dem Bildschirm auseinander bewegen.Vergrößern der A
HINWEIS, ACHTUNG und WARNUNG HINWEIS: Die mit HINWEIS gekennzeichnete Anmerkung weist auf eine wichtige Information hin, die Ihnen bei der effiziente
20 Bedienen des XPS 10Der Windows 8-StartbildschirmAuf dem Windows 8-Startbildschirm wird eine Reihe von standardmäßigen und benutzerdefinierten Kache
Bedienen des XPS 10 21Kurze Einführung in Windows 8Über die Kachel Dell Erste Schritte auf dem Startbildschirm können Sie sich mit Windows 8 vertraut
22 Bedienen des XPS 10Nach oben/unten wischen• Wenn Sie von der oberen Kante nach unten oder von der unteren Kante nach oben wischen, wird das Symbol
Bedienen des XPS 10 23Verwenden von Kopfhörern Mit 3,5-mm-Kopfhörern können Sie sich Musik- und Audiodateien anhören, Audioaufnahmen machen und Anrufe
24 Bedienen des XPS 10Konfigurieren der Tablet-Einstellungen Entfernen der Micro-SD-Karte ACHTUNG: Die Micro-SD-Karte darf nicht während einer Datenü
Bedienen des XPS 10 255 Ziehen Sie die Karte aus dem Micro-SD-Kartensteckplatz heraus.234
26 Bedienen des XPS 10WLAN einstellen• So schalten Sie die WLAN-Funktion ein/aus:1 Wischen Sie mit dem Finger vom rechten Bildschirmrand nach innen, u
Bedienen des XPS 10 27Zurücksetzen des TabletsBeim Zurücksetzen des Tablets wird das System auf die ursprünglichen Werkseinstellungen zurückgesetzt. 1
28 Synchronisieren des TabletsSynchronisieren des Tablets Microsoft-KontoWenn auf Ihrem Computer Microsoft Windows 8 installiert ist, können Sie die B
Verwendung des mobilen XPS 10 Tastaturdocks 29Verwendung des mobilen XPS 10 TastaturdocksFunktionselemente des mobilen TastaturdocksIn diesem Abschnit
Inhalt 3Inhalt1 Funktionselemente des XPS 10 . . . . . . . . . . 52 Zubehör für das XPS 10 . . . . . . . . . . . . . . . 103 Einrichten des XPS 1
30 Verwendung des mobilen XPS 10 Tastaturdocks HINWEIS: Das Tastaturdock ist separat erhältlich und nicht im Lieferumfang des Tablets enthalten.Desig
Verwendung des mobilen XPS 10 Tastaturdocks 31Anschließen des Tablets an das Tastaturdock1 Entfernen Sie die zwei Dockinganschlussdeckel vom Tablet.2
32 Verwendung des mobilen XPS 10 Tastaturdocks3 Schieben Sie das Tablet so weit nach unten, bis es einrastet. Wenn das Tablet richtig angeschlossen is
Verwendung des mobilen XPS 10 Tastaturdocks 33Abtrennen des Tablets vom Tastaturdock1 Schieben Sie die Tablet-Entriegelung in die Entriegelungspositio
34 Verwendung des mobilen XPS 10 TastaturdocksAufladen des Tablets und des Tastaturdocks ACHTUNG: Verwenden Sie zum Aufladen des Tablets und des Dock
Verwendung des mobilen XPS 10 Tastaturdocks 35So prüfen Sie den Akkustatus des Tastaturdocks:• Akkustatus-LED an der linken Seite des Tastaturdocks:We
36 Verwendung des mobilen XPS 10 TastaturdocksAkkustatusWenn Sie das Tablet verwenden, sind 4 Situationen möglich. HINWEIS: Wenn der Tablet-Akku ausr
Reinigen des Tablets 37Reinigen des Tablets ACHTUNG: Trennen Sie alle Kabel ab, bevor Sie das Tablet reinigen. Reinigen Sie das Tablet mit einem weic
38 FehlerbehebungFehlerbehebungProbleme mit dem AkkuProblem Mögliche Ursachen LösungsmöglichkeitenDer Akku wird nicht aufgeladen1 Trennen Sie den mitg
Fehlerbehebung 39Die Akkuladung wird schnell verbraucht, auch wenn sich das Tablet im Standby-Modus befindetWenn sich das Tablet außerhalb der Reichwe
4 Inhalt6 Verwendung des mobilen XPS 10 Tastaturdocks . . . . . . . . . . . . . . . . 29Funktionselemente des mobilen Tastaturdocks . . . . . . . .
40 FehlerbehebungProbleme mit dem SystemProblem Mögliche Ursachen LösungsmöglichkeitenDas Tablet kann nicht eingeschaltet werdenDer Akku ist vollständ
Fehlerbehebung 41Die Software oder bestimmte Funktionen arbeiten nicht wie gewöhnlichStarten Sie das Tablet neu. Möglicherweise wurden im Hintergrund
42 FehlerbehebungProbleme mit dem TouchscreenProbleme mit dem NetzwerkProblem Mögliche Ursachen LösungsmöglichkeitenDas Touchscreen reagiert langsam o
Position des Service-Etiketts und des Express-Service-Codes 43Position des Service-Etiketts und des Express-Service-CodesWenn Sie die Probleme trotzde
44 SpezifikationenSpezifikationenAbmessungenUmgebungsbedingungenHöhe 9,2 mm (0,36 in)Breite 274,7 mm (10,81 in)Tiefe 177,3 mm (6,98 in)Gewicht 623 - 6
Spezifikationen 45TouchscreenAnschlüsseNetzadapterTyp 10,1 WXGA, kapazitiv mit Mehrpunkt-BerührungssteuerungMaximale Auflösung 1366 x 768 HDSeitenverh
46 GlossarGlossarIn diesem Abschnitt werden die in dieser Dokumentation verwendeten Begriffe erläutert. Die Beschreibung der Begriffe dient nur zu In
Glossar 47GRMS - Die Einheit der Beschleunigung, die durch die Schwerkraft verursacht wird. Mit dem gRMS-Wert wird normalerweise die Gesamtenergie ein
48 GlossarSService-Etikett - Ein Barcode-Etikett auf dem Tablet, der Angaben zum Gerät enthält. Dieses benötigen Sie, wenn Sie sich bei Problemen oder
Glossar 49Start-Bildschirm als Kacheln angeordnet. Wenn eine Kachel berührt wird, öffnet sich das damit verknüpfte Element. Durch Verknüpfungen ändert
Funktionselemente des XPS 10 5Funktionselemente des XPS 10 In diesem Abschnitt werden die Funktionselemente des Tablets beschrieben.Funktionselement B
50 IndexIndexAAkkuTablet aufladen, 12Tablet-Akkustatus, 13Tastaturdock aufladen, 34Anmeldebildschirm, 14AufladenTablet, 12Tastaturdock, 34BBildschirmA
Index 51Zurücksetzen, 27Übersicht, 5TastaturdockAufladen, 34Tablet anschließen, 31Tablet entfernen, 33Übersicht, 29TasteEin/Aus- und Standby, 6Lautstä
6 Funktionselemente des XPS 10 HINWEIS: Die vordere Kamera hat eine Standardauflösung von ungefähr 0,9 Megapixeln (16:9). Wenn die Kameraauflösung ge
Funktionselemente des XPS 10 7Funktionselement Beschreibung1 Audio-Anschluss (3,5 mm) Zum Anschließen von Kopfhörern, Mikrofon und anderen Audiogeräte
8 Funktionselemente des XPS 106 Netzadapter/Dockinganschluss • Der mitgelieferte Netzadapter wird angeschlossen, um das Tablet mit Strom zu versorgen
Funktionselemente des XPS 10 9 HINWEIS: Die hintere Kamera hat eine Standardauflösung von ungefähr 0,9 Megapixeln (16:9). Wenn die Kameraauflösung ge
More documents for Laptops Dell XPS 10 Tablet


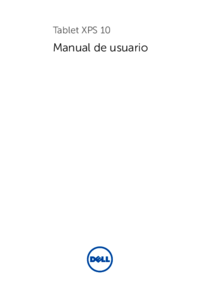
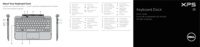



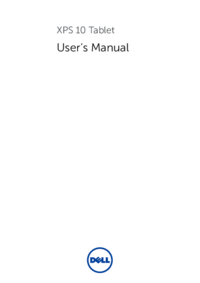


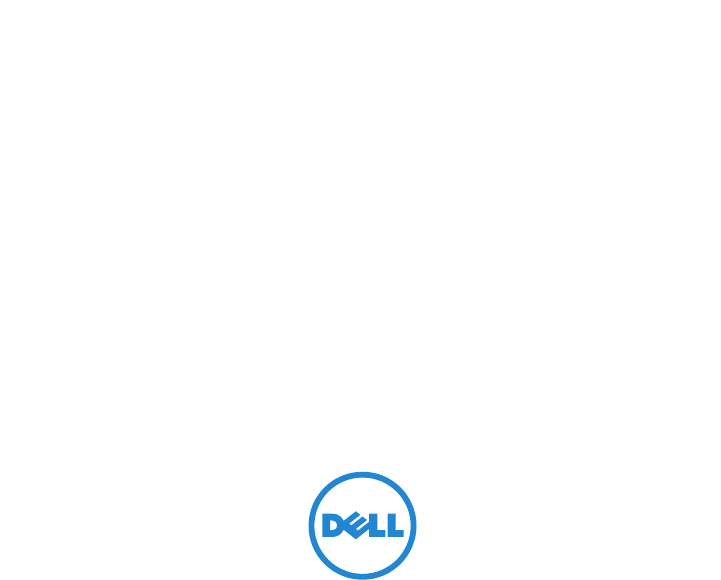
 (64 pages)
(64 pages)








Comments to this Manuals