Dell P2011H Monitor User Manual
Browse online or download User Manual for Monitors Dell P2011H Monitor. Dell P2011H Monitor User Manual
- Page / 37
- Table of contents
- TROUBLESHOOTING
- BOOKMARKS




- Notes, Notices, and Cautions 1
- About Your Monitor 2
- Product Features 3
- Back View 4
- Monitor Specifications 5
- Resolution Specifications 6
- Video Supported Modes 7
- Preset Display Modes 7
- Electrical Specifications 8
- Physical Characteristics 8
- Power Management Modes 10
- Appendix 11
- Setting Up Your Monitor 13
- Operating the Monitor 15
- Accessing the Menu System 16
- /Contrast 17
- Dell™P2011HMonitor 29
- Setting Up the Monitor 30
- Organizing the Cables 31
- Removing the Stand 32
- Wall Mounting (Optional) 32
- Troubleshooting 34
- Common Problems 35
- Product Specific Problems 36
- Dell™Soundbar Problems 37
Summary of Contents
Dell™P2011HMonitorUser'sGuide Notes, Notices, and Cautions Information in this document is subject to change without notice. ©2010De
Non-operatingStorage: 5% to 90% (non-condensing) Shipping: 5% to 90% (non-condensing)AltitudeOperating4,850 m (15,902 ft) maxNon-operating12,192 m (
Back to Contents Page Appendix Dell™P2011HMonitorUser'sGuide Safety Instructions FCC Notice (U.S. Only) and Other Regulatory Information
Back to Contents Page Help on PowerNap Installation To install PowerNap succesfully, follow these steps:- Back to Contents Page 1.CheckOperatingSy
Back to Contents Page Setting Up Your Monitor Dell™P2011HMonitor IfyouhaveaDell™desktoporaDell™portablecomputerwithinternetaccess 1.
Back to Contents Page Setting Up Your Monitor Dell™P2011HMonitor IfyouhavenonDell™desktop,portablecomputer,orgraphiccard In Windows XP:
Back to Contents Page Operating the Monitor Dell™P2011HMonitorUser'sGuide Using the Front Panel Controls Using the On-Screen Display (
Using the On-Screen Display (OSD) Menu Accessing the Menu System Main Menu for Analog (VGA) Input or Main Menu for Digital (DVI-D) Input 5 Pow
Brightness/Contrast Use this menu to activate Brightness/Contrast adjustment.Brightness Brightness adjusts the luminance of the backlight. Press th
Back to Contents Page About Your Monitor Dell™P2011HMonitorUser'sGuide Package Contents Your monitor ships with the components shown belo
AUTO ADJUST Even though your computer recognizes your monitor on startup, the Auto Adjustment function optimizes the display settings for use with
INPUT SOURCE Use the INPUT SOURCE menu to select between different video signals that may be connected to your monitor.Auto SelectSelect Auto Sel
When you select Video, you can choose Movie, Game, Sports, or Nature: l Movie: Loads color settings ideal for movies. This is the default preset mode.
Display Setting submenu for DVI-D input Wide Mode Adjust the image ratio as 4:3 or full screen.Horizontal Position Use the and buttons to
Back to Contents Page Setting Up Your Monitor Dell™P2011HMonitor Setting the display resolution to 1600 X 900 (maximum) For maximum display perfo
Dell™P2011HMonitor Information in this document is subject to change without notice. ©2010DellInc.Allrightsreserved Reproduction of these mat
Product Features The Dell™Professional P2011H flat panel display has an active matrix, thin-film transistor (TFT), liquid crystal display (LCD), a
Back to Contents Page Setting Up the Monitor Dell™P2011HMonitorUser'sGuide Attaching the Stand Connecting the Monitor Organizing the
Connecting the Blue VGA Cable Connecting the USB cable After you have completed connecting the DVI/VGA/DP cable, follow the procedure below to con
After attaching all necessary cables to your monitor and computer, (See Connecting Your Monitor for cable attachment,) use the cable management slot t
(Screw dimension: M4 x 10 mm). Refer to the instructions that come with the VESA-compatible base mounting kit. 1. Place the monitor panel on a soft
Back to Contents Page Troubleshooting Dell™P2011HMonitorUser'sGuide Troubleshooting Your Monitor Built-in Diagnostics Common Problem
To run the built-in diagnostics: 1. Ensure that the screen is clean (no dust particles on the surface of the screen). 2. Unplug the video cable(s) fr
Product Specific Problems Universal Serial Bus (USB) Specific Problems Horizontal/Vertical LinesScreen has one or more linesl Reset the monitor to
Dell™Soundbar Problems Back to Contents Page Common Symptoms What You Experience Possible Solutions No SoundNo power to Soundbar - the power indicato
Back View Front View Front panel controlsLabelDescription1Preset Modes (default, but configurable)2Brightness & Contrast (default, but configur
Side View Bottom View 8Cable management slotUse to organize cables by placing them through the slot. Leftview Right view Bottom view Bottom v
*[P2011H] color gamut (typical) is based on CIE1976 (79%) and CIE1931 (68%) test standards. Screen dimensions50.8 cm (20-inch viewable image size)Pre
Video Supported Modes Horizontal scan range30 kHz to 83 kHz (automatic) Vertical scan range56Hzto75Hz(automatic) Maximum resolution1600 X 900 at
Electrical Specifications ModelP2011HVideo input signalsAnalog RGB, 0.7 Volts +/-5%, positive polarity at 75 ohm input impedance Digital DVI-D TMDS, 6
(For wall mount or VESA mount considerations - no cables)2.70 kg (5.94 lb)Weight of stand assembly1.70 kg (3.74 lb) Environmental Characteristics Mode
More documents for Monitors Dell P2011H Monitor
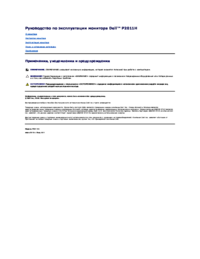

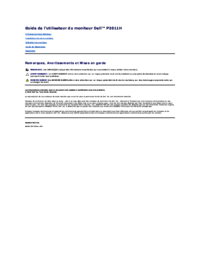



 (1 pages)
(1 pages) (2 pages)
(2 pages)







Comments to this Manuals