Dell Mobile Venue User Manual Page 1
Browse online or download User Manual for PDAs Dell Mobile Venue. Dell Mobile Venue User Manual
- Page / 161
- Table of contents
- TROUBLESHOOTING
- BOOKMARKS


- User's Manual 1
- Notes, Cautions, and Warnings 2
- Contents 3
- 4 Contents 4
- 1 Setting Up Your Dell Venue 6
- 2 Insert the SIM card 7
- 3 Insert the battery 7
- 4 Install the microSD card 8
- 5Close the back cover 9
- Turning On Your Smartphone 11
- Turning Off Your Smartphone 11
- Turning Off the Screen 11
- 2 Dell Venue Smartphone 12
- Features 12
- → Display→ Brightness→ 13
- Touch Screen 17
- Screen Orientation 23
- The Stage Desktop 24
- Home screen thumbnails 26
- Dell Stage Widgets 27
- Using Stage Widgets 28
- Using the EMAIL Stage widget 29
- Using the MUSIC Stage widget 31
- Using the SOCIAL Stage widget 32
- Using the WEB Stage widget 32
- Customizing Your Home Screens 33
- To move a Home screen item 36
- To remove a Home screen item 37
- To open a Home screen folder 37
- To close a Home screen folder 37
- Status Bar 38
- Quick Buttons 41
- Navigating Applications 42
- Recent Applications 43
- 3 Using Your Dell Venue 44
- To make a call 45
- To make an international call 46
- To listen to your voicemail 46
- Controls during a call 48
- Adjust Call Settings 49
- Managing Contacts 51
- To find a contact 52
- Contacts settings 54
- Messaging 55
- → Attach→ Audio 57
- to start recording 57
- to stop recording 57
- to listen to the recording 57
- → Menu button 58
- → Discard slideshow 58
- To read a text message 59
- To forward the message 60
- To view a multimedia message 60
- Pop-Up Menu 61
- Android Keyboard 62
- Keyboard controls 63
- Available keyboard settings 64
- Word suggestion settings 65
- Swype Keyboard 66
- Google Search Widget 68
- Power Control Widget 69
- To check storage spaces 70
- To format the microSD card 70
- 4Internet 72
- Internet 73 73
- Browsing the Internet 76
- Viewing Web Pages 77
- To open a new window 78
- To copy text on a web page 78
- To install an application 80
- To check downloads 80
- Manage Bookmarks 81
- 82 Internet 82
- To set up an e-mail account 83
- To compose and send e-mails 83
- To delete an e-mail 84
- Web Applications 85
- To refresh Gmail 86
- To read e-mails 87
- Google Talk 88
- To sign in automatically 89
- To sign out from Google Talk 92
- To enable location source 92
- To open Google Maps 92
- To see your location on a map 93
- To find a location on the map 93
- 94 Internet 94
- To move around a map 96
- To change map layers 96
- 98 Internet 98
- To view a map in street view 99
- To get directions 99
- To clear a map 100
- Using Google Latitude 101
- To launch Latitude 101
- To accept an invitation 102
- To show your friends 102
- To connect with your friends 103
- 104 Internet 104
- Internet 106
- Navigation 107
- 108 Internet 108
- → Layers 109
- → Layers→ Satellite to 109
- 110 Internet 110
- News and Weather 111
- To add/remove news topics 112
- To open YouTube 113
- To watch videos 114
- To manage a video 114
- Android Market 115
- 116 Internet 116
- Internet 117 117
- 5 Customizing Your Dell 120
- Venue Smartphone 120
- General settings 122
- Incoming calls settings 122
- Notifications settings 122
- Feedback settings 122
- To set the language 124
- 6 Protecting Your Dell Venue 125
- Smartphone 125
- Password 128
- 7 Applications 130
- To manage pictures 131
- 132 Applications 132
- To start the camcorder mode 133
- Camcorder controls 133
- 134 Applications 134
- To turn off USB storage 135
- Bluetooth 136
- Photos and Videos 138
- To share or delete albums 139
- To display a full picture 140
- To play a video 140
- To open Music 141
- To select a song 141
- 142 Applications 142
- To create a playlist 143
- Calendar 144
- Event reminders 145
- Alarm Clock 146
- To delete an alarm 147
- Calculator 148
- Sound Recorder 148
- Voice Dialer 149
- 8 Synchronizing Your Dell 150
- Venue Smartphone and 150
- Computer Using Dell Mobile 150
- 9Troubleshooting 152
- 154 Troubleshooting 154
- 156 Troubleshooting 156
- Index 159 159
- Stage Widgets, 27 161
- Wi-Fi, 74 161
- YouTube, 113 161
Summary of Contents
Dell™ VenueUser's ManualCOMMENT Thunder_UM.book Page 1 Monday, December 13, 2010 6:53 PM
10 Setting Up Your Dell Venue Smartphone6 Charge the smartphone NOTE: Charge the battery in an environmental temperature between 0°C and 45°C. NOTE:
100 Internet2 Enter the starting point in the first text box and your destination in the second text box. NOTE: By default, your current location is
Internet 101Using Google Latitude NOTE: To use Google Latitude, you will be required to sign in to a Google account.The Google Latitude location serv
102 InternetTo accept an invitationWhen you receive a request to share your location with a friend on Latitude, choose how you want to respond:• Accep
Internet 103To connect with your friendsTouch a friend’s name in map view or list view to open the friend’s profile. In the profile screen, you can co
104 InternetTo control what to share and change your public profile1 In Maps, touch the Menu button → Latitude.2 Touch your name to open your public
Internet 1054 Edit privacy settings: Manage how your location is shared with your friends.• Turn off Latitude: Disable Latitude and end location shari
106 InternetPlacesTouch the Launcher button → Places .Places automatically detects your current location and offers guide to nearby restaurants, coff
Internet 107Navigation NOTE: Google Maps Navigation is not available in all areas. NOTE: Google Maps Navigation is only available for use in the Uni
108 InternetSearching by voice Speak your destination using Google Search by voice (English only).Traffic view Traffic view provides live traffic data
Internet 109Searching along route Search for any kind of business along your route. Touch the Menu button → Layers to access popular types of places.
Setting Up Your Dell Venue Smartphone 11Turning On Your Smartphone NOTE: Use this smartphone in an environmental temperature between -10°C and 55°C.1
110 InternetNavigation shortcut • Speak Destination: Speak your destination.• Type Destination: Type your destination.• Contacts: Select a destination
Internet 111News and WeatherTouch the Launcher button → News and Weather .WeatherThe Weather service automatically detects your current location and
112 Internet5 Touch . The weather information will be updated to the location you manually set.NewsWhen holding the smartphone in portrait format, fl
Internet 113YouTubeYouTube is an internet video streaming service that allows you to view videos uploaded by YouTube members. NOTE: Browsing and view
114 Internet4 The videos that match the words you said are listed.5 Touch the video to start playing the video.To search for a video by category1 Touc
Internet 115Android MarketYou can use Android Market to download and install applications and games on your smartphone. NOTE: Applications downloaded
116 Internet4 The Android Market screen opens.1 •Touch Apps to view the application categories. All applications available for download are sorted by
Internet 117When a category is selected, for example, touch the Games tab→ Brain & Puzzle: To download and install an application or game1 Scroll
118 Internet NOTE: If the application requires access to any of your data or functions on your smartphone, Market displays the information that the a
Internet 119Synchronizing Your Google DataThrough a web connection, your smartphone can synchronize your Google data including Gmail, calendar, and co
12 Dell Venue Smartphone FeaturesFILE LOCATION: E:\Mobile\Toucan\UM\Generic\fm\Features.fmDELL CONFIDENTIAL – PRELIMINARY 12/13/10 - FOR PROOF ONLY2
120 Customizing Your Dell Venue Smartphone5 Customizing Your Dell Venue SmartphoneYou can customize your smartphone, using the options available in th
Customizing Your Dell Venue Smartphone 121To change sound and ringtone settings1 Touch the Home button → Menu button → Settings→ Sound, or touch →
122 Customizing Your Dell Venue SmartphoneGeneral settingsIncoming calls settingsNotifications settingsFeedback settingsSilent mode Silence all sounds
Customizing Your Dell Venue Smartphone 123To manually set the date, time and time zone1 Touch the Home button → Menu button → Settings→ Date & t
124 Customizing Your Dell Venue SmartphoneTo set the language1 Touch the Home button → Menu button → Settings→ Language & keyboard→ Select langu
Protecting Your Dell Venue Smartphone 1256 Protecting Your Dell Venue SmartphoneProtect Your Smartphone Data With a Screen Unlock PatternYou can prote
126 Protecting Your Dell Venue Smartphone3 Study the animated example of how to draw a pattern. Then touch Next when you are ready to draw your own pa
Protecting Your Dell Venue Smartphone 127To enable or disable the screen unlock pattern and change related settings1 Touch the Home button → Menu but
128 Protecting Your Dell Venue SmartphoneProtect Your Smartphone Data With a PIN1 Touch the Home button → Menu button → Settings→ Location & sec
Protecting Your Dell Venue Smartphone 129Protect Your SIM Card With the SIM Lock PasswordYou can protect your SIM card against unauthorized use with a
Dell Venue Smartphone Features 13FILE LOCATION: E:\Mobile\Toucan\UM\Generic\fm\Features.fmDELL CONFIDENTIAL – PRELIMINARY 12/13/10 - FOR PROOF ONLY2P
130 Applications7 ApplicationsCameraYour smartphone has a 8.0 megapixel camera with auto-focus feature that allows you to capture and share high-quali
Applications 131To manage pictures3 • On-screen shutter button.• To capture a picture:1 Focus on the object in the viewfinder screen.2 To start the au
132 Applications4 Flick horizontally to view the previous or next picture.5 Touch to run a slideshow of the pictures stored in the same album.6 Touch
Applications 133To start the camcorder modeTouch the Launcher button → Camcorder .Camcorder controls1 Viewfinder screen.2 Camcorder setting indicator
134 ApplicationsTo manage videos1 Flick horizontally to view the previous or next video.2Share: Touch to select a way to share the video.• Select YouT
Applications 135Copying Files to and from the MicroSDThe files on your smartphone are stored on the microSD card. To exchange pictures, videos, music,
136 ApplicationsTo remove the microSD cardBluetoothBluetooth is a short-range wireless communications technology that lets your smartphone connect ove
Applications 137To turn on Bluetooth and make the smartphone discoverable1 Touch the Home button → Menu button → Settings → Wireless & networks.
138 ApplicationsTo end a Bluetooth connection1 Touch the Home button → Menu button → Settings→ Wireless & networks→ Bluetooth settings.2 Touch a
Applications 139The Gallery application displays not only the pictures and videos stored on your microSD card, but also those uploaded to the Picasa w
14 Dell Venue Smartphone FeaturesFILE LOCATION: E:\Mobile\Toucan\UM\Generic\fm\Features.fmDELL CONFIDENTIAL – PRELIMINARY 12/13/10 - FOR PROOF ONLY7M
140 Applications• To post a selected picture or video to YouTube, Picasa, or to send it using Bluetooth, Messaging or Gmail, touch Share.• To delete a
Applications 141Music NOTE: The Music application only plays audio files saved on the microSD card of your smartphone. Before opening Music, ensure t
142 Applicationsb Flick the list and touch the name of an artist. A list displays the songs by the artist according to the album name.c Touch a music
Applications 143 NOTE: Press the volume up button or volume down button to adjust the playback volume. NOTE: On the Music screen, touch the Menu butt
144 ApplicationsCalendarUse the calendar to schedule and manage your events, meetings, and appointments.To open the calendarTouch the Launcher button
Applications 145• In day or week views, touch an event to open a quick view window of the event on the lower part of the screen.• Touch the quick view
146 ApplicationsTo view, dismiss, or snooze a reminder1 Touch the notification area of the status bar, to open the notification menu.2 Touch the upcom
Applications 147 NOTE: On the Alarm Clock screen you can also add a new alarm by touching the Menu button → Add alarm.To temporarily disable an alar
148 ApplicationsTo silence all alarmsYou can change the settings to choose if the alarm should ring when the smartphone is in Silent mode.1 On the Ala
Applications 1496 To play back a sound recording again, touch the Launcher button → Music → Playlist→ My recordings, then select a recording to play.
Dell Venue Smartphone Features 15FILE LOCATION: E:\Mobile\Toucan\UM\Generic\fm\Features.fmDELL CONFIDENTIAL – PRELIMINARY 12/13/10 - FOR PROOF ONLYFe
150Synchronizing Your Dell Venue Smartphone and Computer Using Dell Mobile Sync8 Synchronizing Your Dell Venue Smartphone and Computer Using Dell Mobi
Synchronizing Your Dell Venue Smartphone and Computer Using Dell Mobile Sync151b Navigate to the Dell Mobile Sync folder on the removable disk.c Doubl
152 Troubleshooting9TroubleshootingProblem Possible causes Possible solutionsCall-related problemsSIM card errorSIM card malfunction or damage.Take th
Troubleshooting 153You cannot make outgoing callsThe SIM card may not be installed.Install a valid SIM card in your smartphone.Poor signal. Move to an
154 TroubleshootingEcho or noisePoor network trunk quality from your service provider, or poor local telephone line quality.End the call and dial agai
Troubleshooting 155Shortened standby timeThe standby time is affected by your service provider’s system configuration.If you are located in an area wh
156 TroubleshootingUnable to send or receive multimedia messages.Your smartphone is in Airplane mode with no wireless connectivity.Press and hold the
Troubleshooting 157 NOTE: For service and contact information, visit: www.dell.com.If your smartphone does not turn on due to corrupt system files, y
158 IndexIndexAAirplane Mode, 76Alarm Clock, 146Ambient light sensor, 13Android Market, 115ApplicationsDefinition, 23Erase data, 70Navigate, 42Recentl
Index 159Emergency software recovery, 157Erase all data, 71FFactory reset, 71GGmail, 85Google AccountSetup, 85Google Maps, 92Google Search, 68Google T
16 Dell Venue Smartphone FeaturesFILE LOCATION: E:\Mobile\Toucan\UM\Generic\fm\Features.fmDELL CONFIDENTIAL – PRELIMINARY 12/13/10 - FOR PROOF ONLY5C
160 IndexSScreenOrientation, 23Turn off/on, 11Screen Unlock Pattern, 125Create, 125Enable/disable, 127Search, 68Sensor, 13SettingsDate and time, 123Di
Index 161Stage Widgets, 27Wi-Fi, 74YYouTube, 113Thunder_UM.book Page 161 Monday, December 13, 2010 6:53 PM
Dell Venue Smartphone Features 17FILE LOCATION: E:\Mobile\Toucan\UM\Generic\fm\Features.fmDELL CONFIDENTIAL – PRELIMINARY 12/13/10 - FOR PROOF ONLYTo
18 Dell Venue Smartphone FeaturesFILE LOCATION: E:\Mobile\Toucan\UM\Generic\fm\Features.fmDELL CONFIDENTIAL – PRELIMINARY 12/13/10 - FOR PROOF ONLYTo
Dell Venue Smartphone Features 19FILE LOCATION: E:\Mobile\Toucan\UM\Generic\fm\Features.fmDELL CONFIDENTIAL – PRELIMINARY 12/13/10 - FOR PROOF ONLYDr
Notes, Cautions, and Warnings NOTE: A NOTE indicates important information that helps you make better use of your smartphone. CAUTION: A CAUTION ind
20 Dell Venue Smartphone FeaturesFILE LOCATION: E:\Mobile\Toucan\UM\Generic\fm\Features.fmDELL CONFIDENTIAL – PRELIMINARY 12/13/10 - FOR PROOF ONLYFl
Dell Venue Smartphone Features 21FILE LOCATION: E:\Mobile\Toucan\UM\Generic\fm\Features.fmDELL CONFIDENTIAL – PRELIMINARY 12/13/10 - FOR PROOF ONLYZo
22 Dell Venue Smartphone FeaturesFILE LOCATION: E:\Mobile\Toucan\UM\Generic\fm\Features.fmDELL CONFIDENTIAL – PRELIMINARY 12/13/10 - FOR PROOF ONLYZo
Dell Venue Smartphone Features 23FILE LOCATION: E:\Mobile\Toucan\UM\Generic\fm\Features.fmDELL CONFIDENTIAL – PRELIMINARY 12/13/10 - FOR PROOF ONLYSc
24 Dell Venue Smartphone FeaturesFILE LOCATION: E:\Mobile\Toucan\UM\Generic\fm\Features.fmDELL CONFIDENTIAL – PRELIMINARY 12/13/10 - FOR PROOF ONLYTh
Dell Venue Smartphone Features 25FILE LOCATION: E:\Mobile\Toucan\UM\Generic\fm\Features.fmDELL CONFIDENTIAL – PRELIMINARY 12/13/10 - FOR PROOF ONLYTo
26 Dell Venue Smartphone FeaturesFILE LOCATION: E:\Mobile\Toucan\UM\Generic\fm\Features.fmDELL CONFIDENTIAL – PRELIMINARY 12/13/10 - FOR PROOF ONLY•
Dell Venue Smartphone Features 27FILE LOCATION: E:\Mobile\Toucan\UM\Generic\fm\Features.fmDELL CONFIDENTIAL – PRELIMINARY 12/13/10 - FOR PROOF ONLYDe
28 Dell Venue Smartphone FeaturesFILE LOCATION: E:\Mobile\Toucan\UM\Generic\fm\Features.fmDELL CONFIDENTIAL – PRELIMINARY 12/13/10 - FOR PROOF ONLYUs
Dell Venue Smartphone Features 29FILE LOCATION: E:\Mobile\Toucan\UM\Generic\fm\Features.fmDELL CONFIDENTIAL – PRELIMINARY 12/13/10 - FOR PROOF ONLY•T
Contents 3Contents1 Setting Up Your Dell Venue Smartphone . . . 6Getting Your Smartphone Ready for Use . . . . . . . . 6Turning On Your Smartphon
30 Dell Venue Smartphone FeaturesFILE LOCATION: E:\Mobile\Toucan\UM\Generic\fm\Features.fmDELL CONFIDENTIAL – PRELIMINARY 12/13/10 - FOR PROOF ONLYUs
Dell Venue Smartphone Features 31FILE LOCATION: E:\Mobile\Toucan\UM\Generic\fm\Features.fmDELL CONFIDENTIAL – PRELIMINARY 12/13/10 - FOR PROOF ONLYUs
32 Dell Venue Smartphone FeaturesFILE LOCATION: E:\Mobile\Toucan\UM\Generic\fm\Features.fmDELL CONFIDENTIAL – PRELIMINARY 12/13/10 - FOR PROOF ONLYUs
Dell Venue Smartphone Features 33FILE LOCATION: E:\Mobile\Toucan\UM\Generic\fm\Features.fmDELL CONFIDENTIAL – PRELIMINARY 12/13/10 - FOR PROOF ONLYCu
34 Dell Venue Smartphone FeaturesFILE LOCATION: E:\Mobile\Toucan\UM\Generic\fm\Features.fmDELL CONFIDENTIAL – PRELIMINARY 12/13/10 - FOR PROOF ONLYSh
Dell Venue Smartphone Features 35FILE LOCATION: E:\Mobile\Toucan\UM\Generic\fm\Features.fmDELL CONFIDENTIAL – PRELIMINARY 12/13/10 - FOR PROOF ONLYWi
36 Dell Venue Smartphone FeaturesFILE LOCATION: E:\Mobile\Toucan\UM\Generic\fm\Features.fmDELL CONFIDENTIAL – PRELIMINARY 12/13/10 - FOR PROOF ONLYTo
Dell Venue Smartphone Features 37FILE LOCATION: E:\Mobile\Toucan\UM\Generic\fm\Features.fmDELL CONFIDENTIAL – PRELIMINARY 12/13/10 - FOR PROOF ONLY2
38 Dell Venue Smartphone FeaturesFILE LOCATION: E:\Mobile\Toucan\UM\Generic\fm\Features.fmDELL CONFIDENTIAL – PRELIMINARY 12/13/10 - FOR PROOF ONLYTo
Dell Venue Smartphone Features 39FILE LOCATION: E:\Mobile\Toucan\UM\Generic\fm\Features.fmDELL CONFIDENTIAL – PRELIMINARY 12/13/10 - FOR PROOF ONLYTh
4 ContentsMessaging . . . . . . . . . . . . . . . . . . . . . . . . . 55Pop-Up Menu . . . . . . . . . . . . . . . . . . . . . . . 61Android Keyboard
40 Dell Venue Smartphone FeaturesFILE LOCATION: E:\Mobile\Toucan\UM\Generic\fm\Features.fmDELL CONFIDENTIAL – PRELIMINARY 12/13/10 - FOR PROOF ONLYTh
Dell Venue Smartphone Features 41FILE LOCATION: E:\Mobile\Toucan\UM\Generic\fm\Features.fmDELL CONFIDENTIAL – PRELIMINARY 12/13/10 - FOR PROOF ONLYQu
42 Dell Venue Smartphone FeaturesFILE LOCATION: E:\Mobile\Toucan\UM\Generic\fm\Features.fmDELL CONFIDENTIAL – PRELIMINARY 12/13/10 - FOR PROOF ONLYNa
Dell Venue Smartphone Features 43FILE LOCATION: E:\Mobile\Toucan\UM\Generic\fm\Features.fmDELL CONFIDENTIAL – PRELIMINARY 12/13/10 - FOR PROOF ONLYTo
44 Using Your Dell Venue Smartphone3 Using Your Dell Venue SmartphoneCallingMaking CallsTo make calls, you can perform either of the following:• Touch
Using Your Dell Venue Smartphone 45To make a call1 Touch to select a contact from your Favorites contact list. Touch a contact and then touch to cal
46 Using Your Dell Venue SmartphoneTo call a number with an extension1 Type the number to call using the on-screen dialpad.2 Touch and hold the asteri
Using Your Dell Venue Smartphone 47To answer or reject an incoming call1Drag right to answer an incoming call.2Drag left to reject an incoming cal
48 Using Your Dell Venue SmartphoneControls during a call1• Touch to hold an active call. To resume a held call, touch .• Touch to swap between act
Using Your Dell Venue Smartphone 49Adjust Call SettingsYou can change call settings to suit your personal needs, or enable the call services available
Contents 5Protect Your Smartphone Data With a PIN . . . . . . 128Protect Your Smartphone Data With a Password . . 128Protect Your SIM Card With the
50 Using Your Dell Venue SmartphoneOther call settings • Call forwarding: Diverts incoming calls to a designated phone number when your phone is busy,
Using Your Dell Venue Smartphone 51Managing ContactsTo view and manage your contacts, touch Contacts or touch Phone → Contacts .To add a new contac
52 Using Your Dell Venue SmartphoneTo find a contact1 To find a contact, you can either:• Flick the Contacts list until you find the contact.• Touch t
Using Your Dell Venue Smartphone 53• When viewing the contact details: NOTE: For information about composing and sending SMS and MMS, see "Messa
54 Using Your Dell Venue SmartphoneContacts settingsTo see the contact settings, you can either:•Touch Contacts on the home screen, and then touch t
Using Your Dell Venue Smartphone 55MessagingTo compose, send, and read text (SMS) or multimedia (MMS) messages, touch the Launcher button → Messaging
56 Using Your Dell Venue Smartphone5 To start a text conversation similar to online instant messaging, you can continue to compose and send messages t
Using Your Dell Venue Smartphone 57Audio Open the Select audio menu. Touch a desired audio file, and then touch OK to attach the file to your message.
58 Using Your Dell Venue SmartphoneSlideshow Open the Edit slideshow screen to create a slide show and attach it to your message. 1 Touch Add slide t
Using Your Dell Venue Smartphone 59Receiving text and multimedia messagesDepending on your notification settings, the smartphone rings, vibrates, or d
6 Setting Up Your Dell Venue Smartphone1 Setting Up Your Dell Venue SmartphoneGetting Your Smartphone Ready for Use1 Remove the back covera Slide the
60 Using Your Dell Venue Smartphone• E-mail address — touch the e-mail address to open the Email/Gmail application and compose an e-mail to send to th
Using Your Dell Venue Smartphone 61To delete a message or a message thread1 In the Messaging list, touch and hold the message thread that you want to
62 Using Your Dell Venue SmartphoneAndroid KeyboardYou can type text using the Android on-screen keyboard. When you start an application or touch a fi
Using Your Dell Venue Smartphone 63Keyboard controls1 • Touch to type letters into the field where the cursor appears.• Touch and hold to type accente
64 Using Your Dell Venue SmartphoneTo configure the keyboard settings1 Touch the Home button → Menu button → Settings→ Language & keyboard→ Andr
Using Your Dell Venue Smartphone 65Word suggestion settingsCreate your personal dictionaryThe keyboard uses the default dictionary to display suggeste
66 Using Your Dell Venue SmartphoneSwype KeyboardThe Swype keyboard allows you to enter text by drawing a path through the letters of a word, instead
Using Your Dell Venue Smartphone 673 • When no word is entered into the text box, touch the key to choose from the following:–Tutorial: Play the anima
68 Using Your Dell Venue SmartphoneGoogle Search WidgetYou can use the Google Quick Search Box to find websites and information on Google, access appl
Using Your Dell Venue Smartphone 69 NOTE: You can also access the Voice Search function by touching the Launcher button → Voice Search .Power Contro
Setting Up Your Dell Venue Smartphone 72 Insert the SIM card3 Insert the batteryInsert the SIM card in the illustrated direction under the metal plate
70 Using Your Dell Venue SmartphoneManaging Your Smartphone SettingsTo check storage spacesTouch the Home button → Menu button → Settings→ SD card &
Using Your Dell Venue Smartphone 711 Touch the Home button → Menu button → Settings→ SD card & phone storage.2 Touch Unmount SD card.3 Turn off
72 Internet4InternetConnecting to the InternetTo browse the web and access web-based utilities such as instant messaging, one of the following data ne
Internet 73 NOTE: Depending on whether a GPRS, EDGE, 3G, or HSPA network is currently in use, a corresponding data network icon appears on the status
74 Internet3 Touch Cellular Data Timeout to set the timeout value. For example, if you select 15 minutes, data connection will be turned off after 15
Internet 75 NOTE: Your smartphone has the ability to maintain a constant internet connection through Wi-Fi or mobile networks (GPRS, EDGE, 3G, or HSP
76 Internet NOTE: If the wireless network you want to connect to is not in the list of detected networks, flick to the bottom of the list to touch Ad
Internet 77To set up your home pageTo manually enter a home page:1 Touch the Menu button → More→ Settings→ Set home page.2 Enter the web address of t
78 InternetTo open a new windowTouch the Menu button → New window. A new browser window opens and displays the home page.To switch between browser wi
Internet 79Using Web Links, History, and DownloadsTo select a link on a web pageMove to a link you want on a web page. The link is framed by an orange
8 Setting Up Your Dell Venue Smartphone4 Install the microSD carda Hold the microSD card with the metal contacts facing down.b Slide the microSD card
80 InternetTo allow download of web applications CAUTION: Applications downloaded from the web can be from unknown sources. To protect your smartphon
Internet 81Manage BookmarksYou can store as many bookmarks as you want on your smartphone.To bookmark a web page1 On the browser screen, go to the web
82 InternetTo configure browser settingsOn the browser screen, touch the Menu button → More→ Settings to adjust the browser settings.Edit bookmark To
Internet 83E-mailYou can create POP3, IMAP, and exchange e-mail accounts from web-based e-mail services on your smartphone.To open the e-mail applicat
84 Internettyping the e-mail address completely. If you are sending the e-mail to multiple recipients, separate their e-mail addresses with a comma. Y
Internet 85Web Applications NOTE: You require an active Wi-Fi or mobile data network connection (GPRS, EDGE, 3G, or HSPA) to be able to connect to th
86 Internet NOTE: Touch the Create button if you do not have a Google Account.Your Gmail inbox opens as the default Gmail view. All your received e-m
Internet 87To view e-mails in different folders or with labelsTo view e-mails stored in the folders other than the inbox, such as in the Sent or All M
88 InternetTo create and send an e-mail1 Touch the Menu button → Compose.2 Enter the contact’s e-mail address in the To field. To send e-mail to mult
Internet 89To sign in automaticallyYou can sign in to your Google Talk account automatically whenever you turn on the smartphone.1 In the friends list
Setting Up Your Dell Venue Smartphone 95Close the back covera Align the tabs on the back cover with the slots on back of the smartphone.b Place the co
90 Internet4 To change your ID photo, touch the photo icon→ Change to open Gallery, then select the photo to use.5 When finished, touch Done.To start
Internet 91To show a friend in the most popular list1 In the friends list, touch and hold the friend’s name to open the options menu.2 Touch Show fri
92 InternetTo find out what device your friend uses to chat on Google talk1 In the friends list, touch the Menu button → Settings→ Mobile indicator.2
Internet 93To see your location on a mapOn the Maps screen, touch . Your location is marked on the map with a blinking blue dot. NOTE: Selecting Enab
94 Internet3 The search results are marked on the map by lettered balloons.1 Touch the place name to view the address, details, and reviews for the pl
Internet 95To view the details of a placeWhen you touch a place name on the map view, the following screen appears, showing the address, details and r
96 InternetTo move around a map1 Flick or drag the map in any direction on the screen to view the desired areas.2 If you spot a place of interest whil
Internet 97Map layerThe map layer displays streets, highways, buildings, main establishments, mass transit stations, parks, rivers, lakes, mountains,
98 Internet NOTE: Touch → More Layers to find more layers that you can apply to the map. For information about the other layers, visit the Google Ma
Internet 99 NOTE: To remove all of the layers other than the map layer, touch → Clear Map.To view a map in street viewYou can switch to street view f
More documents for PDAs Dell Mobile Venue

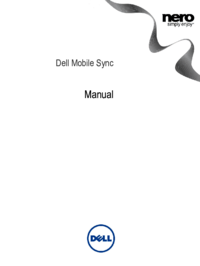

 (4 pages)
(4 pages)

 (26 pages)
(26 pages)







Comments to this Manuals