Dell 5130cdn Color Laser Printer User Manual Page 1
Browse online or download User Manual for Printers Dell 5130cdn Color Laser Printer. Dell 5130cdn Color Laser Printer Manuel d'utilisation
- Page / 412
- Table of contents
- TROUBLESHOOTING
- BOOKMARKS




- Notes, Notices, and Cautions 1
- As for RSA BSAFE 2
- Finding Information 4
- About the Printer 7
- Right View 8
- Left View 8
- Output Expander (optional) 8
- Rear View 8
- Operator Panel 9
- Securing the Printer 9
- Ordering Supplies 10
- Prepare Printer Hardware 11
- 1. Open the front cover 12
- Loading Paper 13
- Installing a 550-Sheet Feeder 15
- When Using PCL/XPS Driver 18
- When Using PS Driver 19
- Installing an Output Expander 32
- 5. Open the front cover 34
- When Using PCL Driver: 42
- Installing a Memory Module 45
- Installing a Hard Disk 50
- Installing a Wireless Adapter 55
- Verifying the Contents of Box 56
- When Using the Operator panel 57
- Ethernet 60
- For DHCP network: 63
- For Fixed IP networks: 67
- Direct Connection 72
- USB Cable 73
- Parallel Cable 73
- Network Connection 74
- Assign an IP Address 75
- Verify the IP Settings 76
- Using the Reset Button 77
- Perform Initial Settings 78
- Direct Connection Setup 81
- Network Connection Setup 82
- Before Installation 83
- Start Remote Registry 84
- Disable User Account Control 85
- Disable Simple File Sharing 85
- Point and Print 87
- Peer-to-Peer 89
- Setup Security 91
- Troubleshooting Instructions 91
- Installing the PPD File 93
- When Using Bonjour 94
- When Using a USB Connection 94
- When Using IP Printing 95
- When Using USB 95
- Configure Settings 96
- Changes 97
- Setting Up From Web Browser 100
- For Firefox 2.0 or Later 101
- Page Display Format 102
- Left Frame 103
- Right Frame 104
- Details of the Menu Items 105
- Printer Status 106
- Printer Jobs 107
- Printer Settings 108
- Parallel Settings 115
- Network Settings 115
- USB Settings 115
- PCL Settings 115
- PS Settings 116
- Secure Settings 116
- Printer Maintenance 117
- Paper Density 118
- Adjust BTR 118
- Adjust Fuser 118
- Auto Registration Adjustment 119
- Adjust Altitude 119
- Reset Defaults 120
- Non-Dell Toner 120
- Initialize PrintMeter 120
- Clock Settings 120
- Print Server Settings 121
- NetWare Setup Page 124
- E-Mail Alert Setup Page 124
- E-Mail Alert 129
- Bonjour (mDNS) 130
- SNMP v1/v2c 130
- Wireless LAN 131
- Security 133
- Kerberos Server 134
- LDAP Server 134
- LDAP Authentication 134
- Copy Printer Settings 137
- Print Volume 138
- Tray Settings 139
- Print Media Guidelines 141
- Recommended Paper 142
- Unacceptable Paper 142
- Selecting Paper 142
- Printing on Letterhead 143
- Transparencies 144
- Envelopes 144
- Storing Print Media 146
- Supported Paper Types 147
- Paper Type Specifications 147
- Loading Print Media 149
- When Loading C5 152
- Loading Letterhead 153
- Linking Trays 157
- Using the Duplex Function 157
- Using the Center Output Tray 158
- Using the Stacker Tray 158
- Operator Panel 160
- When Using the Operator Panel 161
- Printing 162
- Canceling a Print Job 163
- Printing a Report Page 163
- Printing a Font Sample List 164
- Using the Stapling Function 165
- Using the Offset Function 165
- Print/Private MailBox Print) 167
- Deleting Stored Jobs 167
- Printer Settings 168
- Resetting Defaults 170
- Chart Print 172
- Environment Sensor Info 172
- Report/List 173
- Admin Menu 174
- Wireless Setup 175
- Reset Wireless 176
- Protocol 177
- IP Filter 177
- Parallel 178
- System Settings 180
- Fault Time-Out 181
- Job Time-Out 181
- Panel Language 181
- Auto Log Print 181
- Print ID 182
- Print Text 182
- Banner Sheet 182
- RAM Disk 183
- Date & Time 183
- Substitute Tray 183
- Set Available Time 184
- Data Encryption 184
- HDD Overwrite Mode 184
- ColorTrack Mode 185
- Secure Job Expiration 185
- No Account User Print 186
- ColorTrack Error Report 186
- Letterhead Duplex Mode 186
- Low Toner Alert Msg 186
- Job Offset 186
- Maintenance 187
- F/W Version 188
- Service Tag 188
- Color Registration Adjustment 190
- Clear Storage 191
- Format HDD 191
- Paper Tray 192
- Paper Size 192
- Orientation 193
- Symbol Set 194
- Font Size 194
- Font Pitch 195
- Form Line 195
- Quantity 195
- Image Enhancement 195
- Hex Dump 196
- Draft Mode 196
- LineTermination 196
- Default Color 196
- PostScript 197
- Print Menu 203
- Panel Lock 204
- Status Window 206
- Status Monitor Console 206
- Printer Settings Utility 207
- Tool Box 208
- ColorTrack Settings 210
- Authentication System 212
- Domain Name 213
- Operation Information 215
- Setting the Printer Driver 216
- Dell ColorTrack Mode 217
- Specify Group Name 217
- Specify Job Owner 217
- Job Owner Name 217
- Password 217
- Using Digital Certificates 218
- Setting HTTPS Communication 219
- Setting a Digital Certificate 220
- Setting the Features 223
- Communication 224
- Understanding Fonts 226
- Bitmapped and Scalable Fonts 227
- Resident Fonts 228
- Symbol Sets 231
- Back to Contents Page 232
- Printer Setup 244
- Overview 246
- Installing the UX Filter 247
- Operation on Solaris 249
- Operation on HP-UX 250
- Uninstalling the UX Filter 251
- Printing (Solaris) 252
- Printing (HP-UX) 262
- Authentication Printing 263
- Function 264
- Environmental Variable 276
- Important 287
- Precautions and Limitations 309
- During Printing 310
- TBCPFilter (Solaris/HP-UX) 312
- As for libtiff 312
- Printing With CUPS (Linux) 313
- Setting the Default Queue 314
- Specifying Printing Options 314
- Installing the Printer Driver 315
- Setting Up the Queue 315
- Printer Specifications 318
- System, and Interface 319
- Environment 319
- Maintaining Your Printer 321
- Storing Consumables 322
- Installing a Toner Cartridge 323
- Replacing the Drum Cartridges 324
- Installing a Drum Cartridge 326
- Replacing the Fuser 329
- Installing a Fuser 330
- Replacing the Belt Unit 335
- 3. Open the front cover 336
- Installing a Belt Unit 337
- 6. Lower the handles 339
- 8. Close the inner cover 339
- Replacing the Transfer Roller 340
- Removing the Transfer Roller 341
- Installing a Transfer Roller 341
- Replacing the Waste Toner Box 344
- Installing a Waste Toner Box 345
- Cleaning Inside the Printer 346
- 12. Lower the handles 350
- 14. Close the inner cover 351
- 16. Close the front cover 351
- Adjusting Color Registration 352
- Determining Values 353
- Entering Values 353
- Removing Options 355
- Removing an Output Expander 359
- 9. Remove the stacker tray 361
- 11. Unplug the cables 361
- 12. Remove the two screws 362
- 13. Remove the bracket 362
- 17. Close the front cover 363
- Removing a Memory 364
- Removing a Hard Disk 366
- Removing the Wireless Adapter 368
- Clearing Jams 371
- 3. Remove the jammed paper 377
- 4. Replace the inner part 377
- Troubleshooting 385
- Print Quality Problems 387
- Random spots/blurred images 389
- The entire output is blank 389
- Streaks appear on the output 390
- Pitched color dots 392
- Vertical blanks 393
- Ghosting 393
- Light-Induced Fatigue 394
- Bead-Carry-Out (BCO) 395
- Jagged characters 396
- Auger mark 397
- Wrinkled/stained paper 398
- Jam/Alignment Problems 399
- The side margin is incorrect 400
- Images are skewed 401
- Tray 1 Misfeed jam 402
- MPF Misfeed jam 403
- Option Tray Misfeed jam 404
- Regi jam (Exit Sensor On JAM) 404
- MPF Multi-feed jam 406
- Digital Certificate Problem 407
- Compile Exit SNR ON Jam 409
- Other Problems 410
- Contacting Service 410
- Appendix 411
- Warranty and Return Policy 412
- Contacting Dell 412
Summary of Contents
Dell™ 5130cdn Color Laser Printer User's GuideBefore BeginningDell™ 5130cdn Color Laser Printer User'sGuideFinding InformationAbout the Prin
For details, see the operating instructions supplied with the Kensington lock.Ordering SuppliesYou can order consumables from Dell on the Internet whe
Use the E-Mail Alert menu to receive an e-mail when the printer needs supplies or intervention. Type your name or thekey operator's name in thee-
German (Germany) [de-DE]French (France) [fr-FR]English (United States) [en-us]Danish [da-DK]Dutch (Netherlands) [nl-NL]Norwegian (Bokmal) [no]Swedish
Setting the Printer's IP Address to Non-Proxy1. Select Options from the Tools menu. 2. Click Advanced tab. 3. Click Network on the Options dia
1Dell 5130cdnColor LaserDisplays the printer's product name.2 IP Address Displays the printer's IP address.3 LocationDisplays the printer&ap
3 Printer Settings Links to the Printer Settings Report menu.4 Print Server Settings Links to the Print Server Reports menu.5 Copy Printer Settings Li
Set Password page in the Security menu. The user name cannot be changed. For more information, see "SetPassword."Details of the Menu Items&q
"Security""Set Password""Authentication System""Kerberos Server""LDAP Server""LDAP Authenticati
PaperTraysStatusOK Indicates that there is some paper in the tray but the quantity is unknown.PaperLowIndicates that paper is running low in the tray.
Job ListPurpose:To confirm the print jobs that are being processed. Click the Refresh button to update the screen.Values:ID Displays the job ID.Job Na
SystemSettingsPower SaverTime-SleepDisplays the time for transition to the power saver mode (Sleep).Power SaverTime-DeepSleepDisplays the time for tra
Back to Contents Page Prepare Printer Hardware Removing Tape Removing the Drum Ribbons Installing the Toner Cartridges Loading PaperRemoving Tape1
ParallelSettingsECP Displays the ECP communication mode of the parallel interface.Adobe™ProtocolDisplays PostScript communication protocol for each in
ExpirationTime*4Displays the time to delete the files stored as Secure Print in the RAM disk or thehard disk drive.Recurrence*4Displays the period to
Non-Dell Toner Displays whether or not to use another manufacturer's toner cartridge.Clock SettingsDate Format Displays the default date format.T
Tray SettingsTray 5 PaperType*6Displays the paper type setting of the fifth tray from the top.Tray 5 PaperSize*6Displays the paper size setting of the
*1 This item is available only when the RAM disk is on or the optional hard disk is installed.Printer SettingsThe Printer Settings tab includes System
Duplex ModeLow Toner AlertMsgSpecifies whether to show the message when the toner is short.Job Offset*2Specifies whether to offset the position of the
Paper Tray Specifies the input tray.Paper Size Specifies the paper size.Custom Size- YSpecifies the length of custom size paper.Custom Size- XSpecifie
NOTE: This menu sets a password to lock the operator panel. When changing the password for the Dell PrinterConfiguration Web Tool, click Set Password
PrintMeter, Clock Settings, and Web Link Customization pages.Paper DensityPurpose:To specify the paper density.Values:Plain Sets the density of plain
Values:Plain(60 to 90 gsm)Sets the temperature settings for the fuser for plain paper within the range of -6 to 6.Plain Thick(80/90 to 105 gsm)Sets th
Installing the Toner CartridgesCAUTION: Before performing any of the following procedures, read and follow the safety instructions inyour Product Info
Reset DefaultsPurpose:To initialize the NV (non-volatile) memory. After executing this function to automatically restart the printer and rebootingthe
Time Zone Specifies the time zone.Set Date Specifies the current date.Set Time Specifies the current time.Web Link CustomizationPurpose:To specify a l
TCP/IPSettingsIPv4*3Subnet Mask Displays the subnet mask.GatewayAddressDisplays the gateway address.IPv6*4Enable StatelessAddressDisplays whether to e
MaximumSessionsDisplays the maximum number of connections received simultaneously by theclient.WSDPort Status Displays the WSD port status.Port Number
IP Filter(IPv4)*9Addressprinter.Address MaskDisplays the list of subnet mask that are permitted or denied access to theprinter.Active Mode Displays wh
E-Mail ServerSettingsAuthenticationDisplays the authentication method for outgoing e-mail.POP3 ServerAddressDisplays the POP3 (Post Office Protocol 3)
Purpose:To specify whether to enable or disable printing ports and management protocol features.Values:Ethernet*1EthernetSettingsAutoDetects Ethernet
TCP/IPSettingsMaskManual GatewayAddressSets the gateway address.IPv6Enable StatelessAddressSelect the check box to enable the slateless address.Use Ma
WSDReceive Time-OutSets the receive time-out period from 1 to 65,535 seconds.NotificationTime-OutSets the notification time-out period from 1 to 60 se
NOTE: The settings in the NetWare page will be valid only when NetWare or the printer is rebooted. Click theApply New settings button to apply new set
NOTE: Do not touch the area shown in the illustration when you shake the cartridge.4. Align the arrow on the cartridge with the arrow on the printer,
Bonjour (mDNS)Purpose:To configure the detailed settings for Bonjour.Values:HostNameSpecifies the host name up to 63 alphanumeric characters and "
Re-enterCommunityName (Trap)*1Enter the community name used for trap again to confirm it.TrapNotification 1-4Select the check boxes to notify trap occ
WirelessSettingsNetworkTypeSpecifies the network type from either Ad-Hoc or Infrastructure.MACAddressDisplays the MAC address of the printer's wi
*1 For encryption, AES or TKIP method is used.*2 This item is available only when the Infrastructure mode is selected for Network Type.*3 For authenti
To specify the server authentication type, the server response time-out, or the search time-out.Values:AuthenticationSystem SettingsSelect the authent
Text String Added to User Name Enter the added text string.SSL/TLSPurpose:To specify the settings for the SSL encryption communication to the printer,
CertificateDetails*3CategoryDisplays the device to certificate selected at Certificate Management pageor SSL/TLS page.Issued To Displays the device to
Remote peers IPv6addressSpecifies the IP address to connect to.Non IPseccommunicationpolicySelects whether or not to communicate with a device which d
To copy the settings to another printer, specify the IP address and password of the printer to which the settings arecopied in the IP Address text box
User Registration*2To delete a user, click Delete to open the Delete User page. Clicking the Back buttonreturns the screen to the status prior to dele
3. Adjust the length guide to the size of paper to be loaded. 4. Before loading the paper, flex the sheets back and forth, and then fan them. Straig
Size*Tray 3 Custom Size- Y*1Sets the length of custom size paper loaded in the third tray from the top.Tray 3 Custom Size- X*1Sets the width of custom
Back to Contents Page Print Media Guidelines Paper Transparencies Envelopes Labels Storing Print Media Identifying Print Media and Specification
The amount of moisture in the paper affects both print quality and the ability of the printer to feed the paper properly.Leave the paper in its origin
the paper package. Do not use paper that you have cut or trimmed yourself. Do not mix print media sizes, weights, or types in the same source. This ma
MPF Letterhead enters the printer firstSelecting Pre-Punched PaperPre-punched paper brands can differ in the number and placement of holes and in manu
Depending on the choice of envelopes, it is possible to expect variable levels of light wrinkling. It is recommended that youtry a sample first before
Do not print within 1 mm (0.04 inches) of the die cut.Use full label sheets. Partial sheets may cause labels to peel off during printing, resulting in
(8.5 x 14 in.)Executive(7.25 x 10.5 in.)Y Y Y Y N YEnvelope #10 (4.125 x 9.5in.)YY*3N N Y NMonarch(3.875 x 7.5 in.)YY*3N N Y NDL(4.25 x 8.75 in.)YY*3N
Coated Thick 163-216 Inkjet printer paper cannot be used.Transparency - Inkjet printer paper cannot be used.Label Normal - Inkjet printer paper cannot
Back to Contents Page Loading Print Media Capacity Print Media Dimensions Loading Print Media in Standard and Optional Trays Loading Print Media i
Back to Contents Page Install Optional Accessories (if applicable) Installing a 550-Sheet Feeder Installing a 1100-Sheet Feeder Installing both 550
NOTE: To avoid paper jams, do not remove the tray while a printing is in progress.NOTE: Use only laser print media. Do not use ink jet paper in this p
5. Load paper into the tray with the recommended print side facing up. NOTE: Do not exceed the maximum fill line in the tray. Overfilling the tray ma
NOTE: To print plain paper using the optional output expander, check if the lever is pulled down as shown in theillustration.3. Load the envelope int
NOTE: Ensure that you load an envelope with the flap completely closed.NOTE: If you do not load envelopes in the MPF right after they have been remove
Loading Print Media in the MPF1. Gently pull open the MPF cover. 2. Extend the extension tray. 3. Slide the width guides to the edge of the tray. T
5. Slide both width guides until they rest lightly against the edge of the print media stack. NOTE: Do not force the print media into the MPF.6. Ens
When Loading Envelope#10, Monarch, or DLWhen Loading C5NOTICE: Never use envelopes with windows, coated linings, or self-stick adhesives. These lead t
following illustration.The amount of the bending shall be 5mm or less.Using the MPFLoad only one size and type of print media during a single print jo
Using Booklet PrintTo use booklet print, you must select either Flip on Short Edge or Flip on Long Edge from the Duplex menu in theprinter properties
The stacker tray holds up to:DischargingmodeNotstapledStapled Paper sizeIn bulk 1,000-sheet50-setor 750-sheet(SFP)A4: P: 64gsmA4: C2: 70gsmLetter: Bus
CAUTION: You need three people to lift the printer.CAUTION: Be careful not to catch your fingers between the printer and the sheet feeder.4. Tighten
Back to Contents Page Operator Panel Using the Operator Panel Buttons Printing a Panel Settings PageUsing the Operator Panel ButtonsThe operator pan
Printing a Panel Settings PageThe panel settings page shows current settings for the operator panel menus.When Using the Operator Panel1. Press Menu
Back to Contents Page Printing Tips for Successful Printing Sending a Job to Print Canceling a Print Job Printing a Report Page Using the Staplin
5. Click OK or Print to send the job to the selected printer. Canceling a Print JobThere are several methods for canceling a print job.Canceling From
By using the Report menu, you can print a variety of settings for your printer including printer settings, panel setting,and font list. The following
Select PS Fonts List to print a listing of the fonts available to the PostScript® 3™.4. Press (Set) button. The message PCL Fonts List Printing or P
cleared even when the printer is turned off.NOTE: Stored Print functions are available when:Enabling the RAM disk in the operator panel menu and setti
and Private MailBox Print require the password you specified in the driver when you sent the job.To print the stored documents, use the procedure belo
Back to Contents Page Printer Settings Printing a Printer Settings Page Using the Operator Panel to Change Printer Settings Using the Dell Printer
You can select menu items and corresponding values from the operator panel.When you first enter the menus from the operator panel, you see a bullet ne
8. Adjust the width guides to the size of paper to be loaded. 9. Adjust the length guide to the size of paper to be loaded. 10. Load paper into the
1. Press Menu button. 2. Ensure Report/List is highlighted, and then press (Set) button. 3. Printer Settings is displayed. Press (Set) button. Th
3. Ensure Network is highlighted, and then press (Set) button. 4. Press button until Reset Wireless or Reset LAN is highlighted, and then press
Back to Contents Page Understanding the Tool Box MenusThe Tool Box allows you to diagnose the printer settings.NOTE: A Password dialog box appears the
Back to Contents Page Understanding the Printer Menus Report/List Admin Menu Tray Settings Print Menu Panel LockWhen your printer is configured a
See also:"Understanding Fonts", "Printing a Font Sample List."Job HistoryPurpose:To print a detailed list of the print jobs that h
Values:Auto* Detects the Ethernet settings automatically.10Base Half Uses 10 base-T half-duplex.10Base Full Uses 10 base-T full-duplex.100Base Half Us
ManualSetupAd-hocSelect to configure the wireless setting without the access point such as a wireless router.NoSecuritySelect to configure the wireles
ProtocolPurpose:To enable or disable each protocol. The change becomes effective after the printer is turned off and then on again.Values:LPDEnable* E
Reject Rejects an access from the specified IP address.*1 This item is only available for LPD or Port9100.IEEE 802.1xPurpose:To disable the IEEE 802.1
Purpose:To specify the ECP communication mode of the parallel interface. The change becomes effective after the printer is turnedoff and then on again
When Using the Operator Panela. Press Menu button. b. Ensure Report/List is highlighted, and then press (Set) button. Printer Setting is displayed
Binary Used when no special processing is required for data.System SettingsUse the System Settings menu to configure a variety of printer features.NOT
Low TonerAlertOff* Does not emit a tone when toner or some other consumable is low.On Emits a tone when toner or some other consumable is low.Base Ton
On Automatically outputs a log of completed jobs.Print logs can also be printed using the Report/List menu.NOTE: Restart your printer when you change
*2 This item is displayed only when an optional 1100-sheet feeder is installed on the printer.RAM DiskPurpose:To allocate memory to the RAM disk file
paper size settings for the current job.Values:Off No tray size substitute accepted.Larger SizeSubstitutes paper of next largest size. When there is n
Values:Off* Disables to overwrite the hard disk drive.1Time Overwrites the hard disk drive once.3Times Overwrites the hard disk drive 3 times.NOTE: Th
Off* Enables to print the data with no authentication information.Internal Mode Restricts printing based on the print user information registered in t
Values:Off* Disables to offset the output paper.Offset per Set Offsets each copy before printing the next copy.Offset per Job Offsets each copy per pa
settings, and configure the security settings.NOTE: Values marked by an asterisk (*) are the factory default menu settings.F/W VersionPurpose:To displ
-6 - +6Coated(106 to 163 gsm)0*-6 - +6Coated Thick(164 to 216 gsm)0*-6 - +6Envelope0*-6 - +6Recycled0*-6 - +6Adjust FuserPurpose:To specify the optimu
Windows Vista x64, Windows Server® 2008 R2 x64, Windows Server 2008, and Windows Server 2008 x64.Windows® 7/Windows 7x64/Windows Server® 2008R2 x641.
On* Automatically performs color registration adjustment.Off Does not automatically perform color registration adjustment.Color Registration Adjustmen
1000mSpecifies the altitude of the location where the printer is installed.2000m3000m4000mInitialize PrintMeterPurpose:To initialize the print meter o
Off* Does not use another manufacturer's toner cartridge.On Uses another manufacturer's toner cartridge.PCLUse the PCL menu to change printe
Y Size297 mm*/11.7 inch*Specifies the length of the custom size paper.127 - 355 mm/5.0-14.0 inches*1 Denotes country-specific factory default values.N
Albertus Md Albertus XBd Clarendon CdCoronet Marigold ArialArial It Arial Bd Arial BdItTimes New Times New It Times New BdTimes New BdIt Symbol Wingdi
Font size refers to the height of the characters in the font. One point equals approximately 1/72 of an inch.NOTE: The Font Size menu is only displaye
Purpose:To specify whether to perform the image enhancement feature. Image enhancement is a feature that makes the boundaryline between black and whit
Black* Prints in the black and white mode.Color Prints in the color mode.PostScriptUse the PostScript menu to change printer settings that only affect
Panel SettingsUse the Panel Settings menu to set a password to limit access to the menus. This prevents items from being changedaccidentally.NOTE: Val
NOTE: Values marked by an asterisk (*) are the factory default menu settings.MPFPurpose:To specify the paper loaded in the MPF.Values:PaperTypePlain (
As for RSA BSAFERSA BSAFE software, produced by RSA Security Inc., has been installed on this printer.____________________UNITED STATES GOVERNMENT RES
If you cannot acquire the printer information using the Get Information fromPrinter automatically, try the following procedure:1. Click the Device Se
MPFModeSpecified Stop printing and show an error on the operator panel if the paper specified from the printerdriver does not match the paper configur
Tray 2Purpose:To specify the paper loaded in the second tray from the top.Values:Paper TypePlain(60 to 90 gsm)*Plain Thick (80/90 to 105 gsm)Covers (1
Tray 4Purpose:To specify the paper loaded in the fourth tray from the top.Values:Paper TypePlain (60 to 90 gsm)*Plain Thick (80/90 to 105 gsm)Covers (
Print MenuThe Print Menu provides document storing services with Secure Print, Private Mailbox Print, Public Mailbox Print, andProof Print.NOTE: The P
Proof PrintPurpose:To specify printing and deleting the stored document.Values:Select UserIDEnter the password you specified on the printer driver.All
1. Press Menu button. 2. Press button until Admin Menu is highlighted, and then press (Set) button. 3. Enter the password, and then press (Set)
Back to Contents Page Understanding Your Printer Software Printer Settings Utility Tool BoxUse the Drivers and Utilities CD that came with your prin
a. When you cannot get information from the printer automatically by two-way communication, a window thatprompts you to type the Service Tag appears.
2. The Quick Launch Utility window provides three buttons; Status Window, Updater, and Troubleshooting. To exit, click the X button at the top-right
For USB connectiona. Select USB Connection. b. In the list on the Select Printer screen, select the target printer that you diagnose printer setting
the Paper Tray Configuration.2. Click Apply, and then click OK.3. Close the Printers dialog box.Mac OS® X 10.5.x1. Select the Print & Fax in Sy
Back to Contents Page Printing Using ColorTrack (External Authentication) ColorTrack Settings Setting the Printer DriverWith ColorTrack, you can res
When Using the Operator PanelYou can specify only the settings of ColorTrack Mode, No Account User Print, and ColorTrack Error Report usingthe operato
Specify whether to automatically print error-related information if printing using ColorTrack results in an error.Setup Remote AuthenticationClick Set
Specify the settings for the Kerberos Server.When Using the Dell™ Printer Configuration Web Tool1. Launch Dell Printer Configuration Web Tool. a. Op
the printer is turned off and then on again.NOTE: Specify the domain name with uppercase characters. Depending on your server, an error may occur if y
"xxxx" is a hexadecimal variable value.Backup IP Address / Host Name & PortSpecify the backup IP address or the host name, and the port
LDAP AuthenticationSpecify the LDAP server authentication method.When Using the Dell™ Printer Configuration Web Tool1. Launch Dell Printer Configurat
Dell ColorTrack ModeSpecify whether to allow general users to change settings related to authentication or whether general users must use thesettings
Back to Contents Page Using Digital Certificates Managing Certificates Setting the FeaturesThe authentication feature using digital certificates upg
8. Press (Set) button. The cursor moves to the next digit. 9. Repeat steps 7 and 8 to enter all of the digits, and then press (Set) button. When
4. Lift the printer and align the three guide pins of the optional 1100-sheet feeder with the holes at the bottom of theprinter. Gently lower the pri
9. The Restart Printer button is displayed after generating the self-signed certificate, and then click the RestartPrinter button. 10. Repeat steps
NOTE: The Certificate Management button is displayed only when the optional hard disk is installed and isset to On for encryption.6. When setting a W
See "Dell Printer Configuration Web Tool."2. Select Print Server Settings. 3. Click the Security tab. 4. Select SSL/TLS. 5. Click the Ce
6. Select the category from the Category list. 7. Select the purpose of use from the Certificate Purpose list. Click the Display the List button to
Setting LDAP-SSL/TLS Communication1. Displays the SSL/TLS page. 2. Select Enable for LDAP-SSL/TLS Communication. 3. After restarting the printer, L
2. Set the certificate to be used with Wireless LAN. For more information, see "Setting a Digital Certificate." 3. Confirm whether the cer
Back to Contents Page Understanding Fonts Typefaces and Fonts Bitmapped and Scalable Fonts Resident Fonts Symbol SetsTypefaces and FontsA font is
In proportional (or typographic) fonts, every character can have a different width. Since proportional fonts havecharacters with different widths, the
If you plan to use many downloadable bitmapped or scalable fonts or if you plan to use many different sizes of scalablefonts, you may need to purchase
Courier BdIt Clarendon LightCooper BlackLetterGothic Cooper Black ItalicLetterGothic It Cooper Gothic 32BCLetterGothic Bd Cooper Gothic 33BCCoronetAlb
8. Remove the tray from the 1100-sheet feeder. 9. Adjust the width guides to the size of paper to be loaded. 10. Adjust the length guide to the siz
CourierPS Ob Hoefler Text ItalicCourierPS Bd Hoefler Text BlackCourierPS BdOb Hoefler Text Black ItalicHoefler OrnamentsSymbolPS JoannaJoanna ItalicPa
Times Bold ItalicTimes New RomanTimes New Roman ItalicTimes New Roman BoldTimes New Roman Bold ItalicUnivers 45 LightUnivers 45 Light ObliqueUnivers 5
ISO 17 Spanish ISO 21 German ISO 60 Norwegian v1ISO 69 French Windows 3.0 Latin 1 Windows BalticSymbol Wingdings ITC ZapfDingbats MSBack to Contents P
Back to Contents Page Understanding Printer MessagesThe printer operator panel displays messages describing the current state of the printer and indic
Life OverNNN-NNNReplace Now XXXXXX has reached its end of life. Error NNN-NNN relates to printerproblems.XXX indicates a consumable.Replace XXX. Orde
Contact SupportEnv. Mode Error010-910Open Right Hand Coverand make a EnvelopeLever the normalposition.Close Right Hand CoverThe printer is in the enve
Press See "Contacting Dell."Format Error016-387Data ViolationPress In downloading the firmware, the formatof a download file is inaccurate.P
Contact AdministerIf this does not solve the problem, contact Dell.Job Fail016-531Sign On ErrorPress An authentication error of the LDAPserver or of t
016-543Restart PrinterCertificate FailContact AdministerA certificate destruction error hasoccurred while using the Wireless WPAEnterprise or WPA2-Ent
Press printer.Wireless Error016-920Timeout ErrorPress WPS failed to connect.A timeout occurred during connectionwith the wireless LAN access point(Reg
NOTE: If a message displays telling you to make initial setup on the operator panel, always do as instructed.NOTE: The printer will automatically dete
Paper Size Mismatch024-91XLoad Tray NXXXXXXXX YYYYYYYYError NNN-NNN relates to printerproblems.N indicates the number of the tray.XXXXXXXX indicates a
Cartridge.Continue without Staple?Are you Sure?expander needs to be replaced now. (www.dell.com/supplies).See "Replacing the Stapler Cartridge.&q
Ready to PrintIs close to lifeSee "Replacing the Waste Toner Box."Ready to Print091-4XXN Drum CrtrdgIs close to lifeA drum cartridge needs t
094-911Replace BeltContact SupportThe belt unit needs to be replaced now.Order a new belt unit at the website(www.dell.com/supplies).See "Replaci
Back to Contents Page Printing With Web Services on Devices (WSD) Adding Roles of Print Services Printer SetupThis section provides information for
4. In the list of available printers, select the one you want to use, and then click Next. NOTE: In the list of available printers, the WSD printer i
Back to Contents Page Printing With UX Filter (UNIX) Overview Installing the UX Filter Uninstalling the UX Filter Printing and Using the Utilities
Before Using the UX FilterCheck the following items before using the UX filter.Before setting up the workstation, set up the printer as follows.1. Ma
dellpsif Input filter/usr/lib/lp/postscriptdellposttxt5130cdn Symbolic link file to call txt2ps2dellpostps5130cdn Symbolic link file to call dellpsifd
HP-UX1. Setup the printer and network. 2. Insert the Drivers and Utilities CD into the local workstation. 3. Run the installer and begin the instal
NOTE: If you installed the 1100-sheet feeder after installing the printer driver, update your driver byfollowing the instructions for each operating s
Enter server-hostname? : serverserver-hostname is 'server' (y/n)[y] : yNOTICE: The host name of the server must be pre-registered with DNS,
3. Type ./install.sh and run the installer. # ./install.sh4. Select the printer model to install. Printer Model ?1. Dell 5130cdn Color Laser Printer
3. Delete the symbolic files required to call up the filter. Delete the following files from /usr/lib/lp/postscript.dellposttxt5130cdndellpostps5130c
To print to other printers:To print to a printer named dell5130cdn, type as follows.% lp -d dell5130cdn filenameNOTE: The name of the printer can be c
The input file will be processed as the PostScript file. If the file does not begin with "%!", "%!" will be outputto the beginning
Feed paper from the tray loaded with MxNmm defined by users.Possible range specified:Width: 76.2 to 215.9 mmLength: 127.0 to 355.6 mmMxNinFeed paper f
LLabelPaper/LabelsC2Coated/Coated 2/Coated Paper 2C2BCoated Back/Coated 2/Coated Paper 2 - Side 2C3Coated Thick/Coated 3/Coated Paper 3C3BCoated Thick
-y st=modeSpecifies feed separators from.Available feed separators from the following.autoAutoTray/Auto11stTray/Tray 1 (Standard 550-sheet tray)22ndTr
Off1Photo2Screen Display3Standard/ Normal4Business GraphicsThis option is available only for color printing and when entry data is RGB data.-y gc=mode
This option is available only for color printing.-y br=modeSpecifies brightness adjustment.Available brightness adjustment option values are as follow
3. Close the displayed active dialog box. When Using PS DriverWindows 7/Windows 7x64/Server 2008 R2 x641. Click Start® Devices and Printers.2. Righ
6000K93009300KThis option is available only for color printing and when entry data is RGB data.-y cb=cyan-low:cyan-middle:cyan-high:magenta-low:magent
Specifies letterhead duplex mode settings.When letterhead duplex mode is enabled, a print sheet is always fed through duplex feeding path in aprinter.
::For jobownername, enter a job owner name up to 32 characters.For password, enter an alphanumeric password between 4 and 12 characters. For jobgroupn
To print XWD files:% lp -d dell5130cdn -o XWD filenameTo print TIFF format files:% lp -d dell5130cdn -o TIF filenameTo print PostScript files:% lp -d
To Specify the Password for Authentication Printing:If you need to specify the password in authentication printing, you can specify the password in th
BSBackspace 1 characterOption-dEnables the short-edge binding feature. When it is specified, the printing direction or position will be adjusted andbo
Feed paper from the tray loaded with Legal (8.5 x 14 inches).EXFeed paper from the tray loaded with Executive (7.25 x 10.5 inches).MOFeed paper from t
-ffontSets the font.NOTE: The available fonts are limited to the font in the printer. For more information, see "Understanding Fonts."-Nc=co
aOutput all pages.(default in case of Text files conversion)Specify these options as follows.In the case that convert text file, output the host name
OHPTransparencyLLabelPaper/LabelsC2Coated/Coated 2/Coated Paper 2C2BCoated Back/Coated 2/Coated Paper 2- Side 2C3Coated Thick/Coated 3/Coated Paper 3C
the Paper Tray Configuration.2. Click Apply, and then click OK.3. Close the Printers and Faxes dialog box.Windows 20001. Click Start® Settings® Pri
Use larger size (No zoom)-St=modeSpecifies feed separators from.Available feed separators froms are as follows:autoAutoTray/Auto11stTray/Tray 1 (Stand
Off1Photo2Screen Display3Standard/Normal4Business GraphicsThis option is available only for color printing and when entry data is RGB data.-Gc=modeSpe
This option is available only for color printing.-CtSpecifies color transformation.This option is available only for color printing.-Br=modeSpecifies
Available RGB input profile option value are as follows:0sRGB1AdobeRGBThis option is available only for color printing and when entry data is RGB data
-Sl=modeSpecifies staple settings.Available staple option values are as follows:0Off1OnThis option is available only when the optional output expander
Up to eight single-byte characters from 0x20 to 0x7E, except 0x20 " " (blank) and 0x3A":" (colon).PasswordUp to 12 single-byte cha
Incomplete form of -Jown option is treated as no authentication setting being made. In such case, if authenticationsetting is made with the environmen
Use the -ps option only when a PostScript file that contains no %! at the beginning of the file is used as thePostScript file. If a normal text file i
2Feed paper from tray 2 (the second tray from the top).3Feed paper from tray 3 (the third tray from the top).4Feed paper from tray 4 (the fourth tray
Rotates the image by 90° and uses the paper in the landscape orientation.-nDisables the addition of the showpage. It is used when files converted to t
CAUTION: When carrying the 550-sheet feeder, do not grasp the areas shown in the followingillustration:5. Gently lower the 550-sheet feeder onto the
Specify the font to print the header and footer. European fonts the same as half size alphanumeric fonts can bespecified. Helvetica is specified as de
EEnvelopeIf this option is not specified, multipurpose feeder Paper Type of the printer can be used.-Mfo=modeSpecifies orientation for multipurpose fe
5thTray/Tray 5 (Optional 1100-sheet feeder)msiMultipurpose FeederoffOff-SpSpecifies printed separators.Available only when the paper tray for separato
1.41.41.81.82.22.22.62.6offOffThis option is available only for color printing and when entry data is RGB data.-Sc=modeSpecifies screen.Available scre
+1Bright 1+0Normal-1Dark 1-2Dark 2-3Dark 3-4Dark 4-5Dark 5-RGBc=modeSpecifies RGB color correction.Available RGB color corrections are as follows:10Pe
This option is available only for color printing and when entry data is RGB data.-Cb=cyan-low:cyan-middle:cyan-high:magenta-low:magenta-middle:magenta
This option is available only when the optional output expander is installed.-Lh=modeSpecifies letterhead duplex mode settings.When letterhead duplex
-Hld=proof:UserID::DocumentName-Hld=proof:UserID::NOTICE: Make sure you specify Secure Print only when you directly print data to a printer. Secure Pr
If the output size option (-s, -S) is not specified, scaling will be executed taking one pixel of the raster data asone pixel of the printer.If the pr
A paper tray can be selected by directly specifying a tray or by specifying a paper size.When a paper size is specified, the tray loaded with paper of
NOTE: If a message displays telling you to make initial setup on the operator panel, always do as instructed.NOTE: The printer will automatically dete
If this option is not specified or the tray specified is not available, feed paper from the default tray.-tTurns on the save toner mode for printing.
-Hd=ur-Hd=ur:uh-HffontSpecify the font to print header and footer. European fonts the same as half size alphanumeric fonts can bespecified. Helvetica
EEnvelopeIf this option is not specified, multipurpose feeder Paper Type of the printer can be used.-Mfo=modeSpecifies orientation for multipurpose fe
55thTray/Tray 5 (Optional 1100-sheet feeder)msiMultipurpose FeederoffOff-SpSpecifies printed separators.Available only when the paper tray for separat
1.01.41.41.81.82.22.22.62.6offOffThis option is available only for color printing and when entry data is RGB data.-Sc=modeSpecifies screen.Available s
Bright 2+1Bright 1+0Normal-1Dark 1-2Dark 2-3Dark 3-4Dark 4-5Dark 5-RGBc=modeSpecifies RGB color correction.Available RGB color corrections are as foll
9300KThis option is available only for color printing and when entry data is RGB data.-Cb=cyan-low:cyan-middle:cyan-high:magenta-low:magenta-middle:ma
This option is available only when the optional output expander is installed.-Lh=modeSpecifies letterhead duplex mode settings.When letterhead duplex
-Hld=proof:UserID::DocumentName-Hld=proof:UserID::NOTICE: Make sure you specify Secure Print only when you directly print data to a printer. Secure Pr
If the print position option (-lleft bottom) specifies a point beyond the printable area of the printer, data beyondthe printable area will not be pri
Back to Contents Page Dell™ 5130cdn Color Laser Printer User's GuideClick the links to the left for information on the features, options, and ope
e. Press button until the paper type for the installed tray is highlighted, and then press (Set) button. f. Confirm that the selected paper type
Feed paper from tray 2 (the second tray from the top).3Feed paper from tray 3 (the third tray from the top).4Feed paper from tray 4 (the fourth tray f
Disables the addition of the showpage. It is used when files converted to the PostScript language program aremerged with files created with other appl
FinePaper/Bond/Plain Paper 2BBFinePaperBack/Bond/Plain Paper 2 - Side 2PStationery/Plain/Plain Paper 1PBStationeryBack/Plain/Plain Paper 1 - Side 2RRe
PortraitserPortrait (Rotated)-PonSpecifies alternate tray.Available alternate trays are as follows:0Use printer settings1Display message2Feed from mul
-Cm=modeSpecifies output color.Available output colors are as follows:cColor (CMYK)kBlack-Pr=modeSpecifies print mode.Available print modes are as fol
This option is available only for color printing and when entry data is RGB data.-Sc=modeSpecifies screen.Available screens are as follows:0Fineness1S
-4Dark 4-5Dark 5-RGBc=modeSpecifies RGB color correction.Available RGB color corrections are as follows:10Perceptual11Saturation12RelativeC13AbsoluteC
Dark 10Normal-1Light 1-2Light 2-3Light 3-CbOption value must be specified in the following order:Cyan low density, Cyan medium density, Cyan high dens
-Tr=modeSpecifies trapping settings.Available trapping option values are as follows:0Off1On-Hld=PrintType:UserID:Password:DocumentNameSecure PrintPrin
When neither of job owner name nor password is specified (-Jown=:), login user name is used as jobowner name, and authentication password is treated a
When you use XPS driver, click the Option tab, and then remove the check mark from Enable Bi-DirectionalCommunication check box.Select any of the avai
SolarisUse lpadmin command to register the default printer.# lpadmin -d PrinterNameTo inhibit the banner sheets output, change the value of nobanner=n
description by inserting the line command (-Ilines).If a BS code is found at the beginning of a line, the print position of the next character will be
To print image files from Solaris the user cannot specify the image file directly with the lp command for printing.Make use of sunras2ps2, tiff2ps2, x
Back to Contents Page Printing With CUPS (Linux) Operation on Turbolinux FUJI or RedHat Enterprise Linux ES 4.0/RedHat Enterprise Linux 5.0 Desktop
Format: lpd://xxx.xxx.xxx.xxx (printer's IP address)8. Select Dell from the Make menu, and then click Continue. 9. Select Dell 5130cdn Color La
Installing the Printer Driver1. Double-click Dell-5130cdn-Color-Laser-x.x-x.noarch.rpm in the Drivers and Utilities CD. 2. Type the administrator&ap
f. Select the Do Local Filtering check box, and then click Next. g. Select DELL as Select manufacturer. Select 5130cdn Color Laser as Select Model,
Setting the Password for Authority as the Printer AdministratorYou must set the password for authority as the printer administrator to do operations a
Back to Contents Page Printer Specifications OS Compatibility Power Supply Dimensions Memory Page Description Language (PDL)/Emulation, Operating
DIMM Size 1024 MBDIMM Speed EP2-2100Page Description Language (PDL)/Emulation, OperatingSystem, and InterfacePDL/Emulations PostScript 3, PCL 6, PCL5e
If you cannot acquire the printer information using the Get Information fromPrinter automatically, try the following procedure:1. Click the Device Se
CablesYour interconnection cable must meet the following requirements: Connection type Connection specifications and symbols1 Ethernet 10 Base-T/100 B
Back to Contents Page Maintaining Your Printer Determining the Status of Supplies Conserving Supplies Storing Print Media Storing Consumables Rep
Storing Print MediaTo avoid potential paper feeding problems and uneven print quality, there are several things you can do.To achieve the best possibl
2. Open the front cover. 3. Pull out the toner cartridge you want to replace. CAUTION: Always pull out the cartridge slowly so you do not spill any
4. Close the front cover. Replacing the Drum CartridgesCAUTION: Before performing any of the following procedures, read and follow the safety instruc
3. Rotate the lock levers of the inner cover to open it. 4. Grasp the handles on the drum cartridge you want to replace and pull out the cartridge h
Installing a Drum Cartridge1. Unpack a new drum cartridge. NOTICE: To protect the drum from overexposure to bright light, do not remove the orange pr
5. Close the inner cover. 6. Rotate the lock levers to secure the inner cover while pressing the cover with the other hand. 7. Remove the cleaning
11. Insert the cleaning rod fully into one of the four holes until it clicks into the interior of the printer as illustratedbelow, and then pull it o
"Cleaning Inside the Printer."Replacing the FuserCAUTION: A CAUTION indicates a potential for property damage, personal injury, or death.CAU
3. Place the output expander on the left side of the printer. CAUTION: Always hold the positions shown below when lifting the output expander.4. Ope
NOTE: Stand straight in front of the right hand cover and not in front of the front cover, whenever you replace thefuser.3. Grasp both handles of the
CAUTION: To prevent electric shock, always turn off the printer and disconnect the power cable fromthe grounded outlet before performing maintenance.C
Installing a Separator Roller in a Tray1. Turn the separator roller cover to the left to open it, and then hold the cover. 2. Slide the front axle,
5. Load paper in the tray and replace the tray in the printer. Removing the Separator Rollers Inside the Printer1. Remove the tray from the printer.
3. Pull the separator roller hook out of the groove on the axle, and then slide the separator roller to the front. 4. Repeat Step 2 and Step 3 to re
Replacing the Belt UnitCAUTION: To prevent electric shock, always turn off the printer and disconnect the power cable fromthe grounded outlet before p
3. Open the front cover. 4. Rotate the lock levers of the inner cover to open it. 5. Grasp the handle on the front of the belt unit. 6. Pull out t
NOTICE: Do not hold the parts shown in the illustration.8. Slide the blue tab back-and-forth five times to clean the conductivity temperature depth s
2. Remove the protective parts shown in the illustration. 3. Grasp the handles on top of the belt unit. NOTICE: Do not hold the sides of the belt un
5. Slide the unit into the printer and stop when the visible line reaches the printer. 6. Lower the handles. 7. Push the front of the belt unit to
5. Open the front cover. 6. Grasp the tab of the upper panel to slightly pull it outwards, and then pull the panel forward to remove it from theprin
9. Rotate the lock levers to secure the inner cover while pressing the cover with the other hand. 10. Close the front cover. 11. Close the right ha
Removing the Transfer Roller1. Turn off the printer. 2. Raise the latch of the right hand cover and open the cover. NOTE: Stand straight in front of
3. Close the right hand cover. NOTE: When closing the right hand cover, apply your hand in the vicinity of the handle as shown in the illustration,an
2. Press the orange lever of the staple cartridge holder and pull out the cartridge. 3. Squeeze the sides of the empty staple case and remove it fro
3. Close the front door of the output expander. Replacing the Waste Toner BoxCAUTION: Before performing any of the following procedures, read and fol
3. Grasp the waste toner box with your other hand as shown in the illustration, and pull it out of the printer. NOTICE: Take care to avoid dropping t
2. Close the front cover. Cleaning Inside the PrinterTo prevent deterioration of printing quality due to stains inside the printer, clean inside the
4. Repeat Step 3 also on the other three holes. 5. Return the cleaning rod to its original location. 6. Close the front cover. Cleaning the Conduct
NOTE: Belt unit can be replaced only when the right hand cover is open.NOTE: Stand straight in front of the right hand cover and not in front of the f
6. Pull out the belt unit until the line on the unit becomes completely visible. 7. Grasp the handles on the top of the belt unit. Pull out the unit
8. Insert the tray into the printer, and push until it stops. 9. Press the claw to unlatch the center output tray and lift the tray to remove it fro
10. Align the arrows on the belt unit with the arrows on the printer. 11. Slide the unit into the printer and stop when the visible line reaches the
14. Close the inner cover. 15. Rotate the lock levers to secure the inner cover while pressing the cover with the other hand. 16. Close the front c
NOTE: When closing the right hand cover, apply your hand in the vicinity of the handle as shown in the illustration,and then press the cover firmly to
6. Adjust all straight lines to a value of 0. Preview image of before and after adjustment will help. CAUTION: After printing the color registration
10. Color registration adjustment is complete when the straightest Y (Yellow), M (Magenta), and C (Cyan) lines arenext to the 0 line. When Using the
Back to Contents Page Removing Options Removing the 550-Sheet Feeder Removing the 1100-Sheet Feeder Removing an Output Expander Removing a Memory
4. Remove the two screws joining the printer and the sheet feeders by unscrewing them with a coin or similar object. 5. Gently lift the printer off
7. Reconnect all cables including the power cable into the back of the printer and turn on the printer. Removing the 1100-Sheet FeederCAUTION: If you
4. Remove the plastic part and the longer screw provided with the feeder by unscrewing them with a coin or similarobject. 5. Remove the two screws j
7. Insert the tray into the printer, and push it until it stops. 8. Reconnect all cables including the power cable into the back of the printer and
11. Attach the bracket as shown in the illustration below. 12. First, tighten the screw on the right side loosely for later adjustment.Then, tighten
4. Unplug the cables and the connector from the socket. 5. Remove connector cover 1. 6. Remove connector cover 2. 7. Unplug the cables and connect
8. Unplug power cable as shown in the illustration. 9. Remove the stacker tray. 10. Gently lift up the output expander from the printer. 11. Unplu
12. Remove the two screws. 13. Remove the bracket. 14. Remove the H transport unit from the printer. 15. Insert the center output tray.
16. Attach the two parts to the printer. 17. Close the front cover. 18. Return the tray 1 to its original position.
Removing a Memory1. Ensure that the printer is turned off. 2. Rotate the screw counterclockwise on the metal casing to open the cover. 3. Remove th
5. Hold the memory and pull it out. 6. Replace the control board cover. 7. Close the control board cover and turn the screw clockwise.
Removing a Hard Disk1. Ensure that the printer is turned off. 2. Rotate the screw counterclockwise on the metal casing to open the cover. 3. Remove
5. Remove the left side connector to the control board. 6. Remove the hard disk from the printer by releasing the hard disk's hook. 7. Replace
Removing the Wireless Adapter1. Turn off the printer and unplug the power cable. Then, disconnect all cables from the back of the printer. 2. Rotate
4. Remove the wireless adapter from the printer by releasing the adapter's hook from underside of the wirelessadapter socket. 5. Insert the cap
CAUTION: Always hold the marked positions when lifting the output expander.CAUTION: Check the space between the printer and output expander to confirm
Back to Contents Page
Back to Contents Page Clearing Jams Avoiding Jams Identifying the Location of Paper Jams Clearing Paper Jams From the MPF Clearing Paper Jams From
CAUTION: Do not attempt to clear any jams using tools or instruments. This may permanently damagethe printer.1 Fuser2 Duplexer3 Front Cover4 MPF5 550-
3. Raise the latch on the handle of the right hand cover to open the cover. 4. Remove any remaining pieces of paper jammed in the MPF. 5. Use the h
7. Close the right hand cover. NOTE: When closing the right hand cover, apply your hand in the vicinity of the handle as shown in the illustration,an
3. Use the handle to lift the duplexer. 4. Remove any remaining pieces of paper. 5. Close the right hand cover. NOTE: When closing the right hand c
7. Remove any paper jammed, creased or both from tray 1. 8. Replace tray 1 in the printer. Clearing Paper Jams From the FuserCAUTION: Before perform
2. Hold and lower the tab to open the inner part. CAUTION: Be careful not to touch the fuser. It can burn your fingers.3. Remove the jammed paper. 4
NOTE: When closing the right hand cover, apply your hand in the vicinity of the handle as shown in the illustration,and then press the cover firmly to
4. Close the right hand cover. NOTE: When closing the right hand cover, apply your hand in the vicinity of the handle as shown in the illustration,an
16. Attach the parts as shown in the illustration below. 17. Remove the connector cover from the printer.
3. Close the right hand cover of the optional feeder. 4. Remove the tray from the same feeder. 5. Remove any paper jammed, creased or both from the
Clearing Paper Jams From the Output ExpanderClearing Paper Jams From Inside the Output ExpanderNOTE: To resolve the error displayed on the operator pa
4. If the paper jam message remains, repeat Step 1 and Step 2. 5. Close the front door of the output expander. Clearing Paper Jams From H Transport
Clearing Staple Jams From the Output Expander1. Ensure that the printer is not in operation, and open the front door of the output expander. 2. Gras
7. Grasp the orange lever on the stapler cartridge and push the cartridge in the printer until it clicks into place. 8. Close the front door of the
Back to Contents Page Troubleshooting Basic Printer Problems Display Problems Printing Problems Print Quality Problems Jam/Alignment Problems No
Job did not print orincorrect charactersprinted.Ensure Ready to Print appears on the operator panel before you send a job to print. PressMenu button t
Print Quality ProblemsNOTE: For information on how to use the operator panel and Dell Configuration Web Tool, see "Understanding thePrinter Menus
3. Click the Pitch Configuration Chart button. The Pitch Configuration Chart is printed.Does this solve your problem?9Replace the drum cartridge if y
Colors Configuration Chart is printed.Does this solve your problem?5Replace the fuser if you have a spare.1. Replace the fuser. See "Replacing t
18. Insert the connector in the socket, and then attach the plastic fastener to the printer to secure the cables. 19. Attach the connector cover 2.
Action Yes No1The toner cartridges may be low or need to be replaced. Confirm theamount of toner in each toner cartridge.1. Check the toner level in
Action Yes No1The toner cartridges may be low or need to be replaced. Confirm theamount of toner in each toner cartridge.1. Check the toner level in
3. Select Chart Print from the left list.4. Click the 4 Colors Configuration Chart button.The 4 Colors Configuration Chart is printed.Does this solv
3. Select Chart Print from the left list.4. Click the Pitch Configuration Chart button.The Pitch Configuration Chart is printed.Does this solve your
Action Yes No1Locate the cause of the problem using the GhostConfiguration Chart.1. Start Tool Box. For how to start Tool Box, see"Understanding
Does this solve your problem?FogAction Yes No1Replace the drum cartridge if you have a spare.1. Replace the drum cartridge. See "Replacing theDr
3. Select Chart Print from the left list.4. Click the 4 Color Configuration Chart button.The 4 Color Configuration Chart is printed.Does this solve
22. After you replace the drum cartridge, start Tool Box.For how to start Tool Box, see "Understanding YourPrinter Software."The Tool Box o
Does this solve your problem?3Replace the drum cartridge if you have a spare.1. Replace the drum cartridge. See "Replacing theDrum Cartridges.&q
Does this solve your problem?recommended one.6Check if the wrinkle appeared within the squarewhose each edge is 30 mm inside the four sides ofthe enve
Back to Contents Page Finding InformationNOTE: The following are options you can buy separately.USB cable Ethernet cable Parallel cable Wireless adapt
21. Attach the connector cover 1.First, attach the left side of the connector cover 1 to the printer. Then close cover 1 as shown in the illustration
Action Yes No1Ensure that the margin is installed correctly on the application being used.Does this solve your problem?The task is complete. Go to act
Action Yes No1Adjust the settings of the paper type on the printer driver to those of the tray.Does this solve your problem?The taskiscomplete.Go toac
Tray 1 Misfeed jamAction Yes No1Ensure that the tray 1 is properly inserted.Does this solve your problem?The task iscomplete.Proceed to the action cor
Does this solve your problem?complete.4cChange the envelope with another one andthen try again.Is the problem reduced or recovered?The task iscomplete
Option Tray Misfeed jamAction Yes No1Ensure that the tray is properly inserted.Does this solve your problem?The task iscomplete.Go to action 2.2Ensure
Does this solve your problem?4.4Replace the transfer roller if you have a spare.1. Replace the transfer roller. See "Replacing theTransfer Rolle
3Use print media that is not damp.Does this solve your problem?The task iscomplete.Go to action 4.4Fan the print media.Does this solve your problem?Th
32. After you replace the fuser, click start Tool Box.For how to start Tool Box, see "UnderstandingYour Printer Software."The Tool Box open
016-404 isdisplayed whensetting theencryption ofthe HDD toOFF.The HDD is formatted and the certificate data is deletedwhen setting encryption of the H
Problems with Installed Optional AccessoriesIf an option does not operate correctly following installation or stops working:Turn off the printer, wait
24. Remove the packing material from the stapler cartridge. NOTE: Ensure that the metal part is lowered as shown in the illustration below.25. Inser
Compile Exit SNR OFF JamAction Yes No1Remove the print media left in the H Transport Unit.Does this solve your problem?The task is complete. Contact D
Back to Contents Page Appendix Dell Technical Support Policy Warranty and Return Policy Contacting DellDell Technical Support PolicyTechnician-assi
Warranty and Return PolicyDell Computer Corporation ("Dell") manufactures its hardware products from parts and components that are new orequ
Printing Printer Settings PageWhen Using the Operator Panela. Press Menu button. b. Ensure Report/List is highlighted, and then press (Set) button
from Printer.4. Click Apply, and then click OK.5. Close the Devices and Printers dialog box.Windows Vista®/Vista x641. Click Start® Control Panel®
4. Click Apply, and then click OK.5. Click the Device Settings tab, and then confirm Output Expander isavailable under Installable Options.6. Close
select Show Info.3. Select Installable Options, and select the options that have been installed onthe printer, and then click Apply Changes.Mac OS 9
5. Check that the tabs are locked. 6. Install the control board cover. 7. Close the control board cover and rotate the screw clockwise. 8. Turn on
The printer settings page is printed.d. Verify Memory Capacity listed in the printer settings under General. If the memory capacity has not increased
When you use XPS driver, click the Option tab, and then ensure that EnableBi-Directional Communication check box is checked. If not, check thecheck bo
5. Click the Device Settings tab, and then confirm the memory capacity on theInstallable Options.6. Close the Printers dialog box.If you cannot acqu
CAUTION: Read and follow all safety instructions in your Product Information Guideprior to setting up and operating your printer.How to set up myprint
3. Select Installable Options, and select the options that have been installed onthe printer, and then click Apply Changes.4. Click Apply, and then
5. Attach the left side spacer to the control board. 6. Connect the hard disk cables to the connectors of the control board. 7. Replace the control
8. Close the control board cover and then rotate the screw clockwise. 9. Turn on the printer. NOTE: If a message displays telling you to make initia
c. Click the Printer Settings Report tab. d. Select Reports. e. Press the Start button in the Printer Settings. The printer settings report is prin
If the printer information is not updated automatically after clicking Get Information from Printer, follow these steps:1. Click the Options tab, and
Printer automatically, try the following procedure:1. Click the Device Settings tab, and then select storage device from StorageDevice under Installa
*1 : PEAPV0 MS-CHAPV2 only.*2: This item is available only when the optional hard disk is installed.NOTE: When the Wireless Adapter is installed, you
2. Remove the cap from the wireless adapter socket. 3. Align the connector and the three protrusions of the wireless adapter with the four holes and
The Printer Settings page is printed.6. Verify that the Network (Wireless) section exists. NOTE: For more information on configuring the Wireless Ada
*2 WPS-PBC (Wi-Fi Protected Setup-Push Button Configuration) is a method to authenticate and register devices requiredfor wireless configuration, by p
10. On the Complete Wireless Settings screen, click Next to complete the wireless setup and close the WirelessSetting Tool.Easy Setup Navigator resta
On the Enter IPv4 Address Settings screen, select each setting, and then click Send to send the wirelesssettings to the printer.When IPv6 Only is sele
6. Press button until PIN Code is highlighted, and then press (Set) button. 7. Write down the 8-digit PIN code displayed on the first line of th
3. Select Advanced, and then click Next. 4. Select USB, and then click Next.The instruction video starts. 5. Follow on-screen instructions until th
NOTE: If your computer provides a wireless adapter tool, change the wireless settings using this tool. Or you canchange the wireless settings using th
For Windows Server 2008:a. Open Control Panel. b. Select Network and Sharing Center. c. Select Connect to a network. d. Select dell_device from th
5. Create wireless setting of the printer on Dell Printer Configuration Web Tool. 6. Reboot the printer. 7. Restore the wireless settings on your c
c. Select Network and Sharing Center. d. Select Connect to a network. e. Select the setting you send to the printer from the network items listed i
Network name (SSID): dell_deviceNetwork Authentication: OpenData encryption: DisabledAd hoc network: checkedi. Click the Move up button to move the n
e. Select dell_device from the network items listed in the available network list, and click Connect. 2. Check the IP address on your computer. 3.
Back to Contents Page About the Printer Front, Side, and Back View Operator Panel Securing the Printer Ordering SuppliesThe following illustration
NOTE: If your computer provides a wireless adapter tool, change the wireless settings using this tool. Or you canchange the wireless settings using th
b. Select Network and Internet. c. Select Network and Sharing Center. d. Select Connect to a network. e. Select the setting you send to the printe
Back to Contents Page Connect Printer to Computer or Network Connect Printer to Computer or Network Print and Check the Printer Settings Page Assig
USB CableMicrosoft® Windows® 2000, Windows XP, Windows XP 64-bit Edition, Windows Server® 2003, Windows Server 2003 x64Edition, Windows Server 2008, W
Network ConnectionTo attach the printer to a network:1. Ensure that the printer, computer and any other connected devices have been turned off and al
4. Select Reports. 5. Click the Start button in the Printer Settings. The printer settings report is printed.Assign an IP AddressNOTE: When you assi
15. Press button until Gateway Address is highlighted, and then press (Set) button. 16. Repeat Step 8 to Step 9 to set Gateway Address, and then
If the printer is active on the network, you will receive a reply.Using the Reset ButtonYour printer is supplied with an electric leakage detector, wh
Back to Contents Page Perform Initial Settings Turning On the Printer Set Initial Settings on the Operator PanelTurning On the PrinterThe connection
DeutschEspañolDanskNederlandsNorskSvenska2. Set Time Zone appears. Specify the time zone, and then press (Set) button. Select a time zone from the d
Right View1 Duplexer 2 Right Hand Cover Handle3 Multipurpose Feeder (MPF) 4 Power Switch5 Transfer Roller 6 FuserLeft ViewOutput Expander (optional)1
+05:00UTC+05:30RUSSIAN FEDERATIONUTC+05:45RUSSIAN FEDERATIONUTC+06:00RUSSIAN FEDERATIONUTC+06:30RUSSIAN FEDERATIONUTC+07:00RUSSIAN FEDERATIONUTC+08:00
Back to Contents Page Install Printer Drivers on the Windows Computers Identify Printer Driver Pre-install Status Insert the Drivers and Utility CD
NOTE: If the installation software does not automatically proceed to the next page, click Install.4. Select either Typical Installation or Custom Ins
e. If you want to install the PostScript driver, select the PostScript Driver check box. 6. Select the software and documentation you want to instal
6. Restart the computer. For Windows Server 2008 R2 and Windows 7:1. Click Start® All Programs (for Windows 7 only)® Accessories (for Windows 7 only
Disable User Account ControlNOTICE: Disabling the User Account Control might leave the system vulnerable to virus attacks.NOTE: This step is required
3. Select Folder Options. 4. From the View tab, clear the Use simple file sharing (Recommended) check box, and then click OK. 5. Click start® Contr
NOTE: The following are options you need to buy separately for shared printing.Ethernet cable Windows® XP, Windows XP 64-bit Edition, Windows Server®
1. On the Windows desktop of the client computer, double-click My Network Places. 2. Locate the host name of the server computer, and then double-cl
When a test page prints successfully, installation is complete.Windows 7, Windows 7 64-bit Edition, Windows Server 2008 R2 64-bit Edition1. On the Wi
1 Control Board Cover 2 Ethernet Port3 Wireless Adapter Socket 4 USB Port5 Parallel Port 6 Power Connector for Main Unit7 Power Connector for Output E
c. Click File® Properties. d. From the General tab, click Print Test Page. When a test page prints successfully, installation is complete.Windows Vis
1. Click Start® Devices and Printers. 2. Click Add a Printer to launch the Add Printer wizard. 3. Select Add a network, wireless or Bluetooth print
a. Open the web browser. b. Enter the IP address of your printer in the web browser. See "Dell Printer Configuration Web Tool."2. Select P
Back to Contents Page Install the PPD File on Macintosh Computers Installing the PPD FileThe PPD (PostScript Printer Description) file describes prin
4. Click Print and Fax, and then click +. 5. Select IP from the menu. 6. Type the IP address of the printer being used in the Address area and sele
When Using IP Printing1. Click IP Printer on the Printer Browser dialog box, and select Line Printer Daemon - LPD from the Protocolmenu. 2. Type the
When Using IP Printing1. Select IP Printing from the menu, and type the IP address for the printer being used in Printer Address. 2. Select Printer
Changes. NOTE: You must configure the print queue that was automatically created on a non-English version of Mac OS X10.3 when a USB cable is connecte
Back to Contents Page Dell Printer Configuration Web Tool Overview Using the Dell Printer Configuration Web Tool Setting Up the Dell Printer Config
The printer settings page is printed.If the IP address shows 0.0.0.0 (the factory default), an IP address has not been assigned. To assign one for you
More documents for Printers Dell 5130cdn Color Laser Printer
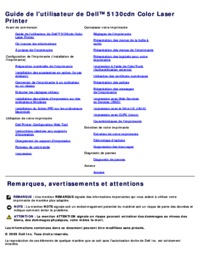



 (1 pages)
(1 pages) (12 pages)
(12 pages)







Comments to this Manuals