Dell R220 Owner's Manual
Browse online or download Owner's Manual for Servers Dell R220. DELL PowerEdge R220 User Manual
- Page / 98
- Table of contents
- TROUBLESHOOTING
- BOOKMARKS


- Dell PowerEdge R220 1
- Owner's Manual 1
- Notes, Cautions, and Warnings 2
- Contents 3
- About Your System 7
- NIC Indicator Codes 10
- Related Documentation 10
- Quick Resource Locator 11
- Choosing The System Boot Mode 13
- Entering System Setup 14
- System Setup Options 15
- Memory Settings Screen 16
- Processor Settings Screen 16
- System Information Screen 16
- SATA Settings Screen 17
- Boot Settings Screen 18
- Integrated Devices Screen 18
- Serial Communications Screen 19
- System Security Screen 20
- Miscellaneous Settings 21
- Embedded System Management 25
- Changing The Thermal Settings 26
- Installing System Components 27
- Opening The System 28
- Inside The System 29
- Chassis Intrusion Switch 30
- Optical Drive (Optional) 31
- Installing The Optical Drive 32
- Hard Drives 33
- LED Module 40
- Control-Panel Board 41
- Cooling Fans 43
- Installing A Cooling Fan 44
- Cooling Shroud 45
- System Memory 46
- Sample Memory Configurations 47
- Removing Memory Modules 48
- Installing Memory Modules 49
- Removing An Expansion Card 52
- Installing An Expansion Card 53
- System Battery 57
- Processor 58
- Installing The Processor 60
- Power Supply Unit 61
- System Board 63
- Installing The System Board 64
- Troubleshooting Your System 67
- Troubleshooting A NIC 68
- Troubleshooting A Wet System 69
- Troubleshooting Cooling Fans 71
- Troubleshooting System Memory 72
- Troubleshooting An SD Card 73
- Troubleshooting A Hard Drive 74
- Troubleshooting The Processor 76
- Using System Diagnostics 77
- Jumpers And Connectors 79
- System Board Connectors 80
- Technical Specifications 83
- System Messages 87
- Warning Messages 96
- Diagnostic Messages 96
- Alert Messages 96
- Getting Help 97
Summary of Contents
Dell PowerEdge R220Owner's ManualRegulatory Model: E10SRegulatory Type: E10S003
Item Indicator, Button, or ConnectorIcon DescriptionTo reset iDRAC (if not disabled in the iDRAC Settings option) press and hold the button for more t
Your product documentation includes:• The Owner’s Manual, which provides information about system features and describes how to troubleshoot the syste
12
2Using The System Setup And Boot ManagerSystem Setup enables you to manage your system hardware and specify BIOS-level options.The following keystroke
• BIOS boot mode (the default) is the standard BIOS-level boot interface.• UEFI boot mode is an enhanced 64-bit boot interface based on Unified Extens
Keystroke ActionNOTE: For most of the options, any changes that you make are recorded but do not take effect until you restart the system.System Setup
System Information ScreenMenu Item DescriptionSystem Model NameDisplays the system model name.System BIOS VersionDisplays the BIOS version installed o
Menu Item DescriptionAdjacent Cache Line PrefetchAllows you to optimize the system for applications that require high utilization of sequential memory
Boot Settings ScreenMenu Item DescriptionBoot Mode Allows you to set the boot mode of the system.CAUTION: Switching the boot mode may prevent the syst
Menu Item DescriptionSR-IOV Global EnableAllows you to enable or disable the BIOS configuration of Single Root I/O Virtualization (SR-IOV) devices. By
Notes, Cautions, and WarningsNOTE: A NOTE indicates important information that helps you make better use of your computer.CAUTION: A CAUTION indicates
System Profile Settings ScreenMenu Item DescriptionSystem Profile Allows you to set the system profile. If you set the System Profile option to a mode
Menu Item DescriptionTPM Activation Allows you to change the operational state of the TPM. By default, the TPM Activation option is set to No Change.T
System And Setup Password FeaturesYou can create a system password and a setup password to secure your system. To enable creation of the system and se
8. Re-enter the setup password that you entered earlier and click OK.9. Press <Esc> to return to the System BIOS screen. Press <Esc> again
If you do not enter the correct password in three attempts, the system displays the messageInvalid Password! Number of unsuccessful password attempts:
NOTE: For most of the options, any changes that you make are recorded but do not take effect until you restart the system.Boot Manager ScreenMenu Item
NOTE: Accessing some of the features on the iDRAC Settings Utility requires the iDRAC7 Enterprise License upgrade.For more information on using iDRAC,
3Installing System ComponentsRecommended ToolsYou may need the following items to perform the procedures in this section:• Key to the system keylock•
Opening And Closing The SystemWARNING: Opening the system or removing the system cover when the system is on may expose you to a risk of electric shoc
Closing The System1. Place the cover onto the chassis and offset it slightly toward the back of the system so that it aligns with the notches and lays
Contents1 About Your System...7Front-Panel Features A
NOTE: To install a 3.5-inch hard drive, install a 3.5 inch HDD0 hard-drive cage and to install a 2.5–inch hard drive, install a 2.5 inch HDD0/1 hard-d
Installing The Chassis Intrusion SwitchCAUTION: Many repairs may only be done by a certified service technician. You should only perform troubleshooti
9. If applicable, install the front bezel.Figure 8. Removing and Installing the Optical Drive1. data cable 2. power cable3. optical drive 4. metal sta
4. To remove the optical-drive blank, pull the optical-drive blank away from the system.5. Press down on the release latch and place the optical drive
NOTE: The procedure for removing a 3.5 inch HDD0 and HDD1 cage is identical.1. If installed, remove the front bezel.2. Turn off the system and attache
Installing A 3.5 Inch Hard-Drive CageCAUTION: Many repairs may only be done by a certified service technician. You should only perform troubleshooting
Removing A 3.5 Inch Hard Drive From The Hard-Drive CageCAUTION: Many repairs may only be done by a certified service technician. You should only perfo
Removing A 2.5 Inch Hard-Drive CageCAUTION: Many repairs may only be done by a certified service technician. You should only perform troubleshooting a
Installing A 2.5 Inch Hard-Drive CageCAUTION: Many repairs may only be done by a certified service technician. You should only perform troubleshooting
Removing A 2.5 Inch Hard Drive From The Hard-Drive Cage1. Remove the screws from the side of the hard-drive cage.2. Remove the hard drive from the har
Removing A 2.5 Inch Hard-Drive Cage... 37Installing A 2.5 Inch Ha
LED ModuleRemoving The LED ModuleCAUTION: Many repairs may only be done by a certified service technician. You should only perform troubleshooting and
Installing The LED ModuleCAUTION: Many repairs may only be done by a certified service technician. You should only perform troubleshooting and simple
8. Slide the control-panel board toward the back of the system and lift it out of the chassis.Figure 14. Removing and Installing the Control-Panel Boa
7. If applicable, install the front bezel.Cooling FansYour system supports three cooling fans.NOTE: Install fan 3 if you are installing an expansion c
6. Install the cooling shroud.Figure 15. Removing and Installing a Cooling Fan1. cooling fans (3) 2. fan power cable connector3. cooling-fan bracket 4
9. Reconnect the system to the electrical outlet and turn the system on, including any attached peripherals.Cooling ShroudRemoving The Cooling ShroudC
Installing The Cooling ShroudCAUTION: Many repairs may only be done by a certified service technician. You should only perform troubleshooting and sim
channel 1: memory sockets 1 and 3channel 2: memory sockets 2 and 4The following table shows the memory populations and operating frequencies for the s
System Capacity (in GB)DIMM Size (in GB)Number of DIMMsDIMM Rank, Organization, and FrequencyDIMM Slot Population2R, x4, 1600 MT/s32 8 4 2R, x4, 1333
Installing Memory ModulesWARNING: The memory modules are hot to the touch for some time after the system has been powered down. Allow time for the mem
Removing The System Board...63Installing The Syst
14. Run the appropriate diagnostic test.For more information, see Using System Diagnostics.Figure 19. Installing the Memory Module1. memory module 2.
8. Enter the System Setup and verify that the USB key is detected by the system.Figure 20. Removing and Installing the Internal USB Key1. USB memory k
Removing An Expansion CardCAUTION: Many repairs may only be done by a certified service technician. You should only perform troubleshooting and simple
Installing An Expansion CardCAUTION: Many repairs may only be done by a certified service technician. You should only perform troubleshooting and simp
6. Reconnect the system to the electrical outlet and turn the system on, including any attached peripherals.Figure 22. Removing and Installing the Exp
iDRAC7 Enterprise Card (Optional)Removing The iDRAC7 Enterprise CardCAUTION: Many repairs may only be done by a certified service technician. You shou
12. Reconnect the system to the electrical outlet and turn the system on, including any attached peripherals.Figure 23. Removing and Installing the iD
System BatteryReplacing The System BatteryWARNING: There is a danger of a new battery exploding if it is incorrectly installed. Replace the battery on
ProcessorRemoving The ProcessorCAUTION: Many repairs may only be done by a certified service technician. You should only perform troubleshooting and s
8. Lift the heat sink away from the processor and set the heat sink aside.Figure 25. Removing and Installing the Processor Heat Sink1. retention screw
Alert Messages... 969
11. Lift the processor out of the socket and leave the release lever up so that the socket is ready for the new processor.Figure 26. Removing and Inst
4. Remove the cooling shroud.WARNING: The heat sink and processor are hot to the touch for some time after the system has been powered down. Allow the
Removing The Power Supply UnitCAUTION: Many repairs may only be done by a certified service technician. You should only perform troubleshooting and si
Installing The Power Supply1. Open the system.2. Orient the power supply so that the connector fits through the back-panel opening.3. Align the screw
6. Remove the screws on the system board and slide the system board toward the front of the system.CAUTION: Do not lift the system board assembly by g
4. Install the screws that secure the system board to the chassis.NOTE: The cooling shroud retention screws cannot be interchangeably used with the ot
4Troubleshooting Your SystemSafety First—For You And Your SystemCAUTION: Many repairs may only be done by a certified service technician. You should o
6. If the problem is not resolved, proceed to the next step to begin troubleshooting the other USB devices attached to the system.7. Power down all at
Troubleshooting A Wet SystemCAUTION: Many repairs may only be done by a certified service technician. You should only perform troubleshooting and simp
1About Your SystemFront-Panel Features And IndicatorsFigure 1. Front-Panel Features and IndicatorsItem Indicator, Button, or ConnectorIcon Description
3. Ensure that the following components are properly installed:– Cooling shroud– Expansion-card risers (if present)– Expansion cards– Power supply(s)–
Troubleshooting The Power SupplyCAUTION: Many repairs may only be done by a certified service technician. You should only perform troubleshooting and
Troubleshooting System MemoryCAUTION: Many repairs may only be done by a certified service technician. You should only perform troubleshooting and sim
Troubleshooting An Internal USB KeyCAUTION: Many repairs may only be done by a certified service technician. You should only perform troubleshooting a
8. Close the system.9. Reconnect the system to its electrical outlet and turn the system on, including any attached peripherals.10. Enter the System S
CAUTION: This troubleshooting procedure can erase data stored on the hard drive. Before you proceed, back up all files on the hard drive.1. Run the ap
11. For each expansion card you removed in step 8, perform the following steps:a) Turn off the system and attached peripherals, and disconnect the sys
5Using System DiagnosticsIf you experience a problem with your system, run the system diagnostics before contacting Dell for technical assistance. The
Menu DescriptionResults Displays the results of all tests that are executed.System Health Provides the current overview of the system performance.Even
6Jumpers And ConnectorsSystem Board Jumper SettingsFor information on resetting the password jumper to disable a password, see Disabling A Forgotten P
Item Indicator, Button, or ConnectorIcon Description• External airflow is obstructed.See Getting Help.5 Electrical indicator The indicator blinks ambe
System Board ConnectorsFigure 29. System Board Jumpers and ConnectorsItem Connector Description1 POWER CONN Power connector2 2, 4, 1 ,3 Memory module
Item Connector Description16 PWRD_EN Password enable jumper17 ODD/SATA_E ODD/SATA connector E18 CPU Processor19 FAN1 Cooling fan 1 connector20 POWER_1
82
7Technical SpecificationsProcessorProcessor type Intel Core i3-4130 and Core i3-4330 processorproduct familyIntel Pentium processor G3430 and G3420Int
ConnectorsUSB Two 4-pin, USB 3.0-compliantVideo 15-pin VGAFrontUSB Two 4-pin, USB 2.0-compliantVideo 15-pin VGAInternalUSB One 4-pin, USB 2.0-complian
EnvironmentalMaximum AltitudeOperating3048 m (10,000Storage 12,000 m (39,370 ft).Operating Altitude De-rating≤ 35 °C (95 °F) Maximum temperature is re
86
8System MessagesSystem Error MessagesSystem error messages appear on the monitor to notify you of a possible problem with the system. These messages r
Error Code Message InformationDetails The operating system or an application failed to communicate within the time-out period. The system was power-cy
Error Code Message InformationCPU0023Message CPU <number> is absent.Action Verify processor installation. If present, re-seat the processor.CPU
Item Indicator, Button, or ConnectorIcon Description12 Optical drive (optional) One optional slim SATA DVD-ROM drive or DVD+/-RW drive.Back-Panel Feat
Error Code Message InformationAction1. Check system and operating system logs for exceptions. If no exceptions are found, continue. 2. Turn off the s
Error Code Message InformationAction Remove and reinstall the fan. If the issue persists, see Getting Help.HWC1001Message The <name> is absent.D
Error Code Message InformationDetails The memory may not be seated correctly, misconfigured, or has failed. Memory size is reduced.Action Check the me
Error Code Message InformationDetails System performance may be degraded. The device has failed to respond to a transaction.Action Cycle input power,
Error Code Message InformationPCI1360Message A bus fatal error was detected on a component at slot <number>.Details System performance may be de
Error Code Message InformationDetails The chassis was opened while the power was off. System security may have been compromised.Action Close the chass
Error Code Message InformationDetails Ambient air temperature is too cool.Action Check the system operating environment.TMP0120Message The system inle
9Getting HelpContacting DellNOTE: Dell provides several online and telephone-based support and service options. If you do not have an active Internet
98
More documents for Servers Dell R220
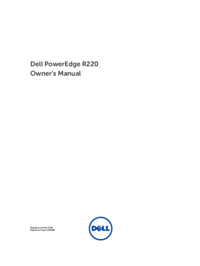


 (85 pages)
(85 pages)







Comments to this Manuals