Dell Dimension 3000 User Manual
Browse online or download User Manual for Computers Dell Dimension 3000. Dell Dimension 3000 User Manual
- Page / 110
- Table of contents
- TROUBLESHOOTING
- BOOKMARKS




- Owner’s Manual 1
- Notes, Notices, and Cautions 2
- Abbreviations and Acronyms 2
- Contents 3
- 3 Advanced Troubleshooting 4
- 5 Appendix 6
- Finding Information 7
- 8 Finding Information 8
- Setting Up a Printer 9
- Connecting a Parallel Printer 10
- Connecting to the Internet 12
- Copying CDs and DVDs 14
- Helpful Tips 15
- Hyper-Threading 16
- Solving Problems 17
- CD and DVD drive problems 18
- Hard drive problems 19
- Error Messages 20
- IEEE 1394 Device Problems 21
- Keyboard Problems 22
- Lockups and Software Problems 22
- A program stops responding 23
- A program crashes repeatedly 23
- A solid blue screen appears 23
- Memory Problems 24
- Mouse Problems 25
- Network Problems 26
- Power Problems 26
- Printer Problems 27
- Scanner Problems 28
- Sound and Speaker Problems 29
- Video and Monitor Problems 30
- 32 Solving Problems 32
- Advanced Troubleshooting 33
- Dell Diagnostics 36
- What Is a Driver? 38
- Identifying Drivers 38
- Reinstalling Drivers 38
- Manually Reinstalling Drivers 39
- Using Microsoft 40
- Windows XP System Restore 40
- Enabling System Restore 41
- Removing Dell PC Restore 42
- Using the Operating System CD 43
- Removing and Installing Parts 45
- Front View 47
- Back View 48
- Removing the Computer Cover 50
- Inside View of Your Computer 52
- System Board Components 53
- DDR Memory Overview 54
- Installing Memory 55
- PCI Cards 57
- Removing a PCI Card 59
- Front Panel 60
- Reattaching the Front Panel 62
- Connecting Drive Cables 63
- Hard Drive 64
- Installing a Hard Drive 66
- Floppy Drive 67
- Installing a Floppy Drive 68
- CD/DVD Drive 69
- Removing a CD/DVD Drive 70
- Installing a CD/DVD Drive 71
- Replacing the Computer Cover 75
- Appendix 77
- 78 Appendix 78
- System Setup 80
- Entering System Setup 81
- System Setup Options 82
- 84 Appendix 84
- Power Management 84
- Maintenance 84
- POST Behavior 84
- Boot Sequence 85
- Clearing Forgotten Passwords 86
- Appendix 87 87
- FCC Notices (U.S. Only) 88
- Contacting Dell 89
- 90 Appendix 90
- 92 Appendix 92
- 94 Appendix 94
- 96 Appendix 96
- 98 Appendix 98
- 100 Appendix 100
- 102 Appendix 102
- 104 Appendix 104
- 106 Appendix 106
- Index 107 107
- 108 Index 108
- Index 109 109
- 110 Index 110
Summary of Contents
www.dell.com | support.dell.comDell™ Dimension™ 3000Owner’s ManualModel DMCkeyboard connectormouse connectorUSB 2.0 connectors (4)microphone connector
10 Setting Up and Using Your Computer3Attach the USB printer cable to the USB connectors on the computer and the printer. The USB connectors fit only
100 AppendixLatin America Customer Technical Support (Austin, Texas, U.S.A.)512 728-4093Customer Service (Austin, Texas, U.S.A.)512 728-3619Fax (Techn
Appendix 101MexicoInternational Access Code: 00Country Code: 52Customer Technical Support001-877-384-8979or 001-877-269-3383Sales50-81-8800or 01-800-8
102 AppendixNorway (Lysaker)International Access Code: 00Country Code: 47Website: support.euro.dell.comE-mail Support (portable computers):nor_nbk_sup
Appendix 103St. Lucia General Support1-800-882-1521St. Vincent and the Grenadines General Supporttoll-free: 1-877-270-4609Singapore (Singapore)Interna
104 AppendixSweden (Upplands Vasby)International Access Code: 00Country Code: 46City Code: 8Website: support.euro.dell.comE-mail: [email protected]
Appendix 105Trinidad/Tobago General Support1-800-805-8035Turks and Caicos Islands General Supporttoll-free: 1-866-540-3355U.K. (Bracknell)Internationa
106 AppendixU.S.A. (Austin, Texas)International Access Code: 011Country Code: 1Automated Order-Status Servicetoll-free: 1-800-433-9014AutoTech (portab
Index 107IndexAaudio. See soundBbatteryproblems, 17replacing, 73BIOS, 80boot sequence, 85changing, 85-86option settings, 85bootingto a USB device, 85C
108 Index108 Indexdriversabout, 38identifying, 38driveshard drive, 64installing CD/DVD, 71installing floppy, 68installing hard drive, 66problems, 17re
Index 109modemconnector, 49problems, 19monitorblank, 30hard to read, 31problems, 30motherboard. See system boardmouseconnector, 49problems, 25Nnetwork
Setting Up and Using Your Computer 114Turn on the printer and then turn on the computer. If the Add New Hardware Wizard window appears, click Cancel.5
110 Index110 IndexsoftwareHyper-Threading, 16problems, 23-24soundproblems, 29volume, 29sound connectorsline-in, 49line-out, 50speakerproblems, 29volum
12 Setting Up and Using Your ComputerNetwork Setup WizardThe Microsoft® Windows® XP operating system provides a Network Setup Wizard to guide you thro
Setting Up and Using Your Computer 13If you are using a dial-up connection, connect a telephone line to the modem connector on your computer and to th
14 Setting Up and Using Your ComputerCopying CDs and DVDs NOTE: Please observe all copyright laws when creating CDs or DVDs.This section applies only
Setting Up and Using Your Computer 15Blank DVD+/-Rs can be used to permanently store large amounts of information. After you create a DVD+/-R disc, yo
16 Setting Up and Using Your Computer• Use a blank CD-RW to practice CD recording until you are familiar with CD recording techniques. If you make a m
Solving Problems 17Solving ProblemsTroubleshooting TipsFollow these tips when you troubleshoot your computer:• If you added or removed a part before t
18 Solving ProblemsCD and DVD drive problems NOTE: High-speed CD or DVD drive vibration is normal and may cause noise, which does not indicate a defe
Solving Problems 19Hard drive problemsE-Mail, Modem, and Internet Problems CAUTION: Before you begin any of the procedures in this section, follow th
Notes, Notices, and Cautions NOTE: A NOTE indicates important information that helps you make better use of your computer. NOTICE: A NOTICE indicates
20 Solving ProblemsError Messages CAUTION: Before you begin any of the procedures in this section, follow the safety instructions located in the Prod
Solving Problems 21IEEE 1394 Device Problems CAUTION: Before you begin any of the procedures in this section, follow the safety instructions located
22 Solving ProblemsKeyboard Problems CAUTION: Before you begin any of the procedures in this section, follow the safety instructions located in the P
Solving Problems 23A program stops respondingA program crashes repeatedly NOTE: Software usually includes installation instructions in its documentat
24 Solving ProblemsOther software problemsMemory Problems CAUTION: Before you begin any of the procedures in this section, follow the safety instruct
Solving Problems 25Mouse Problems CAUTION: Before you begin any of the procedures in this section, follow the safety instructions located in the Prod
26 Solving ProblemsNetwork Problems CAUTION: Before you begin any of the procedures in this section, follow the safety instructions located in the Pr
Solving Problems 27Printer Problems CAUTION: Before you begin any of the procedures in this section, follow the safety instructions located in the Pro
28 Solving ProblemsScanner Problems CAUTION: Before you begin any of the procedures in this section, follow the safety instructions located in the Pr
Solving Problems 29Sound and Speaker Problems CAUTION: Before you begin any of the procedures in this section, follow the safety instructions located
Contents 3ContentsFinding Information . . . . . . . . . . . . . . . . . . . . . . . . . . . . . . . . 71 Setting Up and Using Your ComputerSetting U
30 Solving ProblemsNo sound from headphonesVideo and Monitor Problems CAUTION: Before you begin any of the procedures in this section, follow the saf
Solving Problems 31If the screen is difficult to readCHECK THE DIAGNOSTIC LIGHTS — See page 33.RUN THE DELL DIAGNOSTICS — See page 36.CHECK THE MONIT
32 Solving Problems
Advanced Troubleshooting 33Advanced TroubleshootingDiagnostic Lights CAUTION: Before you begin any of the procedures in this section, follow the safe
34 Advanced TroubleshootingA possible graphics card failure has occurred.• If the computer has a graphics card, remove the card, reinstall it (see pag
Advanced Troubleshooting 35A possible expansion card failure has occurred.1Determine if a conflict exists by removing a card (not a graphics card) and
36 Advanced TroubleshootingDell Diagnostics CAUTION: Before you begin any of the procedures in this section, follow the safety instructions located i
Advanced Troubleshooting 372If a problem is encountered during a test, a message appears with an error code and a description of the problem. Write do
38 Advanced TroubleshootingDriversWhat Is a Driver?A driver is a program that controls a device such as a printer, mouse, or keyboard. All devices req
Advanced Troubleshooting 39Using Windows XP Device Driver RollbackIf a problem occurs on your computer after you install or update a driver, use Windo
4 ContentsKeyboard Problems . . . . . . . . . . . . . . . . . . . . . . . . . . . . . . . 22Lockups and Software Problems . . . . . . . . . . . . .
40 Advanced Troubleshooting• Dell PC Restore by Symantec restores your hard drive to the operating state it was in when you purchased the computer. De
Advanced Troubleshooting 415Click Next.The Restoration Complete screen appears after System Restore finishes collecting data and then the computer res
42 Advanced Troubleshooting2Immediately upon seeing the blue bar, press <Ctrl><F11>.If you do not press <Ctrl><F11> in time, l
Advanced Troubleshooting 435Click Yes when a confirmation message appears.The PC Restore partition is deleted and the newly available disk space is ad
44 Advanced Troubleshooting4Press <F12> immediately after the DELL™ logo appears.If the operating system logo appears, wait until you see the Wi
Removing and Installing Parts 45Removing and Installing PartsBefore You BeginThis chapter provides procedures for removing and installing the componen
46 Removing and Installing PartsBefore Working Inside Your ComputerUse the following safety guidelines to help protect your computer from potential da
Removing and Installing Parts 47Front and Back View of the ComputerFront View1293486 51071 CD or DVD drive-activity lightThe drive activity light is o
48 Removing and Installing PartsBack View7 power button Press to turn on the computer. NOTICE: To avoid losing data, do not use the power button to tu
Removing and Installing Parts 491 parallel connector Connect a parallel device, such as a printer, to the parallel connector. If you have a USB printe
Contents 5Restoring Your Operating System . . . . . . . . . . . . . . . . . . . . . . . . 39Using Microsoft Windows XP System Restore . . . . . . .
50 Removing and Installing PartsRemoving the Computer Cover CAUTION: Before you begin any of the procedures in this section, follow the safety instru
Removing and Installing Parts 515Place the computer cover on a level surface.computer covercover latchback of computer
52 Removing and Installing PartsInside View of Your Computer CAUTION: Before you begin any of the procedures in this section, see the safety instruct
Removing and Installing Parts 53System Board ComponentsMemoryYou can increase your computer memory by installing memory modules on the system board. F
54 Removing and Installing PartsDDR Memory OverviewDDR memory modules should be installed in pairs of matched memory size. This means that if you purc
Removing and Installing Parts 55Installing Memory CAUTION: Before you begin any of the procedures in this section, follow the safety instructions loc
56 Removing and Installing Parts9Align the notch on the bottom of the module with the crossbar in the connector. NOTICE: To avoid breaking the memory
Removing and Installing Parts 57 NOTICE: To prevent static damage to components inside your computer, discharge static electricity from your body bef
58 Removing and Installing Parts3Align the cutout on the bottom of the card with the crossbar in the system board connector. Gently rock the card into
Removing and Installing Parts 59 NOTICE: Do not route card cables over or behind the cards. Cables routed over the cards can cause damage to the equi
6 ContentsHard Drive . . . . . . . . . . . . . . . . . . . . . . . . . . . . . . . . . . . . 64Removing a Hard Drive. . . . . . . . . . . . . . . .
60 Removing and Installing PartsFront Panel CAUTION: Before you begin any of the procedures in this section, follow the safety instructions located i
Removing and Installing Parts 61Removing the Front-Panel Insert1Press in the two insert tabs. 2Push out the front-panel insert.inserttabs (2)
62 Removing and Installing PartsReattaching the Front Panel1Reattach the front panel to the side hinges. 2Rotate the front panel until it snaps onto t
Removing and Installing Parts 63General Installation GuidelinesConnect IDE hard drives to the system board connector labeled PRI IDE. Connect CD/DVD d
64 Removing and Installing PartsHard Drive CAUTION: Before you begin any of the procedures in this section, follow the safety instructions located in
Removing and Installing Parts 653If you are replacing the hard drive, remove the drive from the bracket:aRemove the hard drive-securing screws.bRemove
66 Removing and Installing PartsInstalling a Hard Drive1Unpack the replacement hard drive, and prepare it for installation.2Check the documentation fo
Removing and Installing Parts 67Floppy Drive CAUTION: Before you begin any of the procedures in this section, follow the safety instructions located
68 Removing and Installing Parts3Remove the floppy drive from the bracket:aRemove all four drive-securing screws (two on each side).bRemove the floppy
Removing and Installing Parts 69 NOTICE: Match the colored strip on the cable with pin 1 on the drive (pin 1 is marked as "1").8Reattach th
Finding Information 7Finding InformationWhat Are You Looking For? Find It Here• Warranty information• Safety instructions• Regulatory information• Erg
70 Removing and Installing PartsRemoving a CD/DVD Drive1Disconnect the power, audio, and CD/DVD drive cables from the back of the drive and from the s
Removing and Installing Parts 71Installing a CD/DVD Drive1If you are installing a new drive, unpack the drive and prepare it for installation.Check th
72 Removing and Installing Parts2Remove two extra alignment screws, shown in the illustration on page 72, from the front of the computer and insert th
Removing and Installing Parts 73 NOTICE: Match the colored strip on the cable with pin 1 on the drive (pin 1 is marked as "1").6Connect the
74 Removing and Installing PartsA coin-cell battery maintains computer configuration, date, and time information. The battery can last several years.I
Removing and Installing Parts 75 NOTICE: To connect a network cable, first plug the cable into the network device and then plug it into the computer.
76 Removing and Installing Parts
Appendix 77AppendixSpecificationsProcessorProcessor typeIntel® Pentium® 4 with HT Technology and Intel Celeron®NOTE: Not all Pentium 4 processors supp
78 AppendixNIC integrated network interface capable of 10/100 communication.System Clock Intel Pentium 4: 800 MHzIntel Celeron: 533 MHzVideoType Integ
Appendix 79PS/2 (keyboard and mouse)6-pin mini-DINUSBtwo front-panel and four back-panel USB 2.0–compliant connectorsAudioThree connectors for line-in
8 Finding Information• Service Tag and Express Service Code • Microsoft Windows License LabelService Tag and Microsoft Windows LicenseThese labels are
80 AppendixSystem SetupOverviewUse system setup as follows: • To change the system configuration information after you add, change, or remove any hard
Appendix 81Entering System Setup1Turn on (or restart) your computer.2When the blue DELL™ logo appears, press <F2> immediately. If you wait too l
82 AppendixSystem Setup Options NOTE: Depending on your computer and installed devices, the items listed in this section may not appear, or may not a
Appendix 83LTP Port Address Identifies the address for the parallel port.LPT Port DMA Identifies and defines the parallel port DMA settings. You can s
84 AppendixPower ManagementAC Recovery Determines what happens when AC power is restored to the computer.Auto Power On Sets the computer to automatica
Appendix 85Boot SequenceThis feature allows you to change the boot sequence for devices.Option Settings•Diskette Drive — The computer attempts to boot
86 Appendix4At the bottom of the menu, enter the number of the device that is to be used for the current boot only.For example, if you are booting to
Appendix 872Locate the 3-pin password jumper (PSWD) on the system board (see page 53), and attach the jumper plug to pins 2 and 3 to clear the passwor
88 AppendixDell-installed peripherals include any internal expansion cards, or Dell-branded module bay or PC Card accessories. In addition, any Dell-b
Appendix 89particular installation. If this equipment does cause harmful interference to radio or television reception, which can be determined by tur
Setting Up and Using Your Computer 9Setting Up and Using Your ComputerSetting Up a Printer NOTICE: Complete the operating system setup before you con
90 AppendixCountry (City)International Access Code Country CodeCity CodeDepartment Name or Service Area,Website and E-Mail AddressArea Codes,Local Num
Appendix 91Austria (Vienna)International Access Code: 900Country Code: 43City Code: 1Website: support.euro.dell.comE-mail: tech_support_central_europe
92 AppendixCanada (North York, Ontario)International Access Code: 011Online Order Status: www.dell.ca/ostatusAutoTech (automated technical support)tol
Appendix 93China (Xiamen)Country Code: 86City Code: 592Technical Support website: support.dell.com.cnTechnical Support E-mail: [email protected]
94 AppendixCzech Republic (Prague)International Access Code: 00Country Code: 420City Code: 2Website: support.euro.dell.comE-mail: [email protected]
Appendix 95Finland (Helsinki)International Access Code: 990Country Code: 358City Code: 9Website: support.euro.dell.comE-mail: [email protected]
96 AppendixGermany (Langen)International Access Code: 00Country Code: 49City Code: 6103Website: support.euro.dell.comE-mail: tech_support_central_euro
Appendix 97Hong KongInternational Access Code: 001Country Code: 852Website: support.ap.dell.comE-mail: [email protected] Support (Dimension™
98 AppendixItaly (Milan)International Access Code: 00Country Code: 39City Code: 02Website: support.euro.dell.comE-mail: support.euro.dell.com/it/it/em
Appendix 99Japan (Kawasaki)International Access Code: 001Country Code: 81City Code: 44Website: support.jp.dell.comTechnical Support (servers)toll-free
More documents for Computers Dell Dimension 3000



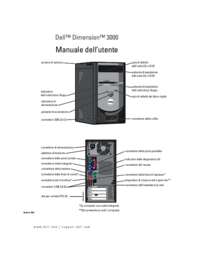
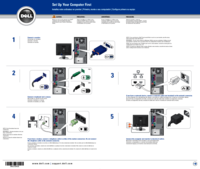


 (38 pages)
(38 pages) (2 pages)
(2 pages) (2 pages)
(2 pages)







Comments to this Manuals