Dell Precision 620 User Manual
Browse online or download User Manual for Computers Dell Precision 620. Dell Precision 620 User Manual
- Page / 30
- Table of contents
- BOOKMARKS




- Notes, Notices, and Cautions 1
- Recommended Tools 2
- Precautionary Measures 2
- Overview 2
- Restarting the System 3
- Computer Cover 3
- Interior Service Label 5
- Internal View 5
- Front Panel 5
- Front-Panel Inserts 6
- AGP Pro Card Brace 13
- Expansion Cards 14
- Expansion-Card Guide and Fan 16
- Control Panel 17
- Chassis Intrusion Switch 17
- Power Supply 18
- System Board Components 19
- Cooling Fan Removal 27
- Battery 28
- System Board 29
Summary of Contents
Dell™Precision™WorkStation620SystemsServiceManual Model WCP Information in this document is subject to change without notice. ©2000 Dell Comp
of the bracket should be flush with the front of the drive (see Figure 13). To further ensure proper positioning of the drive in the chassis, insert a
12. Replace the front panel. 13. Replace the computer cover, reconnect your computer and peripherals to their power sources, and turn them on. 14. U
2. Remove the computer cover. 3. Remove the front panel as instructed in "Front Panel." 4. Remove the drive bracket from the chassis as in
10. If it is not already connected, connect the other end of the interface cable to the appropriate connector on the system board. 11. Replace the co
3. Slide the card brace forward until it disengages from the slot in the card guide, then rotate the brace up and lift it away from the chassis. To r
Figure 21 shows the AGP Pro card extension that occludes PCI slots 1 and 2. Expansion-Card Removal To remove an expansion card, perform the following
6. When the card is firmly seated in the connector, secure the card's mounting bracket to the chassis with the screw you removed in step 4 of the
To remove the expansion-card guide cooling fan, perform the following steps. 1. Remove the computer cover according to the instructions in "Compu
To remove the chassis intrusion switch and install a replacement, perform the following steps: 1. Disconnect the chassis intrusion switch cable fro
Figure 27. Removing the Power Supply 4. Open the release latch and slide the power supply about 25 mm (1 inch) toward the front of the system. 5. Det
Back to Contents Page RemovingandReplacingParts:DellPrecision™WorkStation620SystemsServiceManual Overview This s
1 3-pin processor fan connector 2 34-pin diskette drive cable connector 3 Processor 0 (PROC_0) SECC connector 4 Processor 1 (PROC_1) SECC or termina
System Board Jumpers Figure 29 shows the location of the jumpers on the system board. Table 1 lists the system board jumpers and their settings. Figu
System Board Labels Table 2 lists the labels for connectors and sockets on your system board, and it gives a brief description of their functions. Ta
To remove a memory expansion card (MEC), perform the following steps. 1. Remove the computer cover according to the instructions in " Computer C
1. Locate the plastic securing clips at each end of the socket (see Figure 32). 2. Press the clips outward until they snap open. 3. Press the memor
To take advantage of future options in speed and functionality, you can add a second microprocessor or replace either the primary or secondary proc
7. Insert the new microprocessor into the system board connector (see Figure 35). Press the processor firmly into its connector until it is fully sea
12. Enter System Setup, and confirm that the top line in the System Data area correctly identifies the type and number of installed processor(s). 13.
6. Holding the rear MEC bracket assembly, grasp the top and bottom of the fan (see Figure 38) and pull the fan loose from the bracket. Figure 38. Coo
object such as a plastic screwdriver. When you replace the system battery, orient the new battery with the "+" facing up. Insert the batter
Restarting the System To restart the system and reset the chassis intrusion detector, perform the following steps: 1. Replace the computer cover and
5. Reinstall the rear MEC bracket and system cooling fan. 6. Reinstall the MECs and the microprocessor/heat sink assembly. 7. Reinstall all the expa
Figure 2. Computer Cover Removal 5. Lift the bottom of the cover, allowing it to pivot up toward you. 6. Disengage the tab
With both hands, press against the bottom edge of the cover to make sure that the securing hooks at the bottom of the cover click into place. 6. Slid
To access some drive bays in the chassis, you must first remove the front panel. To remove the front panel, you first must remove the computer cover (
1. Hold the front panel with the front facing you. 2. From the front of the front panel, use your thumbs to press inward on the insert until it snaps
Figure 10. 3.5-Inch Drive Bracket 5.25-Inch Diskette, Tape, or CD-ROM Drive Removal To remove a diskette, tape, or CD-ROM drive, perform the followi
Figure 12. 5.25-Inch Drive Bracket Installing a 5.25-Inch Diskette, Tape, or CD-ROM Drive To install a 5.25-inch diskette, tape, or CD-ROM drive, p
More documents for Computers Dell Precision 620
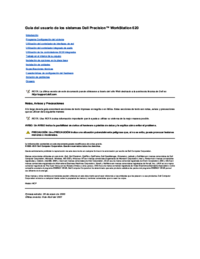

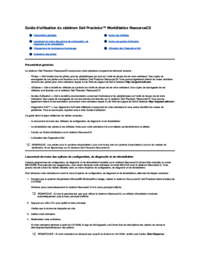



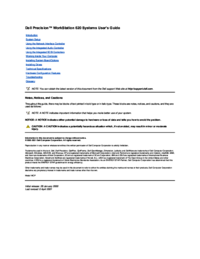


 (57 pages)
(57 pages)

 (151 pages)
(151 pages)







Comments to this Manuals