Dell Inspiron 11 3148 User Manual
Browse online or download User Manual for Laptops Dell Inspiron 11 3148. Dell Inspiron 11 3148 Benutzerhandbuch
- Page / 88
- Table of contents
- BOOKMARKS




- Inspiron 11 1
- Benutzerhandbuch 1
- Inhaltsverzeichnis 3
- Vor der Arbeit an 9
- Komponenten im Innern des 9
- Computers 9
- Empfohlene Werkzeuge 11
- Nach Abschluss der Arbeiten 12
- Entfernen der 13
- Bodenabdeckung 13
- Computersockel 14
- 3 Schrauben (9) 14
- Austauschen der 15
- Entfernen des Akkus 16
- Austauschen des Akkus 18
- Entfernen des Speichermoduls 19
- 3 Speichermodulsteckplatz 20
- Austauschen des 21
- Speichermoduls 21
- Computer 22
- Entfernen des 23
- Festplattenlaufwerks 23
- Vorgehensweise 24
- Wiedereinbauen der Festplatte 27
- Knopfzellenbatterie 28
- 3 Akkuhalterung 29
- Wiedereinsetzen der 30
- Entfernen der Wireless-Karte 31
- Wiedereinsetzen der Wireless 33
- Betriebsschalter- und 35
- Lautstärketasten-Platine 35
- Wiedereinbauen der 37
- Lautstärketastenplatine 37
- Entfernen der Lautsprecher 38
- Wiederanbringen der 41
- Lautsprecher 41
- Entfernen des Touchpads 43
- Austauschen des Touchpads 46
- Voraussetzungen 47
- Wiedereinbauen des 49
- Prozessorlüfters und der 49
- Kühlkörperanordnung 49
- Netzadapteranschlusses 50
- Entfernen der E/A-Platine 53
- Austauschen der E/A-Platine 55
- Entfernen der Systemplatine 56
- Systemplatine 60
- Bildschirmbaugruppe 62
- Tastaturbaugruppe heraus 64
- 3 Bildschirmscharniere (2) 64
- Handballenstützen- und 67
- Tastaturbaugruppe 67
- Entfernen der äußeren 70
- Bildschirmabdeckung und der 70
- Antennenbaugruppe 70
- Anbringen der äußeren 72
- Bildschirmscharniere 73
- Entfernen der Kamera 76
- Kameramodul 77
- 1 Kamera 2 Kamerakabel 77
- 3 Kunststoffstift 77
- Wiedereinbauen der Kamera 78
- Entfernen der Windows 79
- Tastenplatine 79
- Wiedereinbauen der Windows 81
- Bildschirmkabels 82
- Wiederbefestigen des 85
- Aktualisieren des BIOS 86
- Hilfe erhalten und 87
- Kontaktaufnahme mit Dell 87
Summary of Contents
Inspiron 113000 SeriesBenutzerhandbuchComputer-Modell: Inspiron 3148Vorschriftenmodell: P20TVorschriftentyp: P20T002
WARNUNG: Bevor Sie Arbeiten im Inneren des Computers ausführen, lesen Sie zunächst die im Lieferumfang des Computers enthaltenen Sicherheitshinweise.
VORSICHT: Drücken Sie auf im Medienkartenlesegerät installierte Karten, um sie auszuwerfen.Empfohlene WerkzeugeFür die in diesem Dokument beschriebene
Nach Abschluss der Arbeiten im Innern des ComputersVORSICHT: Im Inneren des Computers vergessene oder lose Schrauben können den Computer erheblich bes
Entfernen der BodenabdeckungWARNUNG: Bevor Sie Arbeiten im Innern des Computers ausführen, lesen Sie zunächst die im Lieferumfang des Computers enthal
3 Hebeln Sie mithilfe eines Kunststoffstifts die Bodenabdeckung aus dem Computersockel.1 Kunststoffstift 2 Bodenabdeckung3 Schrauben (9)14
Austauschen der BodenabdeckungWARNUNG: Bevor Sie Arbeiten im Innern des Computers ausführen, lesen Sie zunächst die im Lieferumfang des Computers enth
Entfernen des AkkusWARNUNG: Bevor Sie Arbeiten im Innern des Computers ausführen, lesen Sie zunächst die im Lieferumfang des Computers enthaltenen Sic
3 Heben Sie den Akku aus der Handballenstützen- und Tastaturbaugruppe.1 Festplattenlaufwerkkabel 2 Schrauben (3)3 Akku4 Drehen Sie den Computer um.5
Austauschen des AkkusWARNUNG: Bevor Sie Arbeiten im Innern des Computers ausführen, lesen Sie zunächst die im Lieferumfang des Computers enthaltenen S
Entfernen des SpeichermodulsWARNUNG: Bevor Sie Arbeiten im Innern des Computers ausführen, lesen Sie zunächst die im Lieferumfang des Computers enthal
Anmerkungen, Vorsichtshinweise und WarnungenANMERKUNG: Eine ANMERKUNG liefert wichtige Informationen, mit denen Sie den Computer besser einsetzen könn
2 Entfernen Sie das Speichermodul aus dem Speichermodulsteckplatz.1 Speichermodul 2 Sicherungsklammern (2)3 Speichermodulsteckplatz20
Austauschen des SpeichermodulsWARNUNG: Bevor Sie Arbeiten im Innern des Computers ausführen, lesen Sie zunächst die im Lieferumfang des Computers enth
2 Schieben Sie das Speichermodul fest und schräg in den Steckplatz und drücken Sie es nach unten, bis es mit einem Klicken einrastet.ANMERKUNG: Wenn
Entfernen des FestplattenlaufwerksWARNUNG: Bevor Sie Arbeiten im Innern des Computers ausführen, lesen Sie zunächst die im Lieferumfang des Computers
Vorgehensweise1 Lösen Sie das Klebeband von der Festplattenbaugruppe.1 Klebeband 2 Festplattenbaugruppe2 Entfernen Sie die Schrauben, mit denen die
4 Heben Sie die Festplattenbaugruppe zusammen mit ihrem Kabel aus der Handballenstützen- und Tastaturbaugruppe heraus.1 Schrauben (2) 2 Festplattenba
7 Entfernen Sie die Festplattenlaufwerkhalterung vom Festplattenlaufwerk.1 Schrauben (4) 2 Festplattenlaufwerk3 Festplattenlaufwerkhalterung4 Interpo
Wiedereinbauen der FestplatteWARNUNG: Bevor Sie Arbeiten im Innern des Computers ausführen, lesen Sie zunächst die im Lieferumfang des Computers entha
Entfernen der KnopfzellenbatterieWARNUNG: Bevor Sie Arbeiten im Innern des Computers ausführen, lesen Sie zunächst die im Lieferumfang des Computers e
1 Kunststoffstift 2 Knopfzellenbatterie3 Akkuhalterung29
InhaltsverzeichnisVor der Arbeit an Komponenten im Innern des Computers...
Wiedereinsetzen der KnopfzellenbatterieWARNUNG: Bevor Sie Arbeiten im Innern des Computers ausführen, lesen Sie zunächst die im Lieferumfang des Compu
Entfernen der Wireless-KarteWARNUNG: Bevor Sie Arbeiten im Innern des Computers ausführen, lesen Sie zunächst die im Lieferumfang des Computers enthal
3 Schieben Sie die Wireless-Karte aus dem Wireless-Kartensteckplatz auf der Systemplatine.1 Antennenkabel (2) 2 Wireless-Karte3 Wireless-Kartensteckp
Wiedereinsetzen der Wireless-KarteWARNUNG: Bevor Sie Arbeiten im Innern des Computers ausführen, lesen Sie zunächst die im Lieferumfang des Computers
2 Bringen Sie die Bodenabdeckung wieder an.34
Entfernen der Betriebsschalter- und Lautstärketasten-PlatineWARNUNG: Bevor Sie Arbeiten im Innern des Computers ausführen, lesen Sie zunächst die im L
5 Heben Sie die Betriebsschalter- und Lautstärketasten-Platine zusammen mit dem Kabel aus der Handballenstützen- und Tastaturbaugruppe.1 Klebebänder
Wiedereinbauen der Betriebsschalter- und LautstärketastenplatineWARNUNG: Bevor Sie Arbeiten im Innern des Computers ausführen, lesen Sie zunächst die
Entfernen der LautsprecherWARNUNG: Bevor Sie Arbeiten im Innern des Computers ausführen, lesen Sie zunächst die im Lieferumfang des Computers enthalte
2 Lösen Sie das Touchpad-Kabel von der Schutzhülle.1 Lautsprecher (2) 2 Touchpad-Kabel3 Arretierungsbügel 3 Ziehen Sie die Schutzhülle von der Handb
Entfernen des Festplattenlaufwerks... 23Voraussetzungen...
4 Trennen Sie das Lautsprecherkabel von der Systemplatine.5 Lösen Sie die Folienklebebänder, mit denen das Lautsprecherkabel an der Handballenstütze
Wiederanbringen der LautsprecherWARNUNG: Bevor Sie Arbeiten im Innern des Computers ausführen, lesen Sie zunächst die im Lieferumfang des Computers en
2 Befolgen Sie das Verfahren von Schritt 1 bis Schritt 4 im Abschnitt „Wiedereinbauen der Betriebsschalter- und Lautstärketasten-Platine“.3 Bauen Si
Entfernen des TouchpadsWARNUNG: Bevor Sie Arbeiten im Innern des Computers ausführen, lesen Sie zunächst die im Lieferumfang des Computers enthaltenen
2 Heben Sie den Arretierungsbügel und trennen Sie das Touchpad-Kabel vom Touchpad.1 Folienklebeband 2 Touchpad3 Arretierungsbügel 4 Touchpad-Kabel3
5 Schieben und entfernen Sie das Touchpad vom Computer.1 Schrauben (2) 2 Steckplätze (2)3 Handballenstützen- und Tastaturbaugruppe4 Touchpad45
Austauschen des TouchpadsWARNUNG: Bevor Sie Arbeiten im Innern des Computers ausführen, lesen Sie zunächst die im Lieferumfang des Computers enthalten
Entfernen des Prozessorlüfters und der KühlkörperanordnungWARNUNG: Bevor Sie Arbeiten im Innern des Computers ausführen, lesen Sie zunächst die im Lie
3 Heben Sie den Prozessorlüfter und die Kühlkörperanordnung aus der Systemplatine heraus.1 Prozessorlüfter und Kühlkörperanordnung2 Unverlierbare Sch
Wiedereinbauen des Prozessorlüfters und der KühlkörperanordnungWARNUNG: Bevor Sie Arbeiten im Innern des Computers ausführen, lesen Sie zunächst die i
Entfernen der Lautsprecher... 38Voraussetzungen...
Entfernen des NetzadapteranschlussesWARNUNG: Bevor Sie Arbeiten im Innern des Computers ausführen, lesen Sie zunächst die im Lieferumfang des Computer
3 Heben Sie den Netzadapteranschluss zusammen mit dem Kabel aus der Handballenstützen- und Tastaturbaugruppe heraus.1 Systemplatine 2 Schraube3 Netza
Wiedereinbauen des NetzadapteranschlussesWARNUNG: Bevor Sie Arbeiten im Innern des Computers ausführen, lesen Sie zunächst die im Lieferumfang des Com
Entfernen der E/A-PlatineWARNUNG: Bevor Sie Arbeiten im Innern des Computers ausführen, lesen Sie zunächst die im Lieferumfang des Computers enthalten
4 Heben Sie die E/A-Platine aus der Handballenstützen- und Tastaturbaugruppe heraus.1 E/A-Platine 2 Schraube3 Kabel der Betriebsschalter- und Lautstä
Austauschen der E/A-PlatineWARNUNG: Bevor Sie Arbeiten im Innern des Computers ausführen, lesen Sie zunächst die im Lieferumfang des Computers enthalt
Entfernen der SystemplatineWARNUNG: Bevor Sie Arbeiten im Innern des Computers ausführen, lesen Sie zunächst die im Lieferumfang des Computers enthalt
3 Lösen Sie das Klebeband vom Windows-Tastenplatinenanschluss, um auf das Kabel der Windows-Tastenplatinenkabel zugreifen zu können.4 Heben Sie den
8 Trennen Sie das Lautsprecherkabel und das Netzadapteranschlusskabel von der Systemplatine.1 Netzadapteranschlusskabel 2 E/A-Platinenkabel3 Tastatur
10 Heben Sie die Systemplatine aus der Handballenstützen- und Tastaturbaugruppe heraus.1 Schraube 2 Systemplatine3 Handballenstützen- und Tastaturbau
Entfernen der E/A-Platine...53Voraussetzungen...
Wiedereinbauen der SystemplatineWARNUNG: Bevor Sie Arbeiten im Innern des Computers ausführen, lesen Sie zunächst die im Lieferumfang des Computers en
9 Verbinden Sie das Bildschirmkabel mit dem entsprechenden Anschluss auf der Systemplatine.10 Richten Sie die Schraubenbohrungen der Bildschirmkabel
Entfernen der BildschirmbaugruppeWARNUNG: Bevor Sie Arbeiten im Innern des Computers ausführen, lesen Sie zunächst die im Lieferumfang des Computers e
6 Heben Sie den Arretierungsbügel und trennen Sie das Windows-Tastenplatinenkabel.1 Wireless-Karte 2 Antennenkabel (2)3 Schrauben (2) 4 Bildschirmkab
10 Heben Sie die Bildschirmbaugruppe aus der Handballenstützen- und Tastaturbaugruppe heraus.1 Bildschirmbaugruppe 2 Schrauben (2)3 Bildschirmscharni
Austauschen der BildschirmbaugruppeWARNUNG: Bevor Sie Arbeiten im Innern des Computers ausführen, lesen Sie zunächst die im Lieferumfang des Computers
Voraussetzungen nach der Arbeit am Computer1 Bauen Sie den Akku wieder ein.2 Bringen Sie die Bodenabdeckung wieder an.66
Entfernen der Handballenstützen- und TastaturbaugruppeWARNUNG: Bevor Sie Arbeiten im Innern des Computers ausführen, lesen Sie zunächst die im Lieferu
1 Handballenstützen- und Tastaturbaugruppe2 SchraubeDrehen Sie die Handballenstützen- und Tastaturbaugruppe um und legen Sie sie zur Seite.1 Handballe
Wiedereinbauen der Handballenstützen- und TastaturbaugruppeWARNUNG: Bevor Sie Arbeiten im Innern des Computers ausführen, lesen Sie zunächst die im Li
Entfernen der äußeren Bildschirmabdeckung und der Antennenbaugruppe...70Voraussetzungen.
Entfernen der äußeren Bildschirmabdeckung und der AntennenbaugruppeWARNUNG: Bevor Sie Arbeiten im Innern des Computers ausführen, lesen Sie zunächst d
1 Bildschirmbaugruppe 2 Kunststoffstift3 Hintere Bildschirmabdeckung und Antennenbaugruppe71
Anbringen der äußeren Bildschirmabdeckung und der AntennenbaugruppeWARNUNG: Bevor Sie Arbeiten im Innern des Computers ausführen, lesen Sie zunächst d
Entfernen der BildschirmscharniereWARNUNG: Bevor Sie Arbeiten im Innern des Computers ausführen, lesen Sie zunächst die im Lieferumfang des Computers
3 Heben Sie die Bildschirmscharniere von der hinteren Bildschirmabdeckung und der Antennenbaugruppe ab.1 Schrauben (6) 2 Hintere Bildschirmabdeckung
Austauschen der BildschirmscharniereWARNUNG: Bevor Sie Arbeiten im Innern des Computers ausführen, lesen Sie zunächst die im Lieferumfang des Computer
Entfernen der KameraWARNUNG: Bevor Sie Arbeiten im Innern des Computers ausführen, lesen Sie zunächst die im Lieferumfang des Computers enthaltenen Si
3 Drehen Sie die Kamera um und trennen Sie das Kamerakabel vom Kameramodul.1 Kamera 2 Kamerakabel3 Kunststoffstift77
Wiedereinbauen der KameraWARNUNG: Bevor Sie Arbeiten im Innern des Computers ausführen, lesen Sie zunächst die im Lieferumfang des Computers enthalten
Entfernen der Windows-TastenplatineWARNUNG: Bevor Sie Arbeiten im Innern des Computers ausführen, lesen Sie zunächst die im Lieferumfang des Computers
Entfernen des Bildschirmkabels... 82Voraussetzungen...
5 Heben Sie die Windows-Tastenplatine von der Bildschirmblende ab.1 Klebeband 2 Windows-Tastenplatinenkabel3 Windows-Tastenplatine 4 Touchpad-Platine
Wiedereinbauen der Windows-TastenplatineWARNUNG: Bevor Sie Arbeiten im Innern des Computers ausführen, lesen Sie zunächst die im Lieferumfang des Comp
Entfernen des BildschirmkabelsWARNUNG: Bevor Sie Arbeiten im Innern des Computers ausführen, lesen Sie zunächst die im Lieferumfang des Computers enth
3 Heben Sie den Arretierungsbügel und trennen Sie das Bildschirmkabel von der Touchpad-Platine.1 Klebeband 2 Arretierungsbügel für Windows-Tastenplat
5 Heben Sie das Bildschirmkabel aus der Bildschirmblende heraus.1 Bildschirmkabel 2 Kabelführungen84
Wiederbefestigen des BildschirmkabelsWARNUNG: Bevor Sie Arbeiten im Innern des Computers ausführen, lesen Sie zunächst die im Lieferumfang des Compute
Aktualisieren des BIOSSie müssen evtl. das BIOS aktualisieren, wenn eine Aktualisierung verfügbar ist oder die Systemplatine ausgetauscht wurde. So ak
Hilfe erhalten und Kontaktaufnahme mit DellSelbsthilfe-RessourcenMithilfe dieser Online-Selbsthilfe-Ressourcen erhalten Sie Informationen und Hilfe zu
Kontaktaufnahme mit DellInformationen zur Kontaktaufnahme mit Dell für den Verkauf, den technischen Support und den Kundendienst erhalten Sie unter de
Vor der Arbeit an Komponenten im Innern des ComputersVORSICHT: Greifen Sie Bauteile und Karten nur an den Außenkanten und berühren Sie keine Steckverb
More documents for Laptops Dell Inspiron 11 3148
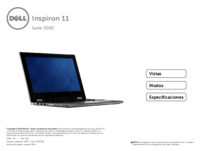





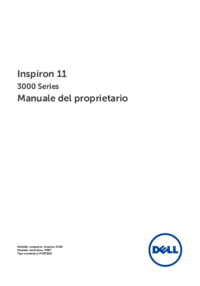
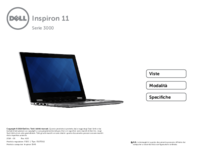


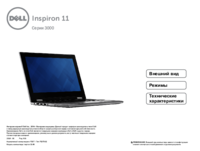
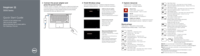



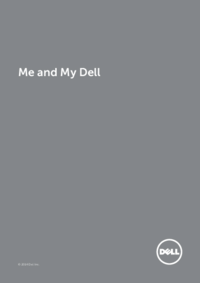

 (10 pages)
(10 pages)








Comments to this Manuals