Dell Inspiron 2000 User Manual
Browse online or download User Manual for Laptops Dell Inspiron 2000. Dell Inspiron 2000 User Manual
- Page / 67
- Table of contents
- BOOKMARKS




- Using Key Combinations 2
- Closing the Display 2
- Suspend Mode 3
- Standby Mode 3
- Notational Conventions 5
- Typographical Conventions 5
- Error Messages 8
- IRQ Assignments 9
- Back to Contents Page 10
- About the I/O Connectors 11
- USB Devices 12
- Parallel Devices 12
- External Monitor 13
- AC Adapter 13
- Audio Devices 13
- ExternalMediaOptions 14
- Modem Connector 14
- NIC Connector 14
- Front View 15
- Back View 15
- Bottom View 16
- Batteries 17
- Turning On the Computer 21
- Overview 22
- Recommended Tools 23
- Screw Identification 24
- ZIF Connectors 25
- Hard-Disk Drive Assembly 26
- Keyboard Bezel 26
- Display Assembly 27
- Display Assembly Bezel 28
- Display Assembly Latch 29
- LCD Panel 30
- Display Assembly Hinges 31
- Keyboard Assembly 31
- Memory Module 33
- Palmrest Assembly 33
- Touch Pad Assembly 35
- Bottom Case Assembly 35
- Reserve Battery 36
- RTC Battery 36
- Main Battery 36
- Speaker 38
- System Board Assembly 40
- Main Battery Release Latch 42
- Docking Doors 42
- About Passwords 44
- Using a Supervisor Password 44
- Using a User Password 44
- Chip Set and Bus 46
- PC Cards 46
- Connectors 46
- Battery 48
- Physical 48
- Environmental (Computer) 48
- Touch Pad 49
- System Setup Program 50
- System Setup Options 50
- Advanced Screen 51
- Boot Screen 54
- Exit Screen 55
- Suspend-to-Disk Utility 56
- Display 58
- Storage Devices 60
- Embedded Numeric Keypad 62
- Keyboard 63
- Reset Switch 67
Summary of Contents
Dell™Inspiron™2000SystemReference Information in this document is subject to change without notice. ©1999 Dell Computer Corporation. All rights
Back to Contents Page the microprocessor
Back to Contents Page PortsandConnectors:Dell™Inspiron™2000SystemReference About the I/O Connectors You can connect external devices to the inp
You can use the computer's keyboard and an external keyboard at the same time. When you attach a keyboard to the computer, the embedded numeric k
The drive access indicator does not blink when data is being accessed from the diskette drive connected to the parallel connector. NOTICE: Protect the
Modem Connector You can connect a telephone line to the integrated modem through the RJ11 modem connector on the back of the computer. NOTICE: Do not
Back to Contents Page TechnicalOverview:Dell™Inspiron™2000SystemReference Front View Figure 1. Front/Right View of the Computer NOTICE: To avo
Bottom View Figure 3. Bottom View of the Computer Back to Contents Page 1 USB port connector2 Speakers and headphones (line-out/speaker-out) jack3 Mic
Back to Contents Page PowerSources:Dell™Inspiron™2000SystemReference AC Adapter The AC adapter converts AC power from an electrical outlet to th
l The battery’s self-test capability alerts you to battery conditions such as low charge. l You can charge the battery whenever you like without fea
Charging a Hot Battery If your battery is hot from being used in your computer or being in a hot environment, take note of the following precautions:
Back to Contents Page PowerManagement:Dell™Inspiron™2000SystemReference Experimenting With Power Conservation In general, the lower the value yo
Percentage of Charge The battery charge gauge uses its four indicator lights to show the percent of charge remaining in the battery: l If one indicat
Your computer system uses both a lithium-ion battery pack and a nickel-metal hydride (NiMH) coin cell battery. For instructions about replacing the li
Back to Contents Page RemovingandReplacingParts:Dell™Inspiron™2000SystemReference NOTICE: Only a certified service technician should perform t
Recommended Tools Most of the procedures in this manual require the use of one or more of the following tools: l #0 and #1 magnetized Phillips-head
8. Ground yourself by touching the unpainted metal surface of an I/O connector on the back of the computer. NOTICE: While you work, periodically touc
ZIF Connectors Some of the computer's interface connectors are zero insertion force (ZIF) connectors. These connectors are not removable, but th
Hard-Disk Drive Assembly Figure 5. Hard-Disk Drive Assembly Removal NOTICE: To avoid damaging the system board, you must remove the main battery befo
Figure 6. Keyboard Bezel Removal NOTICE: To avoid damaging the system board, you must remove the main battery before you service the computer. NOTIC
3. Remove the two M2 x 5-mm screws at the back of the computer that secure the display assembly to the bottom case (see Figure 7). 4. Turn the compu
NOTICE: To avoid damaging the system board, you must remove the main battery before you service the computer. 1. Use a scribe to carefully pry the si
Suspend Mode If your computer is running the Microsoft Windows NT®operating system, suspend mode stops almost all computer activity, but leaves the c
To replace the display-assembly latch, perform the following steps: 1. Carefully place the latch spring over the post on the display-assembly top cov
15. Disconnect the wide flex cable from the connector on the back of the LCD panel. To replace the LCD panel, perform the following steps: 1. Connec
To remove the keyboard assembly, perform the following steps. NOTICE: To avoid damaging the system board, you must remove the main battery before you
6. Reinstall the keyboard bezel. Memory Module Figure 12. Memory Module Removal NOTICE: To avoid damaging the system board, you must remove the main
The palmrest assembly consists of the palmrest, status lights, and touch pad assembly. NOTICE: To avoid damaging the system board, you must remove th
Figure 13). 8. Turn the computer right-side up. 9. Reinstall the keyboard assembly. 10. Reinstall the display assembly. 11. Reinstall the keyb
l Bottom case assembly Reserve Battery Figure 16. Reserve Battery Removal NOTICE: The reserve battery provides power to the computer's nonvolat
1. Remove the keyboard bezel. 2. Remove the display assembly. 3. Remove the keyboard assembly. 4. Remove the palmrest assembly. 5. Use a 5-mm
Fan Figure 18. Fan Removal 1. Remove the keyboard bezel. 2. Remove the display assembly. 3. Remove the keyboard assembly. 4. Remove the palmrest
1. Remove the keyboard bezel. 2. Remove the display assembly. 3. Remove the keyboard assembly. 4. Remove the palmrest assembly. NOTICE: To ensu
To access the Power Management Properties window and set the power management features, perform the following steps: 1. Click the Start button, point
7. Reinstall the palmrest assembly. 8. Reinstall the keyboard assembly. 9. Reinstall the display assembly. 10. Reinstall the keyboard bezel.
shield, care must be taken when separating the audio EMI shield from the USB connector housing. 8. Using a small flat-blade screwdriver, carefully se
12. Replace the audio I/O cover. 13. Replace the two M2 x 4-mm screws to secure the audio I/O cover to the bottom case assembly. 14. Reinstall th
3. Gently push the screwdriver against the right edge of the back door to cause the door to bow up at their center. 4. Grasp the back door as it bo
Back to Contents Page PasswordsandSecurity:Dell™Inspiron™2000SystemReference About Passwords A user password prevents unauthorized access to th
The hard-disk drive password helps protect the data on your hard-disk drive from unauthorized access. After assigning a hard-disk drive password, you
Back to Contents Page TechnicalSpecifications:Dell™Inspiron™2000SystemReference Chip Set and Bus Integrated Modem PC Cards Keyboard Memory
Audio microphone-in jack; headphones/speakers jack USB USB-compliant connector Modem RJ-11 connector NIC RJ-45 connector Docking 240- pin connector (n
Number of keys 84 keys - QWERTY (North America) 85 keys - AZERTY (Europe) 87 keys - Kanji (Japan) Key travel 2.5 mm (.098 inch) ± .2mm (.008 inches)
Back to Contents Page Operating 5°to35°C(41°to95°F) Storage –20°to60°C(–4°to140°F) Relative humidity (maximum): Operating 20% to 80% (noncon
Back to Contents Page Conventions:Dell™Inspiron™2000SystemReference Notational Conventions The following subsections list notational convention
Back to Contents Page SystemSetup:Dell™Inspiron™2000SystemReference System Setup Program Each time you turn on your computer, it compares the in
Table 1. Main Screen Options Advanced Screen Option FunctionSystem TimeResets the time on the computer’s internal clock.System DateResets the date o
Table 2. Advanced Screen Options I/O Device Configuration Submenu Table 3. I/O Device Configuration Submenu Options Security Screen Option FunctionI/
Table 4. Security Screen Options Power Screen Table 5. Power Screen Options Option FunctionHD Password is:If no hard-disk drive password has been se
Boot Screen Power Switch ModeSpecifies whether the power button operates in On/Off or Suspend/Resume mode. When set to On/Off, the power button turns
The Boot Screen defines the order of the devices from which the computer attempts to boot when you turn it on (see Table 6). The boot device options
Suspend-to-Disk Utility If you are installing a new hard-disk drive or rebuilding one and you want to be able to use suspend-to-disk (S2D) mode (calle
Creating an S2D Partition for Windows NT® To create the S2D partition for computers running Microsoft Windows NT, perform the following steps: 1. Ins
Back to Contents Page UsingtheComputer:Dell™Inspiron™2000SystemReference Display Adjusting the Display Brightness To adjust the brightness of t
sets the display to pan mode, which allows you to scroll left, right, up, and down to view the entire desktop. To use the 1280 x 1024 or the 1024 x 7
l Variables are symbols for which you substitute a value. They are presented in italics. Example: module n (where n represents the memory module numbe
12. Double-click Display, and then click the Settings tab. Two display icons appear in the Settings window. 13. Click the display icon marked "
3. Slide the new device firmly into the external media bay. You should hear a click when the device is fully seated. NOTICE: To avoid overheating th
For instructions on changing the Auto Insert Notification option, see the operating system user’s guide. Caring for CDs and DVDs When handling and usi
(the Pad Lock indicator lights up while the embedded numeric keypad is active). Figure 2. Embedded Numeric Keypad Some key combinations can be used w
* This key combination does not function under an operating system with the Advanced Configuration and Power Interface (ACPI), such as Microsoft Windo
NOTICE: Take extra precautions if you use extended PC Cards in your computer. Extended cards are longer versions of standard PC Cards. They fit into,
2. Gently remove the card. To protect the PC Card slot, install a blank if you are not going to use the slot. Configuring PC Cards The PC Card configu
You can also click the touch pad icon on the taskbar and click TouchPad Properties to open the Mouse Properties control panel. Reset Switch You can u
Back to Contents Page InstallingDrivers:Dell™Inspiron™2000SystemReference All of your computer’s drivers for Dell-installed devices are operativ
Back to Contents Page ErrorMessagesandIRQAssignments:Dell™Inspiron™2000SystemReference Error Messages Your application programs, operating sy
IRQ Assignments Problems can arise if two devices attempt to use the same interrupt request (IRQ) line. To avoid this type of conflict, check the docu
More documents for Laptops Dell Inspiron 2000
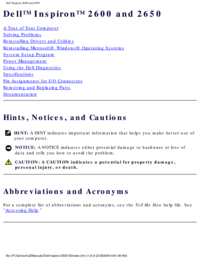
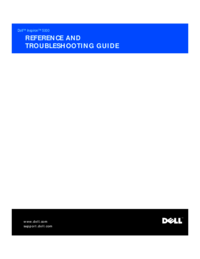
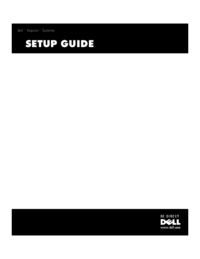


 (74 pages)
(74 pages)







Comments to this Manuals