Dell 1720/dn Mono Laser Printer User Manual
Browse online or download User Manual for Printers Dell 1720/dn Mono Laser Printer. Dell 1720/dn Mono Laser Printer Manuale d'uso [en]
- Page / 89
- Table of contents
- BOOKMARKS




- Ricerca di informazioni 3
- Panoramica del software 5
- Centro monitor stato 6
- Profilo driver 8
- Dell Printer Alert Utility 10
- Informazioni sulla stampante 11
- Scelta del cavo corretto 13
- Stampa di un opuscolo 17
- Stampa di un poster 18
- Stampa su carta intestata 18
- Dal computer 20
- Menu del pannello operatore 21
- Menu Impostazioni 22
- Menu Parallela 22
- Menu USB 23
- Menu Utilità 23
- Manutenzione della stampante 25
- 8. Accendere la stampante 32
- Spie del pannello operatore 33
- Stato stampante 35
- Traccia esadecimale pronta 36
- In attesa 36
- Non pronta 36
- Risoluzione dei problemi 37
- Le pagine sono bianche 38
- Problemi di qualità di stampa 39
- La stampa è troppo chiara 40
- Eliminazione degli errori 43
- 34 Carta troppo corta 44
- 88 Toner in esaurimento 46
- Specifiche 58
- Sistemi operativi supportati 59
- Tipo e formato dei supporti 61
- Certificazioni 61
- Caricamento della carta 62
- Appendice 66
- Macintosh 70
- Informazioni sulla licenza 72
- Stampa condivisa 83
- Point and Print 84
- Peer to Peer 85
- Stampanti Scrivania 88
Summary of Contents
Guida per l'utente di Dell™ Laser Printer 1720/1720dnPer ordinare nuove cartucce di toner o materiali di consumo Dell:1. Fare doppio clic sull&a
Impostazioni stampante - Consente di modificare le impostazioni della stampante, visualizzare il pannellooperatore in modalità remota e aggiornare il
Informazioni sulla stampante Descrizione della stampante Informazioni sul pannello operatore Stampa della pagina relativa alla configurazione delle
Informazioni sul pannello operatoreIl pannello operatore è dotato di sei spie luminose e due pulsanti.Premere il pulsante Continua per riprendere la
3. Tenere premuto il pulsante Continua quando si accende la stampante.Tutte le spie lampeggiano in sequenza.4. Rilasciare il pulsante Continua .5.
Stampa Alimentazione manuale di un processo di stampa Stampa su entrambi i lati del foglio Stampa di più pagine su un'unica pagina (Stampa N i
6. Fare clic su OK.7. Fare clic su OK nella finestra di stampa per stampare il processo.Viene visualizzata la sequenza di spie relativa al caricamen
Dell Laser Printer 1720 - Stampa fronte/retro manuale1. Con il documento aperto, fare clic su File® Stampa.2. Fare clic su Proprietà oppure su Opzio
4. Selezionare l'opzione di stampa su due lati appropriata, bordo lungo o bordo corto, in base alle esigenze distampa.5. Fare clic su OK.6. Fa
3. Fare clic su Altre opzioni layout pagina.4. Fare clic su Opuscolo.5. Fare clic due volte su OK.6. Fare clic su OK nella finestra di stampa per
Alimentatore manuale - Caricare la carta intestata con il lato di stampa rivolto verso l'alto, inserendo perprimo il bordo superiore del foglio.2
Novembre 2006 SRV PY972 Rev. A00
Dal pannello operatore della stampantePremere e rilasciare il pulsante Annulla per annullare il processo di stampa corrente.Dal computer1. Per Wind
Menu del pannello operatore Menu Rete Menu Parallela Menu Impostazioni Menu USB Menu UtilitàI menu sono rappresentati dalle sequenze di spie lumi
Menu ParallelaIl menu Parallela consente di modificare le impostazioni della stampante relative ai processi inviati tramite una portaparallela.Menu Im
Menu USBIl menu USB consente di modificare le impostazioni della stampante relative ai processi inviati tramite una porta USB.Menu UtilitàIl menu Util
* Impostazione predefinitafabbricaNOTA: tutte le risorse trasferite (font, macro e set di simboli) nella memoria della stampante (RAM)vengono eliminat
Manutenzione della stampante Richiesta di materiali di consumo Conservazione dei materiali di consumo Sostituzione della cartuccia di toner Sostit
evitare problemi di alimentazione della carta e mantenere elevata la qualità di stampa.Per ottenere risultati ottimali, conservare i supporti di stamp
Quando viene visualizzata la sequenza di spie Toner in esaurimento o la stampa risulta sbiadita, rimuovere la cartucciadi toner, agitarla più volte in
4. Disimballare la nuova cartuccia di toner.5. Ruotare la cartuccia in tutte le direzioni per distribuire il toner.6. Installare la nuova cartuccia
1. Aprire il coperchio anteriore premendo il pulsante sul lato sinistro della stampante.2. Estrarre l'unità della cartuccia di toner tirando la
Ricerca di informazioniInformazioniricercateDove trovarleDriver dellastampanteGuida perl'utenteCD Drivers and UtilitiesSe la stampante e il compu
4. Sollevare la cartuccia di toner ed estrarla utilizzando la maniglia.5. Disimballare il nuovo tamburo di imaging.6. Installare la cartuccia di to
Pulizia della lente della testina di stampa1. Spegnere la stampante.2. Aprire il coperchio anteriore premendo il pulsante sul lato sinistro della st
7. Chiudere il coperchio anteriore.8. Accendere la stampante.
Spie del pannello operatore Sequenze più frequenti delle spie luminose Sequenze di spie relative a errori secondari Sequenze di spie secondarie rel
Sequenze di spie relative a errori secondariSe le spie Errore e Continua sono entrambe accese, si è verificato un errore secondario. Premere il pu
due volte per visualizzare le sequenze secondarie di errore che indicano il tipo di inceppamento della carta. Nella seguente tabellasono indicate le s
La stampante sta formattando la memoria Flash.È in corso la memorizzazione delle risorse, ad esempio font e macro, nella memoria Flash.È in corso la s
Risoluzione dei problemi Problemi comuni Problemi di qualità di stampa Eliminazione degli errori Come contattare il servizio di assistenzaProblemi
Attendere l'accensione delle spie. L'accensione può richiedere alcuni istanti.Verificare che il cavo di alimentazione sia collegato saldamen
3. Rimuovere eventuali inceppamenti presenti nell'area retrostante l'unità della cartuccia di stampa.4. Sollevare il pannello mobile sulla
Driveraggiornati per lastampanteRisposte a dubbirelativiall'assistenza eal supportotecnicoDocumentazionedella stampanteSito Web del Supporto Dell
risolto, contattare Dell all'indirizzo support.dell.com. È possibile che un componente della stampante debba essere pulito osostituito da un tecn
Sostituire la cartuccia di toner.Sostituire l'unità di fusione.2Nella pagina appaiono striature verticali.Il toner fuoriesce prima di fondersi su
Sostituire l'unità di fusione.2Rivolgersi al servizio di assistenzaQuando si prelevano i fogli dalla stampante, il toner si stacca con facilità.L
Effettuare le seguenti operazioni:Spostare le guide nel vassoio in modo che aderiscano ai bordi della carta.Spostare le guide dell'alimentatore m
1. Rimuovere le pagine stampate dal raccoglitore di uscita.2. Rimuovere il vassoio 1.3. Caricare le pagine nel vassoio con il lato già stampato riv
37 Memoria insufficiente per la fascicolazionePer eliminare il messaggio e continuare la stampa, premere il pulsante Continua . Le restanti pagine de
81 Malfunzionamento codice motore CRCPremere il pulsante Continua per eliminare il messaggio.84 Tamburo di imaging in esaurimentoPer continuare la s
3. Rimuovere la carta inceppata.4. Reinstallare la cartuccia di toner allineando i rulli bianchi presenti sulla cartuccia alle frecce bianche presen
3. Rimuovere la carta inceppata.4. Reinstallare la cartuccia di toner allineando i rulli bianchi presenti sulla cartuccia alle frecce bianche presen
Si è verificato un inceppamento nella parte posteriore del percorso carta dell'unità fronte/retro.1. Aprire l'uscita posteriore.2. Rimuove
Panoramica del software Dell Toner Management System™ Centro monitor stato Utilità impostazioni stampante locale Dell Utilità di impostazione del
1. Rimuovere il vassoio 1.2. Abbassare la levetta sull'unità di stampa fronte/retro automatica.3. Rimuovere la carta inceppata.4. Reinstallar
7. Chiudere l'uscita posteriore.8. Premere il pulsante Continua .NOTA: le pagine che hanno causato l'inceppamento vengono nuovamente stam
3. Se non viene individuata carta inceppata dopo aver rimosso il vassoio 2, rimuovere il vassoio 1, quindi eliminarel'eventuale carta inceppata.
Installazione di hardware opzionale Installazione del cassetto opzionale da 550 fogli Configurazione dei vassoi carta Installazione di una scheda d
a. Fare clic su ® Programmi.b. Fare clic su Stampanti Dell.c. Fare clic su Dell Laser Printer 1720.2. Fare clic su Utilità impostazioni stampante
Se l'opzione Richiedi alla stampante non è disponibile, attenersi alla seguente procedura:1. Nell'elenco delle opzioni disponibili, fare cl
1. Aprire il coperchio anteriore premendo il pulsante sul lato sinistro della stampante.2. Aprire l'uscita posteriore.3. Aprire il coperchio l
Non toccare i punti di connessione lungo il bordo della scheda.7. Allineare le tacche poste sulla parte inferiore della scheda a quelle presenti sul
SpecifichePanoramica Sistemi operativi supportatiSpecifiche ambientali Indicazione per i supporti di stampaLivelli di emissione dei rumori Tipo e form
Emulazione, compatibilità e connettivitàCompatibilità con le specifiche MIBIl database MIB (Management Information Base) contiene informazioni sulle p
a. Fare clic su ® Programmi.b. Fare clic su Stampanti Dell.c. Fare clic su Dell Laser Printer 1720.2. Fare clic su Applicazione nuovo ordine mate
Microsoft Windows Server 2003Microsoft Windows NT 4.0Microsoft Windows NT 4.0 ServerMicrosoft Windows 2000 Advanced ServerMicrosoft Windows 2000 Serve
Utilizzare carta in formato Letter o A4 solo quando si utilizza l'unità di stampa fronte/retro automatica.Tipo e formato dei supportiCaviIl cavo
Caricamento della carta Caricamento dei vassoi da 250 e da 550 fogli Caricamento dell'alimentatore manuale Uso dell'uscita posterioreCari
3. Flettere una risma di carta avanti e indietro. Allineare i bordi su una superficie piana.4. Caricare la carta nel vassoio con il lato di stampa r
7. Estendere il supporto carta sul raccoglitore di uscita.Caricamento dell'alimentatore manualeL'alimentatore manuale è situato nella parte
compromettere la qualità di stampa.Caricare la carta intestata con il lato di stampa rivolto verso l'alto, inserendo per primo il bordo superiore
Appendice Procedura di supporto tecnico Dell Come contattare Dell Garanzia e procedura di restituzioneProcedura di supporto tecnico DellIl supporto
Garanzia e procedura di restituzioneDell Inc. ("Dell") fabbrica i prodotti hardware con parti e componenti nuovi o come nuovi in conformità
Impostazione della stampa locale Windows® Macintosh LinuxWindows®Alcuni sistemi operativi Windows includono un driver della stampante compatibile c
a. Fare clic su Start® Pannello di controllo.b. Fare doppio clic su Stampanti e altro hardware.c. Fare doppio clic su Stampanti e fax.Per Windows X
Dimensioni cartaTipo di carta1Tipi personalizzati2Sostituisci dimensioniGrana carta3Peso carta3MENU FINITURAFronte/retroRilegatura fronte/retroNumero
Il CD Drivers and Utilities avvia automaticamente il software di installazione.2. Selezionare Additional Software Installation - Install the printer
d. Fare clic su Continue dopo aver visualizzato l'accordo di licenza, quindi fare clic su Agree per accettare lecondizioni del contratto.e. Sel
Informazioni sulla licenza BSD License and Warranty statements GNU LicenseIl software residente nella stampante contiene:Software sviluppato e di co
PreambleThe licenses for most software are designed to take away your freedom to share and change it. By contrast, the GNUGeneral Public License is in
terms, do not apply to those sections when you distribute them as separate works. But when you distribute the samesections as part of a whole which is
9. The Free Software Foundation may publish revised and/or new versions of the General Public License from time to time.Such new versions will be simi
to make sure that you have the freedom to distribute copies of free software (and charge for this service if you wish);that you receive source code or
act of running a program using the Library is not restricted, and output from such a program is covered only if itscontents constitute a work based on
If such an object file uses only numerical parameters, data structure layouts and accessors, and small macros and smallinline functions (ten lines or
11. If, as a consequence of a court judgment or allegation of patent infringement or for any other reason (not limited topatent issues), conditions ar
Utilità di impostazione dell'indirizzo IPIl Centro monitor stato consente di gestire più monitor di stato.L'Utilità di impostazione dell&apo
Impostazione della stampa in rete Stampa e controllo della pagina delle impostazioni di rete Windows® Installazione della stampante condivisa sui c
Collegamento diretto tramite un cavo di rete (uso di un server distampa)Un server di stampa è un computer preposto alla gestione centralizzata di tutt
stampa)1. Inserire il CD Drivers and Utilities.Il CD Drivers and Utilities avvia automaticamente il software di installazione.2. Quando viene visual
3. Selezionare I want to install printers on remote computers, quindi fare clic su Next.4. Immettere il nome utente e la password da amministratore.
a. Fare clic su Start® Pannello di controllo.b. Fare doppio clic su Stampanti e altro hardware.c. Fare doppio clic su Stampanti e fax.Per Windows X
Questo metodo consente di utilizzare al meglio le risorse di sistema poiché il server di stampa gestisce le modifiche deldriver e l'elaborazione
Per Windows XP (menu di avvio classico): fare clic su Start® Impostazioni® Stampanti e fax.Per Windows Vista (menu di avvio classico) e tutte le altre
Per la stampa in rete è necessario utilizzare Mac OS 9 o versione successiva. Per inviare un processo di stampa a unastampante di rete, creare l'
d. Se nel gruppo di report dell'errore è visualizzato il PPD corretto per il modello di stampante: l'installazione ècompletata.Se nel grupp
f. Fare clic su Crea.g. Fare clic su Salva.La stampante viene salvata sulla Scrivania.4. Verificare l'installazione della stampante.a. Aprire
Il Profilo driver consente di creare profili driver contenenti impostazioni personalizzate. Il profilo di un driver può contenerediverse impostazioni
More documents for Printers Dell 1720/dn Mono Laser Printer


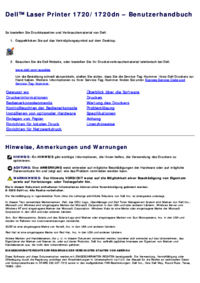

 (158 pages)
(158 pages)







Comments to this Manuals